Täydellinen opas kuvakaappausten ottamiseen PC-, Mac- ja mobiililaitteissa
Olet aina halunnut tietää, miten kuvakaappauksia sieppataanmobiililaitteesi tai tietokoneesi? Tämä täydellinen opas tarjoaa vastauksia. Näyttökuvat ovat kuvia näytöllä näkyvistä kohteista, kuten käyttöliittymä tai osa siitä. Laitteiden ja lomaketekijöiden moninaisuuden vuoksi kuvakaappauksen kaappaaminen vaihtelee.
Näyttökuvien kaappaaminen laitteistasi
Windows
Kuvakaappauksen sieppaamiseksi omalla Windowsilla tai kolmannen osapuolen työkaluilla on useita tapoja. Käytän yhdistelmää Windowsin alkuperäisiä toimintoja ja kolmannen osapuolen sovelluksia.
Voit kaapata aktiivisen näytön Windowsissa painamalla Tulosta näyttö -näppäimistön painike. Jos haluat vain kaapata aktiivisen ikkunan, paina Alt + Tulosta Scrn. Jos käytät kannettavaa tietokonetta, et ehkä pysty käyttämään tätä komentoa, kokeile Fn + Prt Scn. Kaappaaksesi aktiivinen ikkuna, käytä Fn + Alt + Tulosta Scrn.
Kaapatut kuvakaappaukset tallennetaan WindowsiinLeikepöytä tai Screenshots-kansioon File Explorer -kohdan Kuvien alla. Voit liittää kuvan myös suosikkiohjelmiin. Yksi yleisimmistä on Microsoft Paint. Jos kirjoitat artikkelia tai luot esityksen, voit liittää kuvan heti siihen.
Windows 10 Creators -päivitys lisää uuden komennon kuvakaappausten sieppaamiseksi entistä nopeammin. Samanlainen kuin macOS komento + vaihto + 3, Windows 10 -käyttäjät voivat painaa Windows-näppäin + Shift + S, tee sitten valinta. Näyttökuvavalinnat tallennetaan leikepöydälle; sinun on avattava ohjelma, kuten Paint 3D tai vastaava, ja liitä se sinne.

Kuinka kuvakaappaus otetaan toimistoon ja työnnetään se asiakirjaan
Windows Vistan julkaisun jälkeen Microsoft sisältää näytönkaappausohjelman nimeltä Snipping Tool. Voit käyttää sitä näytön tai ikkunan osien sieppaamiseen. Napsauta Käynnistä, tyyppi: snipping työkalu paina sitten Enter.
Ota kuvakaappaus napsauttamalla Uusi-painiketta, jolloin näyttö haalistuu. Vedä sitten hiiri kuvan päälle.
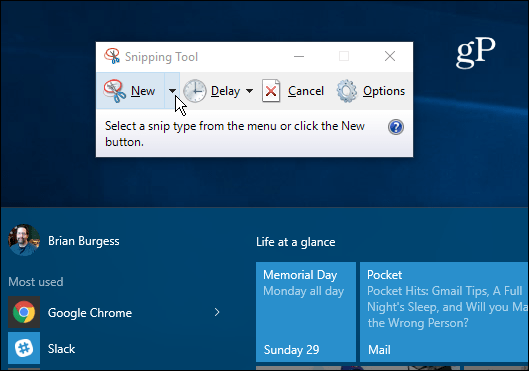
Jos haluat kaapata kuvakaappauksen tietystä näytön osasta, kuten ikkunasta tai koko näytöstä, napsauta uuden painikkeen vieressä olevaa alavalikkoa ja valitse sitten yksi käytettävissä olevista vaihtoehdoista.
Kaapattu kuvakaappaus näkyy koko Snipping Tool -ohjelmassa. Voit tallentaa kuvan, kopioida sitä toiseen sovellukseen käyttöä varten, lähettää sen sähköpostitse tai muokata kuvaa.
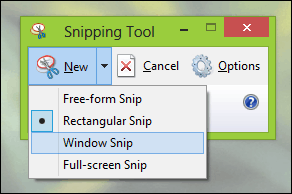
Toinen työkalu, johon olen viime aikoina käyttänyt paljonsieppauksen kuvakaappaukset on Snip-sovellus, joka on suunniteltu Windows 10 -käyttöjärjestelmälle, kun Snip It kartoittaa tavalliset tulostusnäyttökomennot. Voit käyttää sitä kuvakaappausten sieppaamiseen paljon helpommin, etenkin näytön elementteihin, kuten kontekstivalikkoihin tai aktiiviseen ikkunaan.
Päivittää: Olen huomannut joitain ongelmia Snipin kanssaäskettäin Windows 10: ssä. Sovelluksella on taipumus luoda suuria lokitiedostoja; syömällä levytilaa nopeasti. Jos sovelluksessa on ongelmia, tutustu ohjeisiin näiden lokitiedostojen löytämiseen ja poistamiseen.
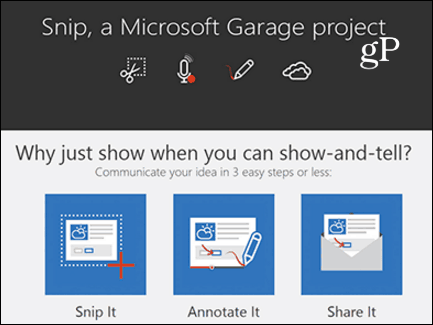
Microsoft Surface
Jos käytät Microsoft Surface -sovellusta, kuvakaappaukset voivatsaada kiinni monin tavoin. Kaappaaksesi koko näytön tai aktiivisen ikkunan, pidä tablet-laitteen etuosassa olevaa Windows-painiketta painettuna ja paina sitten laitteen vasemmalla puolella olevaa äänenvoimakkuuden vähennyspainiketta. Näyttö himmenee sekunnin ajan. Löydät kuvakaappauksesi Kuvat-kansion Screenshots-kansiosta.
Joissakin tyyppisuojissa ei ole omaa näytönäppäintä. Joten sen sijaan voit käyttää Fn + Windows-näppäin + välilyönti avain. Napauta aktiivisen ikkunan kuvakaappaus painamalla Alt + Fn + välilyönti.
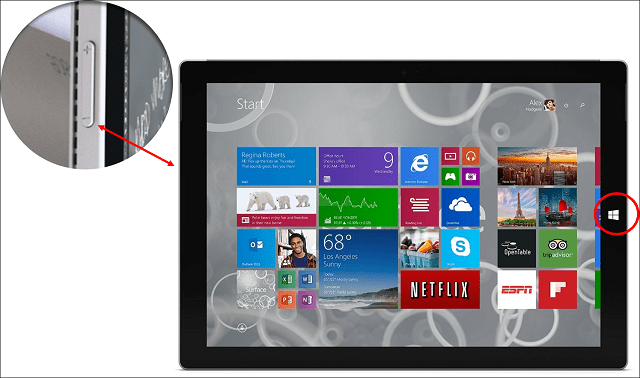
Windows Puhelin
Ota kuvakaappaus painamalla samanaikaisesti Äänenvoimakkuuden lisääminen ja Kamera-painiketta. Löydät kuvakaappauksesi Valokuvat-sovelluksesta.
macOS tai OS X
On olemassa useita hienoja tuotteita siellä käyttöjärjestelmässäX ottaa kuvakaappauksia. Snagit ja Skitch ovat kaksi suosikkiamme. OS X sisältää myös tehokkaita natiivimenetelmiä kuvakaappauksien sieppaamiseksi, mutta se on erittäin näppäimistökeskeinen. Suuri asia, jonka olen oppinut, on se, kuinka nopea ja helppo on, kun muistat nämä komennot.
Kaappaaksesi aktiivinen ikkuna, paina Komento + Vaihto + 4 ja sitten ja välilyönti; tämä aktivoi kamerakuvaketta, jonka avulla voit valita ja napsauttaa ikkunaa kaapataksesi sen.
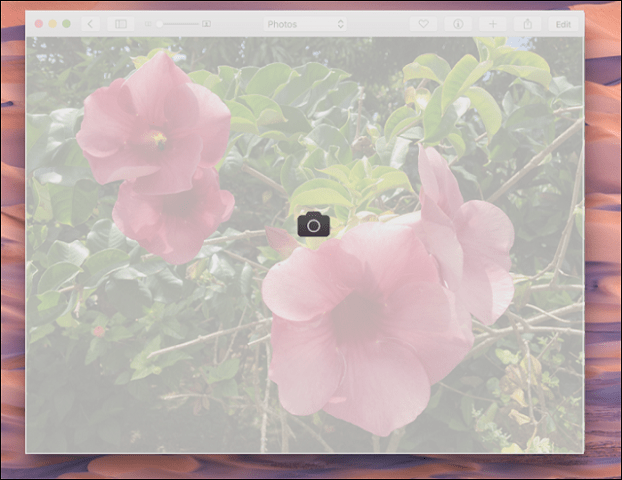
Jos haluat kaapata vain osan näytöstä, paina Komento + Vaihto + 3 vedä sitten hiirellä osan näytön tai ikkunan päälle. Se toimii samalla tavalla kuin Windowsin katkaisutyökalu. OS X: n näyttöruudut tallentuvat työpöydälle
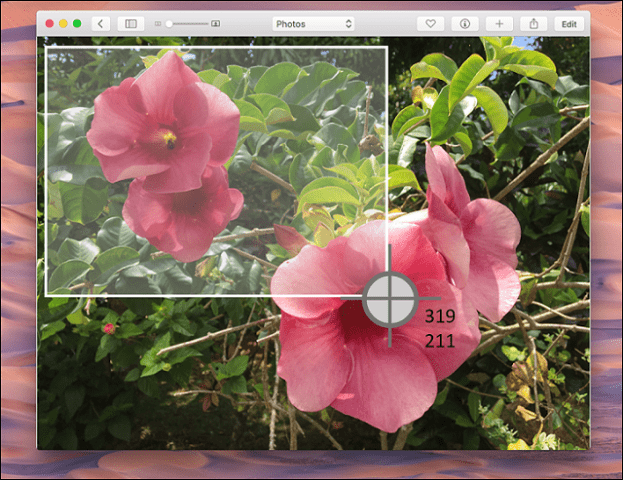
iOS
Voit ottaa kuvakaappauksia Applen laitteilla, kuteniPhone, iPad tai iPod Touch painamalla Koti- ja Virta-painikkeita samanaikaisesti. Löydät kuvakaappauksesi Valokuvat-sovelluksesta Screenshots-albumista.
Apple Watch
Pidä Apple Watch -sivun painiketta painettuna ja paina heti ja vapauta Digital Crown. Löydät sen iPhonen Valokuvat-sovelluksesta.
Android
Koska Android-käyttöinen on monenlaistalaitteita, tämä osa ei ehkä ole kattava. Suosituimmissa laitteissa, kuten Samsung Galaxy, voit kaapata kuvakaappauksia pitämällä Koti- ja Virta-painikkeet painettuna samanaikaisesti. Pidä virtapainiketta ja äänenvoimakkuuden vähennyspainiketta painettuna Google-laitteissa, jotka tarjoavat puhtaan Android-kokemuksen, kuten Nexus 6P tai Nexus 7 -tabletti. Kuvakaappaukset tallennetaan Kuvagalleria-albumin Kuvagalleria-sovellukseen.
Paikallisella operaattorimerkillä varustetulla Android-älypuhelimella pystyin ottamaan kuvakaappauksen painamalla Koti-painiketta ja Äänenvoimakkuuden lisäys -painiketta samanaikaisesti.
Linux
Laajassa jakelussa, kuten Ubuntu, voit kaapata kuvakaappauksia samalla Windows-komennolla Alt + Tulosta Scrn vangitaksesi aktiivisen ikkunan tai näytön. Ubuntu Linux sisältää myös kuvakaappaussovelluksen, joka on saatavana Sovellukset, Apuohjelmat-valikosta.
Näyttökuvien muokkaaminen
Jos haluat tehdä nopeita muokkauksia kuvakaappauksiin, laitteesta riippuen on useita vaihtoehtoja.
- Voit käyttää Microsoft Paintia lisämuokkauksiin, kuten rajaamiseen tai koon muuttamiseen kuvan koon pienentämiseksi. Snip-sovellus sisältää myös työkaluja, joiden avulla voit muokata ja jakaa kuvaa nopeasti.
- Windows Phone -sovelluksen Valokuvat-sovellus voi tehdä perusmuokkauksia, kuten rajaamisen. Napauta vain kuvaa aktivoidaksesi piilotetut työkalut. Windows 10: n valokuvia voidaan käyttää myös näyttökuvien muokkaamiseen.
- Kuvankatselusovellus OS X: ssä on melko tehokas; Vaihtoehtoihin sisältyy rajaus ja koon muuttaminen sekä erämuokkaus.
- IOS-valokuvien avulla voit myös tehdä nopeita muokkauksia. Voit leikkiä kuvillasi, kuten muokata värilämpötilaa, vaihtaa väristä mustavalkoiseksi ja rajata.
- Samanlaisia vaihtoehtoja on saatavana Androidilla Galleria-sovelluksella. Napauta kuvaa aktivoidaksesi piilotetut työkalut, joilla voit lisätä tehosteita, kääntää tai rajata kuvaa.
Microsoft Edgen kaltaiset sovellukset sisältävät sisäänrakennetutnäytön kaappaustyökalut, katso edellisestä artikkelistamme ohjeet niiden aktivoimiseksi ja käyttämiseksi. Windows 10 -päivityspäivitys lisää uuden ominaisuuden nimeltä Ink Work Space luovilla työkaluilla kuvakaappausten sieppaamiseen ja muokkaamiseen. Näyttökuvien hallinta on tärkeä osa niiden hankkimista. Onneksi käyttöjärjestelmät, kuten Windows ja iOS, tunnistavat tämän. Voit esimerkiksi varmuuskopioida näyttökuvasi automaattisesti OneDriveen. Dropboxin kaltaiset sovellukset tukevat myös näyttöruutujen lähettämistä.
Resurssit: Kuinka nollata Windows 10 -näyttökuvalaskuri










Jätä kommentti