Androidin käyttäminen Microsoft Remote Desktop App -sovelluksen kanssa
Joskus sinun on ehkä suoritettava etäyhteysyhdistä tietokoneeseen Remote Desktop Protocol (RDP) -sovelluksen avulla. RDP on ollut osa Windowsia XP-päivistä lähtien ja tarjoaa helpon tavan muodostaa yhteys tietokoneesta tai laitteesta toiseen tiedostojen noutamiseksi tai teknisen tuen tarjoamiseksi.

Tässä on esimerkki Android Remote Desktopin käyttämisestä Windows 10 -tietokoneeseen pääsyyn.
Olemme käsittäneet useita tapoja saavuttaa kaukosäädinyhteys Microsoftin sisäänrakennettujen RDP-sovellusten käyttämisestä kolmansien osapuolien apuohjelmien, kuten Join.me tai TeamViewer, käyttämiseen. Mutta entä jos sinun täytyy muodostaa yhteys Windows-tietokoneeseen kotona tai toimistossa liikkeellä ollessasi? Kaupassa on paljon valittavissa olevia etäsovelluksia, mutta tässä on Android-puhelimesi virallisen Microsoft Remote Desktop -sovelluksen käyttö.
merkintä: Windowsin kotiversioita ei tueta. Vain Pro- ja Windows Server -versiot. Tästä linkistä näet täydellisen luettelon tuetuista Microsoft-järjestelmistä. Käytän tässä yhteydessä RD-sovellusta Nexus 6P: ssä, jossa on Android Nougat 7.1.1, yhteyden muodostamiseksi Windowsin kotipalvelimeen. Kokemuksesi voi vaihdella puhelimesi mallin, Android-version ja etätietokoneen käyttöjärjestelmän mukaan. Silti vaiheet ja ohjeet ovat käytännössä samat.
Microsoft Remote Desktopin käyttö Androidissa
Ensimmäinen asia, joka sinun on tehtävä, on varmistaatietokone, johon haluat muodostaa yhteyden, on määritetty vastaanottamaan etäyhteydet Järjestelmä-ominaisuuksissa. Katso yksityiskohtaiset askel askeleelta artikkeli: Etätyöpöydän asennus Windows 10: lle.
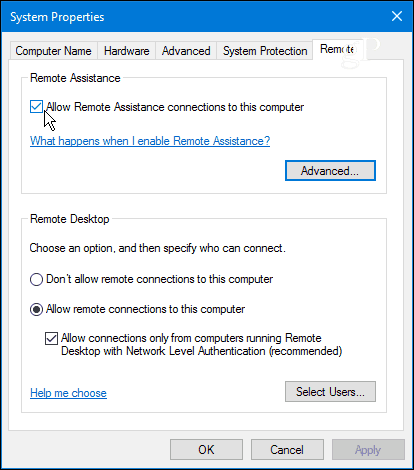
Lataa nyt Microsoft Remote Desktop -sovellus Google Playsta. Napauta+”-Kuvaketta oikeassa yläkulmassa, valitse työpöytä ja odota sitten, kun sovellus etsii paikallisesta verkostasi liitettyjä tietokoneita. Jos yhteys, johon haluat muodostaa yhteyden, ei tule esiin, sinun on lisättävä se manuaalisesti.
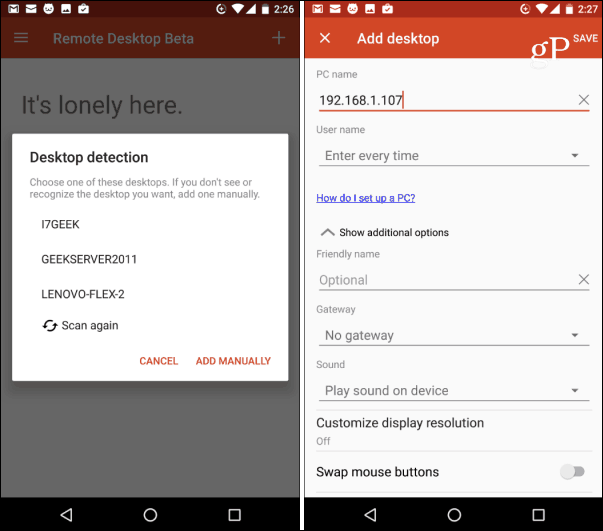
Kun käynnistät etäyhteyden ensimmäistä kertaa, näet todennäköisesti suojausikkunan siitä, että varmennetta ei ole vahvistettu. Muista tarkistaa Älä koskaan kysy uudelleen yhteyksiä tähän tietokoneeseen -vaihtoehto ja napauta sitten Yhdistä. Tiedät mitä teet, ilman syytä, että Windows pilaa jatkuvasti sinua.
Sitten sinun on kirjauduttava etätietokoneeseen Windows-sisäänkirjautumistiedoillasi.
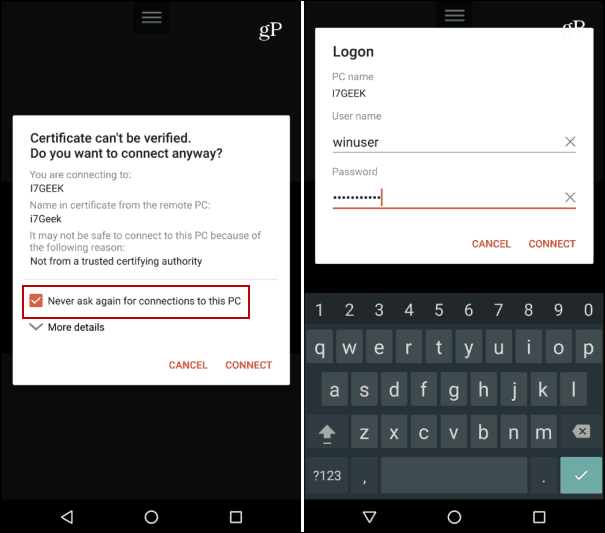
Ole hyvä. Olet nyt yhteydessä etäyhteyteen haluamaasi Windows-tietokoneeseen ja käytä työtäsi Remote Desktop -sovelluksen ohjaimilla.
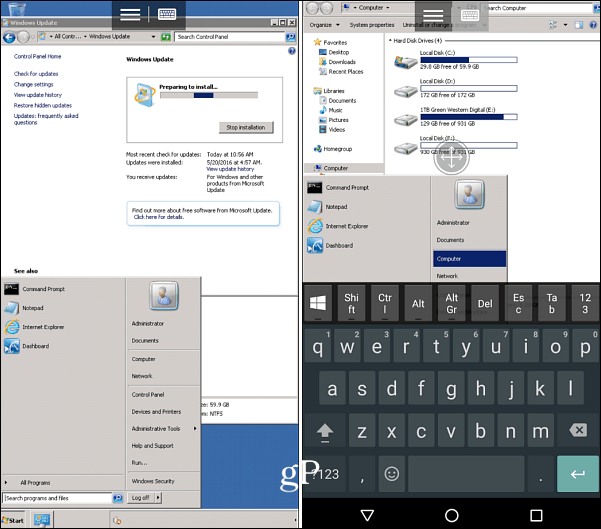
Tämän sovelluksen käyttäminen luurissa ei ole aivan akäyttäjäystävällinen kokemus näytön kiinteistöjen puutteesta. Et halua viettää tunteja tietokoneen tai palvelimen parissa työskentelemisessä - mutta se toimii ehdottomasti hyppysellisinä tärkeinä aikoina, kun tarvitset sitä.
Etäistätkö tietokoneita ja palvelimia paljon? Jätä meille kommentti tai vinkki alla olevaan kommenttiosaan.
![Kaukosäätimen ottaminen käyttöön Remote Desktop XP tai Server 2003 [Ohjeet]](/images/xp/remotely-enable-remote-desktop-xp-or-server-2003-how-to.png)








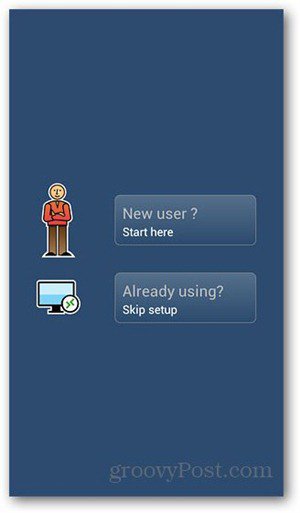
Jätä kommentti