Web-sisällön jakaminen Microsoft Edgen avulla Windows 10: ssä
Windows 10: n Microsoftin jakamisominaisuusEdge on helppo jakaa verkkosisältöä sähköpostin, sosiaalisen median ja muiden sovellusten ja palveluiden kautta. Jos olet uusi Edgessä, tässä on katsaus, mitä voit tehdä.
Web-sisällön jakaminen Microsoft Edgessä
Kun olet sivulla, jonka haluat jakaa, valitse Jaa-painike, joka on Microsoft Edgen oikeassa yläkulmassa. Valitse sitten, kuinka palvelua haluat jakaa myös sivulle.
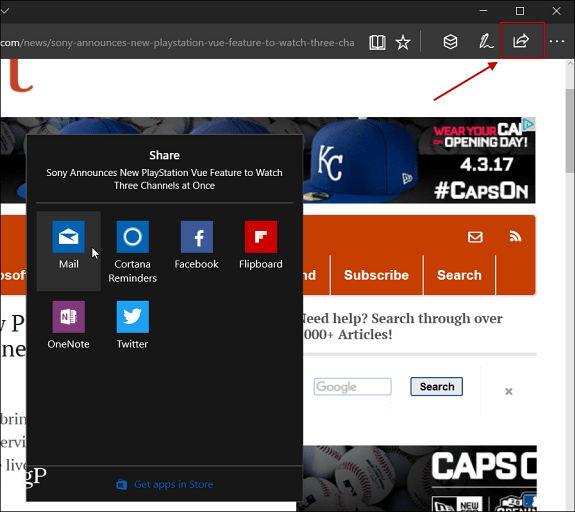
Tässä on muutama esimerkki jakamisesta eri sovellusten kautta, alkaen Mail-sovelluksesta Windows 10 Creators Update -sovelluksessa.
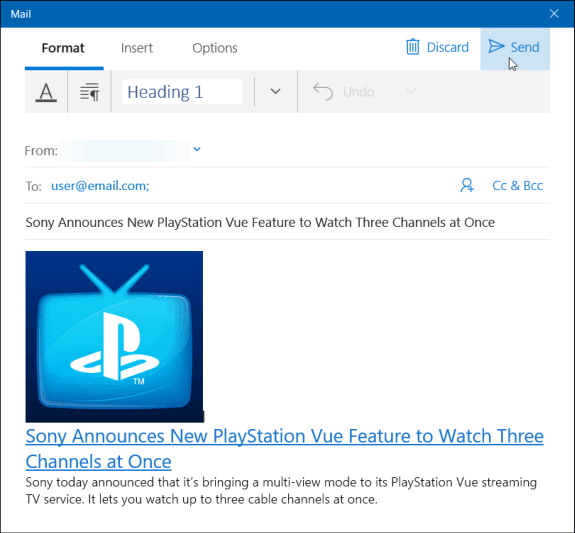
Verkkosivun jakaminen Microsoft Edge -sovelluksesta Windows 10 Creators Update -sovelluksen Mail-sovelluksen avulla.
Ja tässä on esimerkki Twitterin käytöstä. Se aukeaa linkin sivulle ja voit muokata twiittiä haluamallasi tavalla.
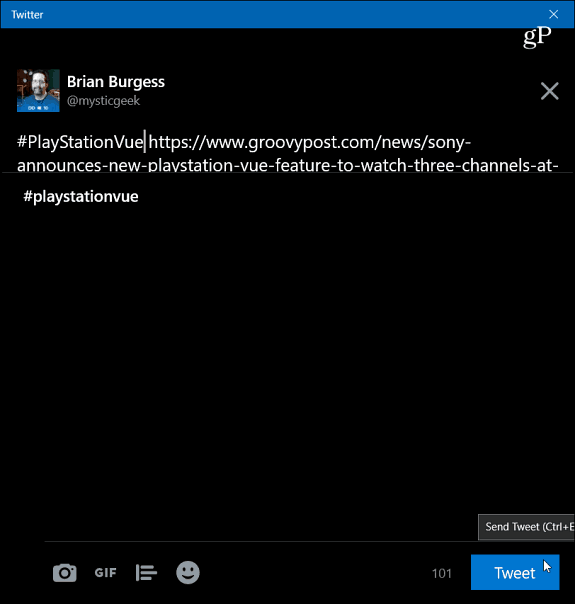
Verkkosivulinkin jakaminen Microsoft Edge -sovelluksesta Windows 10 Creators Update -sivustolla Twitterin kautta.
Jos käytät Windows 10 Anniversary Update -sovellusta(versio 1607) Edgen jakamiskuvake on samassa paikassa, mutta huomaat, että sen malli on erilainen. Lisäksi saat näytön oikealta puolelta flyout-valikon, jossa on luettelo sovelluksista, joiden kanssa voit jakaa sivun.
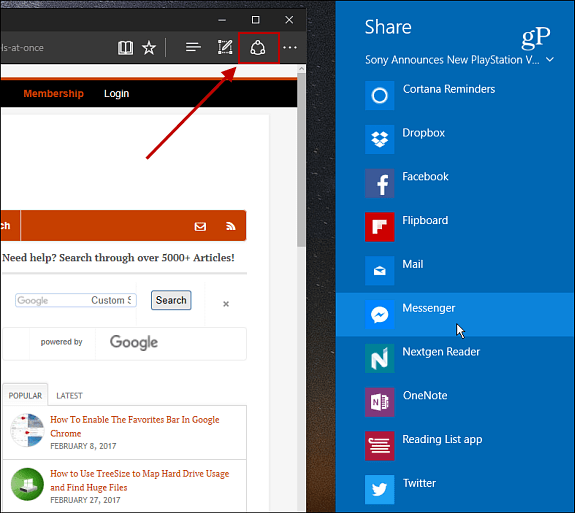
Verkkosivun jakaminen Edgestä Windows 10 Anniversary Update -päivityksessä.
Jaa ruutukuva verkkosivustosta
Voit käyttää myös Reunan verkkosivustolla -työkaluajaa sivun osa, muokkaa sitä ja merkitse se. Tämä on hyödyllistä, jos haluat todella tuoda esiin jotain erityistä. Käytän tässä esimerkissä Creators Update -päivitystä, mutta se toimii pääosin samalla tavalla versiossa 1607.
Kun olet sivulla, josta haluat ottaa osan, avaa Web Note -työkalu napsauttamalla sen jakamispainikkeen vieressä olevaa kuvaketta.
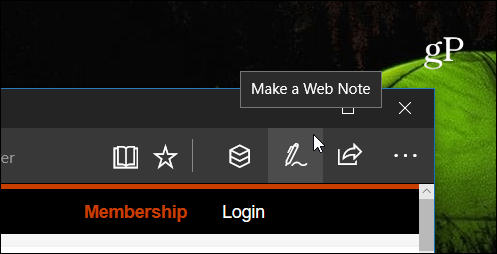
Se avaa Web Note -työkalurivin ja sieltä voit valita Leikkeen-painikkeen.
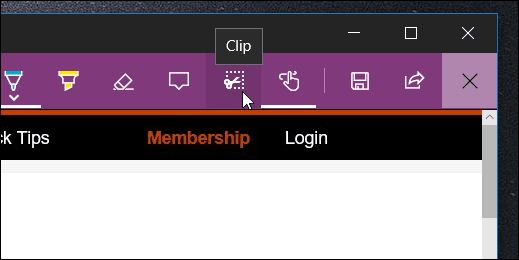
Vedä sitten sen sivun alueen yli, josta haluat lähettää kuvakaappauksen.
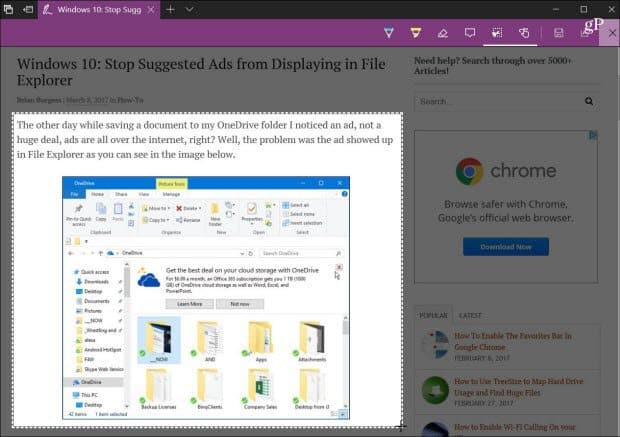
Valitse nyt Jako-painike (joka on edelleenoikeassa yläkulmassa) ja valitse sovellus, jonka haluat jakaa sen. Tässä tapauksessa käytin Twitteriä. Huomaa, että se sisältää leikatun kuvakaappauksen ja linkin alkuperäiselle sivulle.
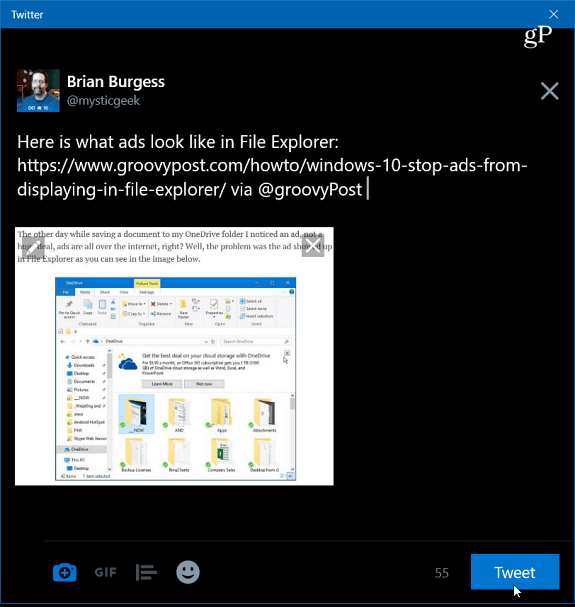
Elokuvan jakaminen artikkeliosasta Edgen Twitter-sovelluksen kautta.
Edgeyn on lisätty useita parannuksiasen jälkeen kun se otettiin käyttöön Windows 10: n ensimmäisessä versiossa vuonna 2015. Vaikka uudet ominaisuudet, kuten kyky asettaa välilehdet sivuun ja lopulta laajennustuki, ovat tervetulleita, on tärkeää tietää, miten hallita perusasetuksia, kuten jakamista.
Käytätkö Microsoft Edgeä Web-sisällön jakamiseen Windows 10: stä? Jätä meille kommentti ja kerro meille ajatuksesi.

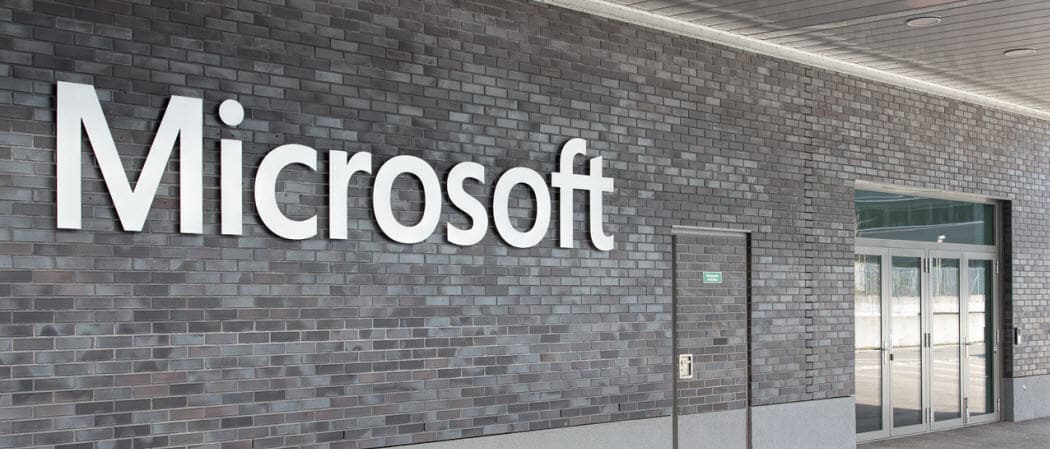
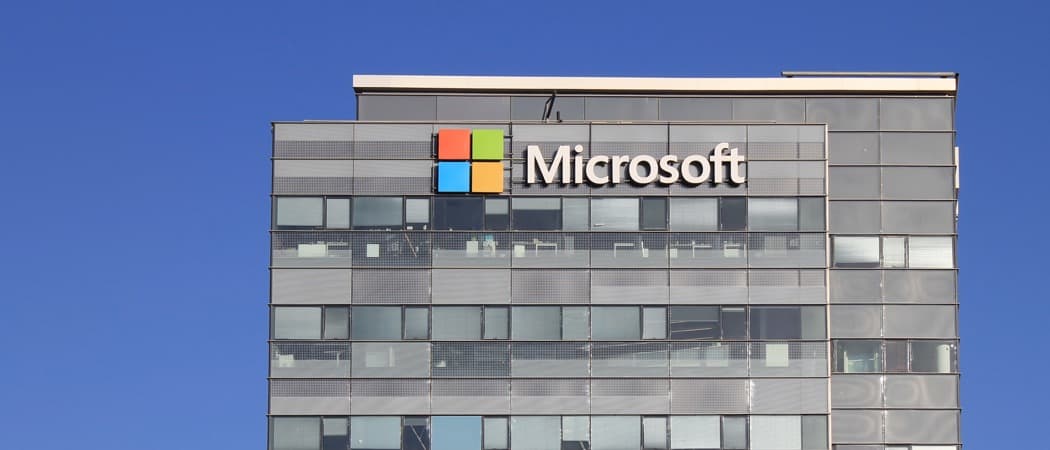







Jätä kommentti