Windows 10 Sammutus, Käynnistä uudelleen, Hibernate ja Sleep Roundup
Toisin kuin aikaisempien versioiden Shutdown-sekaannusWindows 8 -käyttöjärjestelmästä (kosketusnäytetyllä uudella käyttöliittymällä ei ollut Käynnistä-valikkoa) järjestelmän virran katkaiseminen Windows 10: ssä on paljon helpompaa. Yksi koko ei kuitenkaan aina sovi kaikille, joten tässä on monia tapoja, joilla voit sammuttaa, hibernata tai antaa järjestelmän nukkua.
Käytä Windows 10 Käynnistä-valikkoa
Tämä on ilmeisin tapa käyttää virtaavaihtoehdot Windows 10 -laitteellesi. Napsauta vain Windows-näppäintä ja napsauta tai napauta sitten virtapainiketta ja valitse Sammuta, Käynnistä uudelleen tai laita lepotilaan ... mutta odota ... missä on Hibernate-vaihtoehto?

Hibernate-vaihtoehto ei ole oletuksena käytössäjoten se on otettava käyttöön virranhallinta-asetuksissa, jotta se voi näkyä luettelossa. Lisätietoja tästä on yksinkertaisen oppaan ohjeessa Hibernate-tilan ottamisesta käyttöön Windows 10: ssä. Saamme myös kysymyksen Hibernate- ja Lepotilan eroista Windowsissa. Katso artikkeli nukkumisen ja hibernaatin ymmärtämisestä Windows-tietokoneille ja -laitteille.
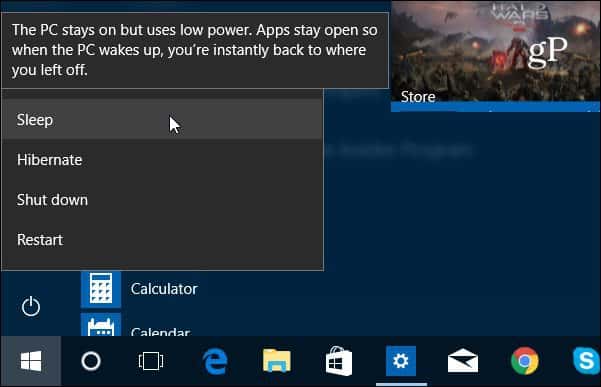
Voit myös napsauttaa hiiren kakkospainikkeella Käynnistä-kuvaketta tai käyttää Windows-näppäin + X avataksesi pikakäytön tai ns. energiankäyttäjän valikon. Valitse sitten Sammuta tai kirjaudu ulos ja valitse sitten käytettävä virtatila.
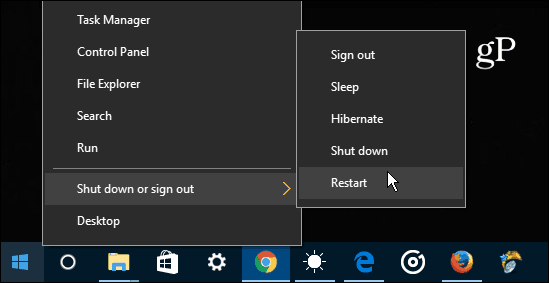
Fyysisen virtapainikkeen käyttäminen
Jos haluat käyttää työpöydän tai kannettavan tietokoneen fyysistä virtapainiketta, voit määrittää, mitä virtapainike tekee, kun sitä painetaan. Voit tehdä sen napsauttamalla Windows-näppäintä ja tyyppi: energiasuunnitelma ja valitse ylätason tuloksista Valitse virrankäyttösuunnitelma. Vaihtoehtoisesti voit mennä Asetukset> Järjestelmä> Virta ja lepotila> Lisävirta-asetukset. Napsauta sitten Power Options -ikkunassa Valitse, mitä virtapainikkeet tekevät vasemmalla olevasta luettelosta.
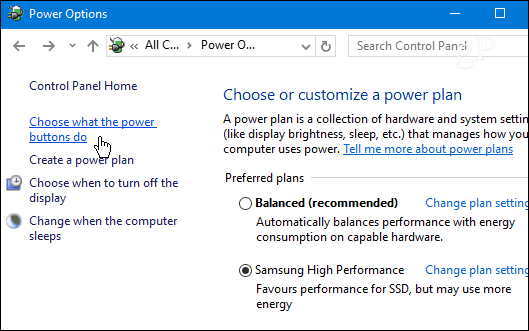
Valitse sitten virrankäyttötila, johon haluat järjestelmän siirtyvän, kun painat fyysistä virtapainiketta.
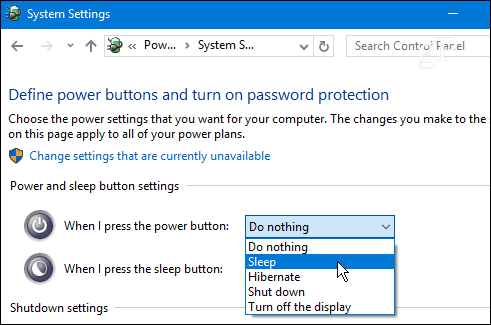
Vanhan koulun pikanäppäin
Jos olet ollut pitkään Windows-käyttäjä, sinäHaluat ehkä mennä vanhaan kouluun ja käyttää tätä menetelmää, joka on ollut käytössä useiden aiempien Windows-sukupolvien yhteydessä. Voit sammuttaa Windows 10: n työpöydältä napsauttamalla Alt + F4 ja valitse yksi vaihtoehdoista valintaikkunan avattavasta valikosta.
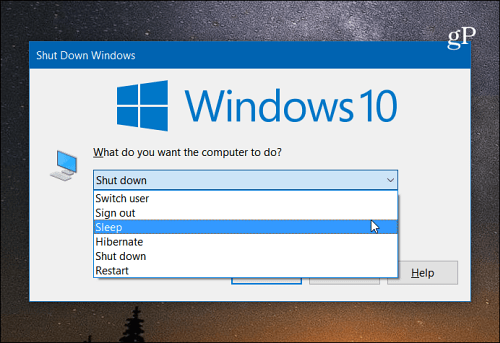
Sammuta Windows 10 kuten Windows Phone
Jos olet Windows Phone-fani tai haluat vaintee jotain ainutlaatuista suorittaaksesi arkipäivän tehtävän, voit ottaa diojen sulkemisen käyttöön. Tämä geeky temppu toimii perinteisissä pöytätietokoneissa ja kannettavissa tietokoneissa. Mutta se on järkevin Windows 10 2-in-1 -laitteessa, jossa on kosketusnäyttö, kuten Microsoft Surface.
Katso vaiheittaiset ohjeet: Liu'uta Windows 10 -tietokoneen sammuttamiseen, kuten Windows Phone.
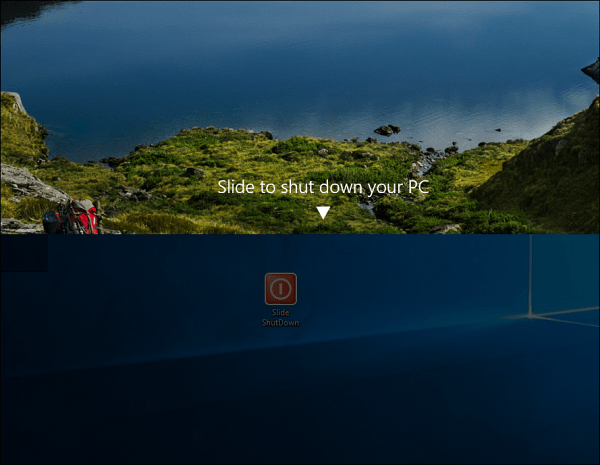
Käytä Cortana ja äänesi sammuttaaksesi tai käynnistääksesi uudelleen
Windows 10: n digitaalisella avustajalla, Cortana, onuseita hienoja kykyjä ja enemmän asioita lisätään ja löydetään säännöllisesti. Jos olet Cortanan fani ja haluat käyttää äänikomentoja useisiin järjestelmän toimintoihin, tämä on vinkki sinulle. Luomalla pari pikavalintaa ja käyttämällä Hei Cortana -ominaisuutta voit yksinkertaisesti käyttää ääntäsi järjestelmän virran katkaisemiseksi tai käynnistämiseen.
Lue kaikki ohjeet: Kuinka sammuttaa tai käynnistää Windows 10 -tietokoneesi äänelläsi.
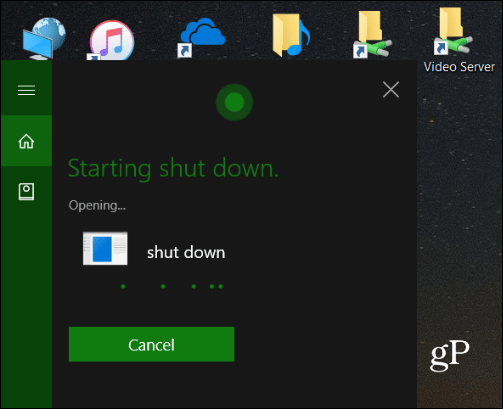
Kuinka haluat sammuttaa Windows 10 -laitteen? Jätä meille kommentti alla ja kerro meille fiksu menetelmä, jonka olen ehkä huomannut.
![Tietokoneesi ja laitteidesi ymmärtäminen, Sleep VS. Hibernate [groovyTips]](/images/groovytip/understanding-your-pc-and-devices-sleep-vs-hibernate-groovytips.jpg)



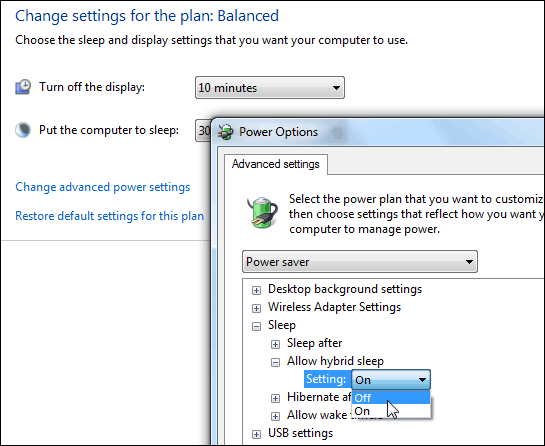



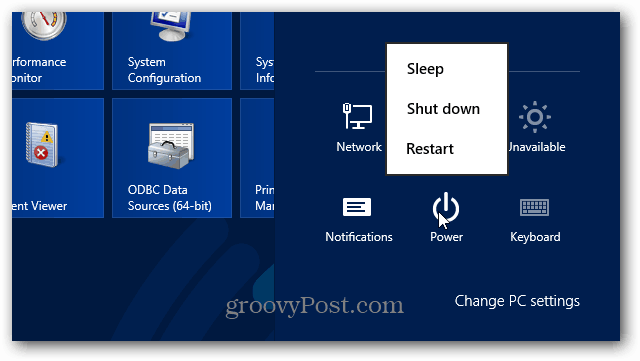

Jätä kommentti