Internet Explorerin poistaminen käytöstä Windows 10: ssä
Windows 10: n oletusselain on uusiMicrosoft Edge. Se on suunniteltu nykyaikaiseen verkkotekniikkaan, mutta joskus saatat kohdata sivuston, joka ei näy oikein Edgessä. Tästä syystä se toimittaa edelleen IE 11: n kanssa, joka tarjoaa yhteensopivuustukea kyseisten tyyppisten sivujen kanssa.
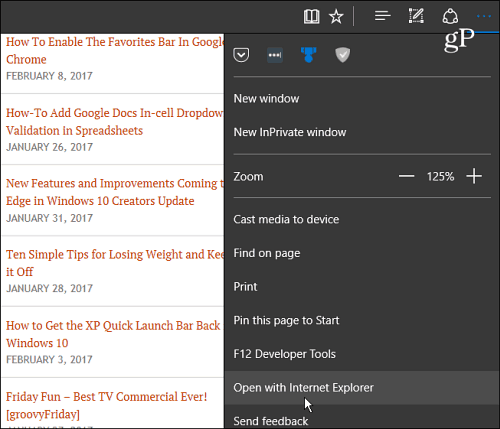
Jos et ole törmännyt vanhoihin sivustoihin, joissa ei olerenderoi oikein, saatat haluta kytkeä IE 11: n pois päältä. Vaikka et olekin Internet Explorerin fani, on suositeltavaa, että asennat järjestelmään toisen selaimen harvinaisissa tapauksissa, kun tarvitset sitä.
Sammuta IE Windows 10: ssä
Käytä näppäimistöyhdistelmää Windows-näppäin + X tuoda esiin ns virrankäyttäjän valikon ja valita Ohjauspaneeli avataksesi klassisen paneelin, johon tottunut aiemmissa Windows-versioissa.
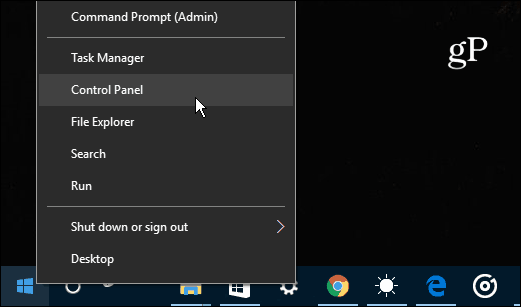
Valitse seuraavaksi Ohjelmat ja ominaisuudet ja napsauta tai napauta sitten Laita Windows toiminnot päälle tai pois.
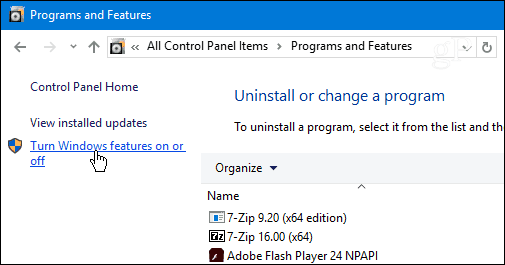
Tämä avaa seuraavan Windows-ominaisuusikkunan.
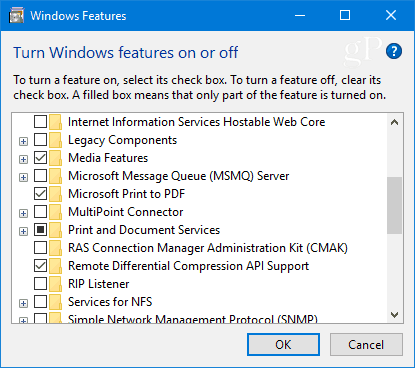
Bonusvihje: Päästäksesi yllä olevaan näyttöön nopeammin, paina vain Windows-näppäintä ja tyyppi: Windowsin ominaisuudet ja paina Enter tai valitse paras tulos.
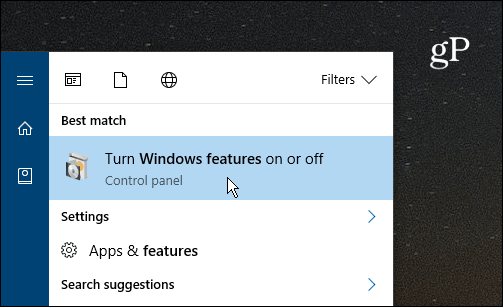
Missä tahansa saavutkin, etsi Internet Explorer 11 -vaihtoehto luettelosta, poista valinta ja napsauta OK ja vahvista sitten Kyllä. Napsauta OK uudelleen.
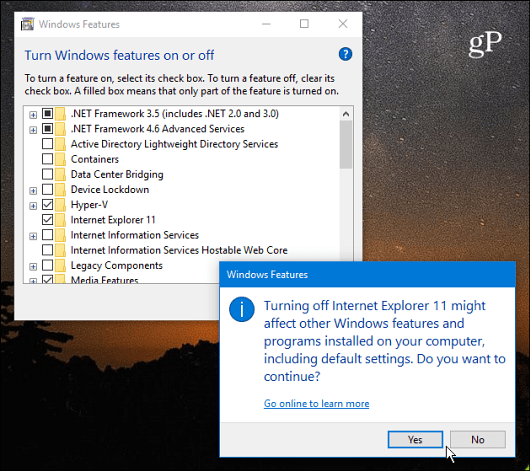
Odota, kunnes IE 11 on kytketty pois päältä - sen pitäisi kestää vain muutama sekunti. Sitten joudut käynnistämään tietokoneesi uudelleen prosessin suorittamiseksi loppuun.
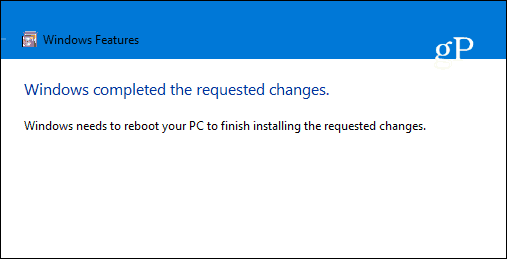
Kun palaat uudelleenkäynnistyksestä, etkauemmin sinulla on pääsy Internet Explorer 11: ään. Et löydä sitä Käynnistä-valikosta. Jos painat Windows-näppäintä ja kirjoitat Internet Explorerin, sen oletusasetuksena on Microsoft Edge.
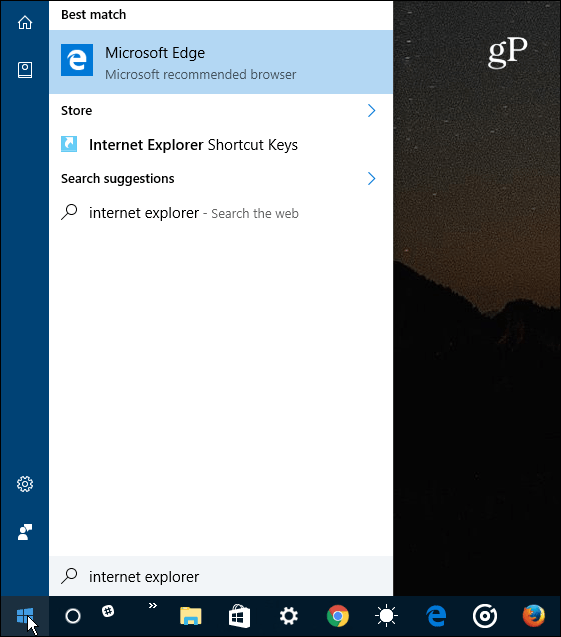
Muista, että tämä ei poista tai poistaIE: n poistaminen teknisesti Windows 10: stä. Se ei poista IE 11-tiedostoja, ja voit palauttaa sen uudelleen tarvittaessa - palaa vain Windowsin ominaisuuksiin ja tarkista IE 11 -vaihtoehto uudelleen.
Vaikka Windows-ominaisuuksien kytkeminen päälletai pois päältä, saatat joutua tilanteeseen, jossa joudut suorittamaan vanhemman ohjelman, joka vaatii .NET Framework -sovelluksen vanhemman version. Lisätietoja siitä on artikkelissa, joka käsittelee .NET Framework 2.0 -3.5: n ottamista käyttöön Windows 10: ssä.
Jos sinulla on kysyttävää tai muita Windows 10- tai Edge-vinkkejä, jätä kommentti alle tai liity keskusteluun Windows 10 -foorumillamme.




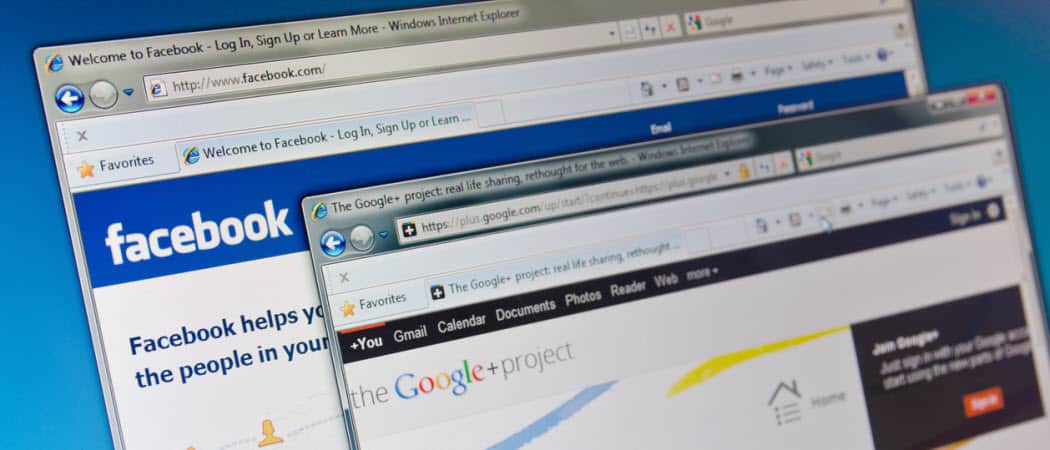
![Poista ehdotetut sivustot käytöstä Internet Explorer 8: ssa [Ohjeet]](/images/microsoft/turn-off-suggested-sites-in-internet-explorer-8-how-to.png)

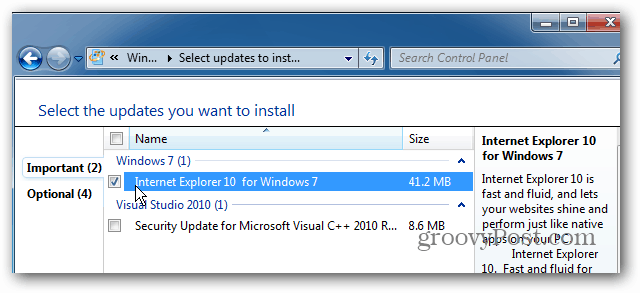


Jätä kommentti