Kuinka pysyä järjestettynä Windows 7 -kirjastojen kanssa
Windows 7 -kirjastojen kanssa,

Mitkä ovat Windows 7 -kirjastot tarkalleen?
Oletuksena Windows 7 tarjoaa neljä erilaistakirjastot: Musiikki, videot, asiakirjat ja kuvat. Nämä ovat erinomainen pohja uutta ominaisuutta varten; Minulle tämä oli kuitenkin vasta alku. Jokainen kirjasto ei oikeastaan sisällä mitään tietoja. Pikemminkin niiden avulla voit käyttää kaikkia tietojasi yhdestä kansiosta, jonka olet etukäteen määrittänyt luokan perusteella, tai käyttämällä itse tiedostoista löytyviä metatietoja (päivämäärä ja tekijän tiedot). Tämä järjestely on täydellinen kuvien ryhmittelyyn lomalta määrätystä päivämäärästä tai musiikin keräämiseen samalta taiteilijalta.
Toinen esimerkki olisi budjettikansio Iluotu työssä. Minulla on useita budjetteja, jotka jakautuvat vuosien välillä, ja joukkueet joukossa eri paikoissa kiintolevylläni ja verkon osuuksilla. Luomalla ”Budget Library” -budjettikansioni ja tiedostoni ovat nyt yhdessä paikassa. Sama pätee kotitiedostoihin, kuten kuitteihin.
Täällä, anna minun näyttää sinulle!
Muokatun kirjaston luominen Windows 7: ssä
1. Avaa sinun Aloitusvalikko, ja sitten Tyyppi libraries hakupalkkiin. Klikkaus ja kirjastot ilmestyvä linkki.
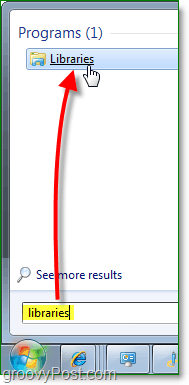
2. Kirjastot-ikkunassa, Klikkaus ja Uusi kirjasto -painike työkalurivin alla. Seuraava Tuplaklikkaus ja Uusi kirjasto joka näkyy.
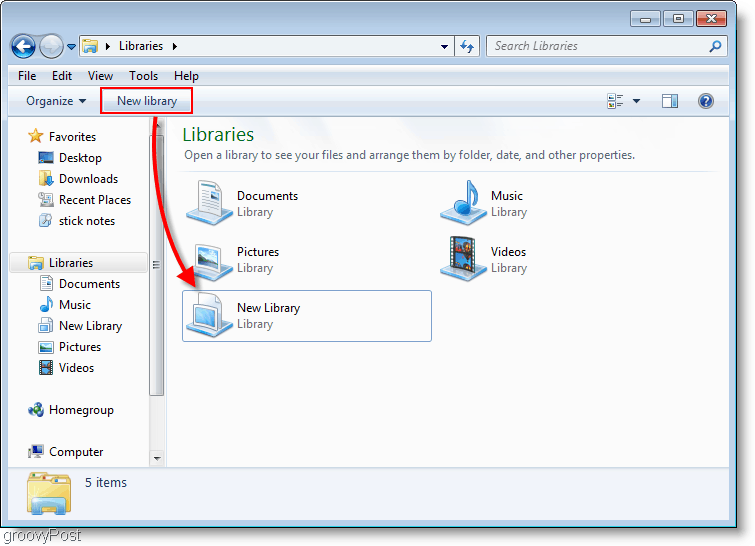
3. Kirjasto ilmoittaa, että se on tyhjä, koska siihen ei ole liitetty kansioita. Klikkaus ja Sisällytä kansio -painiketta ja lisäämme joitain kansioita!
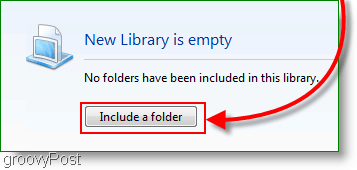
4. Valita joka Kansio haluat sisällyttää kirjastoon aluksi; voit muuttaa tämän myöhemmin.
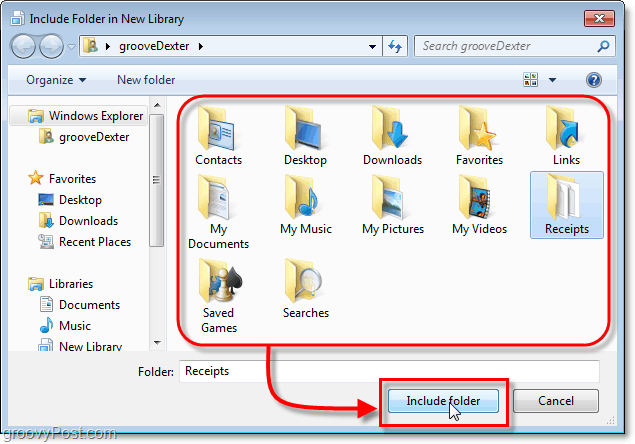
5. Nyt kun uusi kirjasto on asetettu, lisää kansioita Klikkaus ja 1 sijainti linkki.
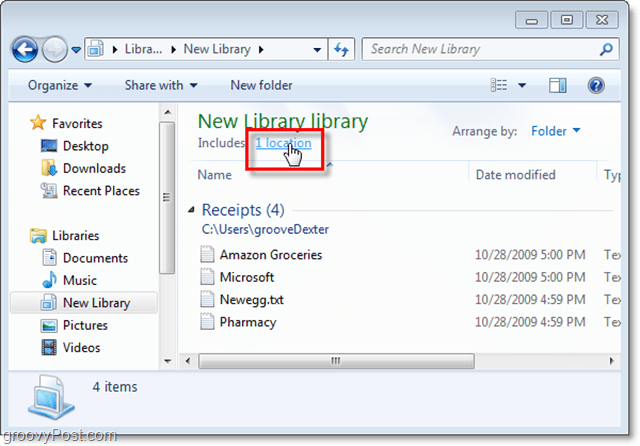
6. Tässä ikkunassa voit Klikkaus Lisätä lisätä lisää kansioita manuaalisesti; voit myös Oikealla painikkeella kansio ja Aseta oletustallennuspaikaksi. Oletustallennuspaikka tarkoittaa mitä tahansa, joka on tallennettu kyseiseen kansioon tallennettuihin kirjastoihin. Klikkaus kunnossa jatkaa.
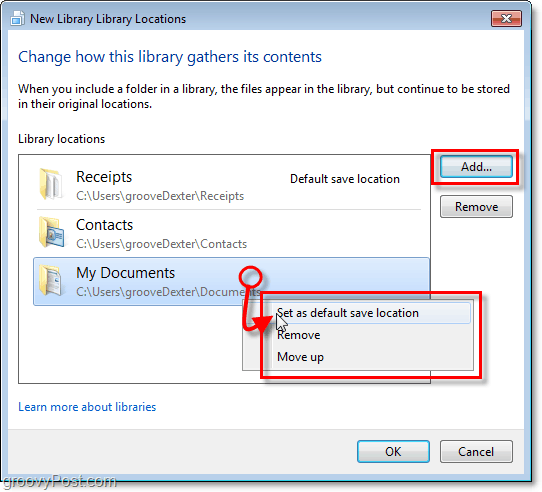
7. Tässä vaiheessa haluat todennäköisesti nimetä kirjasto uudelleen. Tehdä tämä Oikealla painikkeella teidän Kirjasto ikkunan vasemmalla puolella olevassa Kirjastoluettelossa.
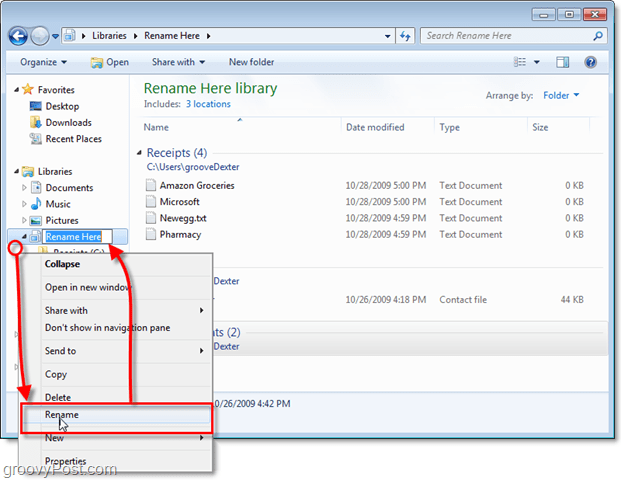
8. Annetaan nyt kirjasto tuntea kansio. Klikkaus ja Järjestä vaihtoehto ja sitten Sarja se Nimi. Tämä toiminto saa kirjaston näkymään yhtenä nestekansiona.
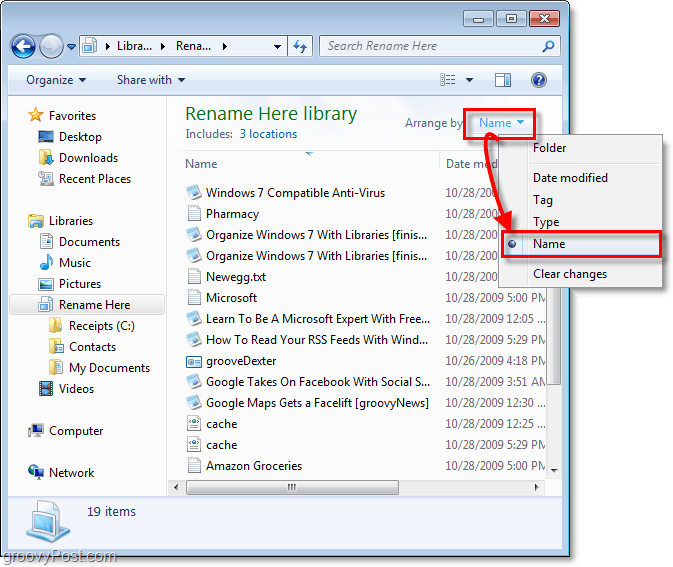
9. On vielä muutama ominaisuus, joita voidaan säätää Oikealla painikkeellaing sinun Kirjasto, ja sitten valitseminen Ominaisuudet (kuten teimme aiemmin uudelleennimeämällä sitä.) Järjestelmästäsi riippuen voit asettaa sen optimoimaan sopiva tiedostotyyppi.

Valmista!
Sinulla on nyt oma mukautettu Windows-kirjasto. Voit nyt tallentaa kaikki tietyt tietosi ja linkittää tämän kirjaston siihen käyttämällä metatietoja tai sisällytä kansio -vaihtoehtoa. Se voi olla aluksi hieman hankala, mutta luettuani tämän groovy-ohjeen olen varma, että olet groovy “Windows 7 Librarian” nopeasti.
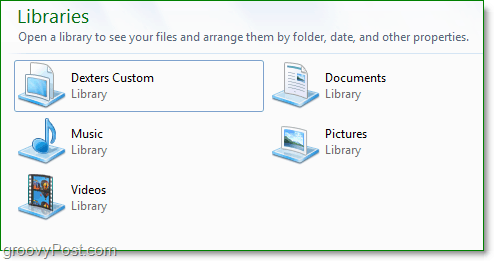

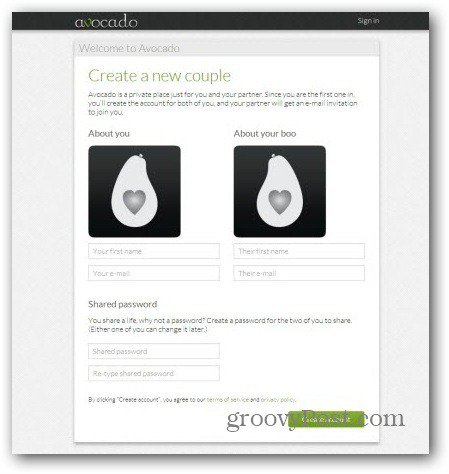







Jätä kommentti