Kynäkärjen integrointi OneNote Mobilen kanssa Windows 10: n vuosipäivän päivityksessä
Kynä on jopa mahtavampi Windows 10 -käyttöjärjestelmässäVuosipäivän päivitys, joka tarjoaa joukon parannuksia; mikä tekee Surface Pron kaltaisista laitteista entistä kiinnostavamman ja luonnollisemman. Tarkastelimme uutta Windows Ink Workspace -tilaa, joka sisältää pieniä sovelluksia, jotka voivat auttaa sinua valmistamaan muistiinpanon, huomautuksia tai luonnostamaan idean. Kynä toimii edes näiden aivan uusien innovaatioiden lisäksi. Windows 8: n jälkeen Microsoft on sisällyttänyt OneNoten nykyaikaisen version, jota päivitetään jatkuvasti uusilla ominaisuuksilla ja toiminnoilla. Tässä artikkelissa tarkastellaan kuinka aloittaa kynä, jos omistat tuetun laitteen.
Kynän käyttäminen Windows 10 Anniversary päivityksessä
Jokaiselle opiskelijalle, joka palaa kouluun taiyritysammattilainen, joka haluaa luonnollisen tavan tiedon sieppaamiseen tai sisällön luomiseen, kynä on erinomainen tapa tehdä niin. Ensimmäinen aloituspaikka päivityksen jälkeen Windows 10 -päivityspäivään on kynäasetukset. Klikkaus Käynnistä> Asetukset> Laitteet> Kynä- ja Windows-muste. Täällä voit tehdä joitain mukautuksiatee kynästäsi Windows 10: n kanssa mukavaa. Käyttäjät voivat säätää kynää oikean- tai vasemmanpuoleista käyttöä varten ja asettaa käyttäytymismalleja, kun ne toimivat Windows-työpöydän kanssa.
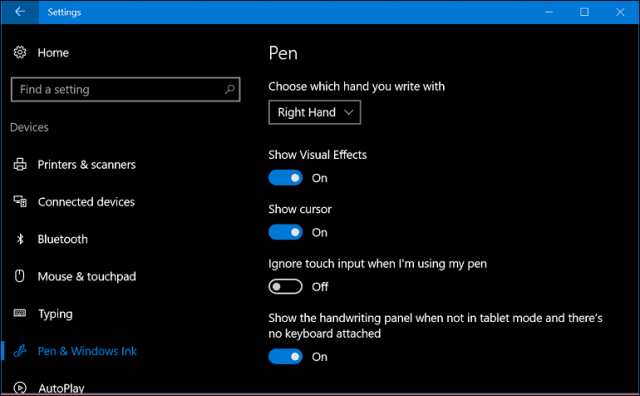
Voit muuttaa lisäkäyttäytymistä, kuten asettaa Kynä-painikkeen avaamaan tietyn sovelluksen. Oletuksena, Napsauta kerran on asetettu käynnistämään Windows Ink Workspace. Mukautuksia voidaan tehdä esimerkiksi käynnistämällä Sketchpad, Sticky Notes tai Screen Sketch. Muita vaihtoehtoja, joista voit valita, ovat OneNote Universal tai klassinen työpöytäsovellus.
Jos päätät säilyttää Windows Ink Workspace -palvelun, sinäosaa määrittää kynäpainikkeen; asettamalla mustetyötilan käytettäväksi kylttinäytöltä myös laitteen ollessa lukittuna. Kaksoisnapsautustoiminto voidaan asettaa myös toissijaiselle sovellukselle. Joten jos joudut toisinaan soittamaan OneNoteen, voit säätää kynäpainiketta niin. Minun piti pariksi liittää kynäni Bluetoothin kautta ensin saadakseni tämän toimimaan. Katso edellinen artikkeli, kuinka pariliitos Bluetooth-laitteita Windows 10: ssä. Voit myös asettaa toiminnon pitämään painettuna käynnistämään myös sovelluksia. Olen asettanut minun käynnistämään Cortanan.
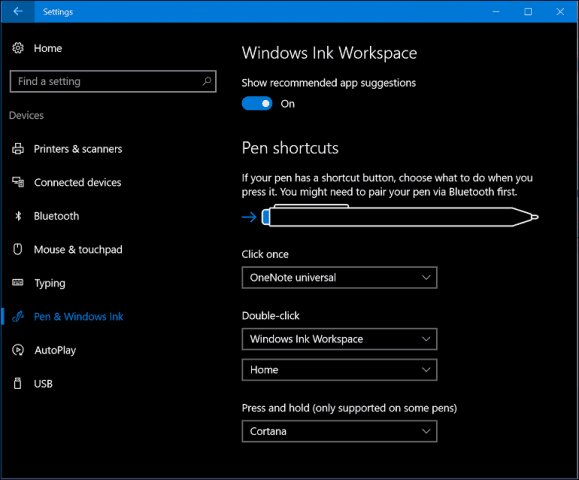
OneNote Universal -sovelluksen käyttö kynälläsi
Kun kynä on asennettu haluamallasi tavalla,voit alkaa käyttää sitä tietojen syöttämiseen ja vuorovaikutukseen sovellustesi kanssa. OneNote on tehokas universaali sovellus muistiinpanoihin, joka on ilmaiseksi mukana Windows 10: ssä. Voit käyttää sitä kirjoittaaksesi muistiinpanoja ja synkronoidaksesi ne kaikkiin laitteisiin, joissa on OneNote ja OneNote Online. OneNote-sovellus on helppo aloittaa. Ensin sinun on kirjauduttava sisään Microsoft-tiliisi pitääksesi muistiinpanosi ja sivusi synkronoituna.
Toisin kuin OneNoten työpöytäversio,Yleissovelluksessa on yksinkertaisempi käyttöliittymä. Yläosassa on hampurilavalikko, josta pääset käsiksi viimeisimpiin muistiinpanoihin, tulostamaan osioita, tarjoamaan palautetta ja muuttamaan sovellusasetuksia tai kirjautumaan ulos. Vaikka OneNote on kynäystävällinen sovellus, se toimii yhtä hyvin kosketus- ja näppäimistölaitteiden kanssa. Voit jopa kirjoittaa sekoituksen sisältöä, joka sisältää kirjoitettua tekstiä ja piirrettyjä muotoja.
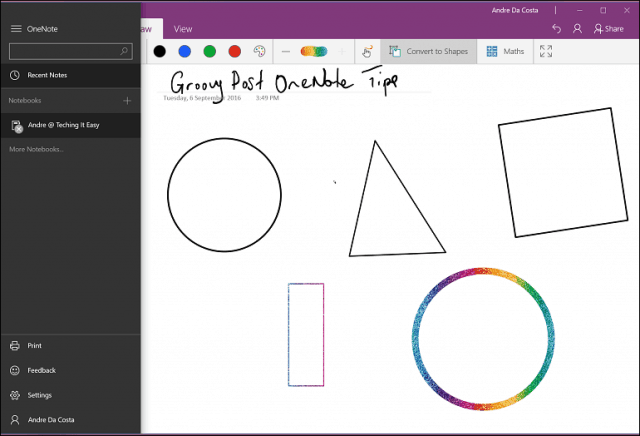
On olemassa useita välilehtiä, joita voit käyttää muistiinpanojen, kynän ja kosketustoimintojen muotoiluun työskennellessäsi OneNote Universal -sovelluksessa.
Koti välilehdessä on painikkeet tekstin, kuten fonttityylin, luettelomerkit, sisennys, muokkaamiseen, kameraan pääsyyn ja kuvan lisäämiseen.

Insert -välilehdessä voit lisätä taulukon, liitteitä, kuten Word-asiakirjan tai laskentataulukon, käyttää kameraa tai lisätä kuvia ja hyperlinkkejä.

piirtää -välilehti tarjoaa joukon luovia työkaluja käytettäväksikynä. Voit tehdä valinnan, aktivoida pyyhekumi ja valita erilaisia vinkkejä, kuten kynän, lyijykynän ja paksuuden. Käyttäjät voivat valita laajasta joukosta mustevärejä, mukaan lukien hauskat mustetehosteet galaktisilla ja sateenkaaren väreillä.
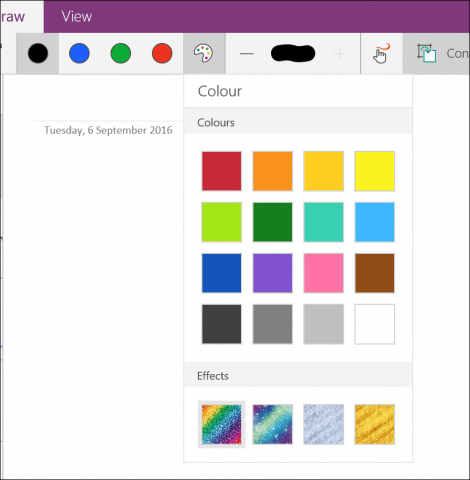
Voit myös ottaa käyttöön vaihtoehdon kosketusnäytön tai hiiren avulla piirtää ja muuntaa piirroksia muodoissa lennossa. Voit muuntaa ja ratkaista matemaattisia yhtälöitä myös OneNoten avulla.

näkymä välilehti - voit ottaa käyttöön hallitut viivat, lähentää tai loitontaa, piilottaa sivulistan ja toistaa syötetyn sisällön.

Luo uusi sivu napsauttamalla Lisää sivu nappi.
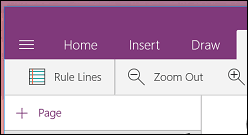
Jos haluat muokata osiosivua, kuten poistaa, siirtää, kopioida tai linkittää sitä, napsauta sitä hiiren kakkospainikkeella ja valitse haluamasi vaihtoehto.
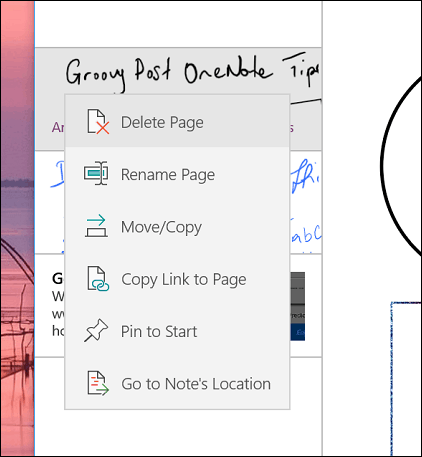
Aloita tekstin kirjoittaminen valitsemalla jokin käytettävissä olevista kynävinkistä. Jos haluat kirjoittaa lyijykynällä tai piirtää muodon, voit valita sen.


Jos haluat muuntaa kuvion, napsauta ensin Muunna muotoiksi vedä sitten kynä tietyn muodon piirtämiseen. OneNote tunnistaa muodon automaattisesti ja muuntaa sen.
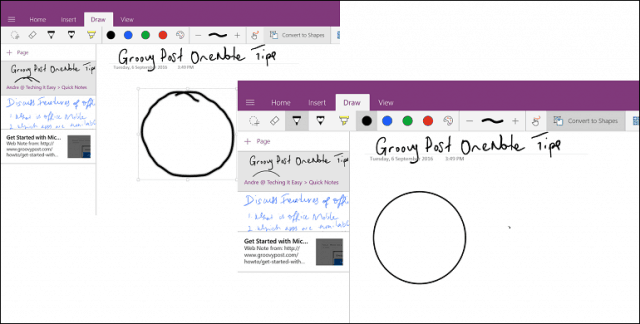
Siitä lähtien, kun sain Surface Pro 3: n, olen löytänythoukuttelevia tapoja käyttää kynää osana työnkulkua. Jos tietokoneeseen on asennettu Office Office, voit käyttää monia samoja mustetyökaluja Word 2016: ssa. Jos olet koskaan halunnut investoida Tablettiin, ominaisuuksiin ja toimintoihin, tämä on hyvä syy hankkia sellainen. Varmista, että olet asentanut OneNote Clipper -laajennuksen. Se on hieno tutkimukselle ja tiedon sieppaamiselle. Voit lähettää artikkelin nopeasti OneNoteen ja merkitä sen sitten.
Käytätkö Windows 10: tä Tablet-laitteessa? Oletko päivittänyt päivityspäivään? Jos on, kerro meille, mitkä ovat mielestäsi uusimpia päivityksiä uusimmissa päivityksissä.
![Kangas Microsoft OneNote -sovellukselle [groovyReview]](/images/office/canvas-for-microsoft-onenote-groovyreview.png)









Jätä kommentti