Vinkkejä Windows 10 -näppäimistön käytön aloittamiseen
Jos omistat Windows 10 -tablettilaitteen, olettodennäköisesti tietoinen näytön näppäimistöstä (OSK). Jopa kosketuksettomissa laitteissa voit kutsua sen tietyissä tilanteissa. Tässä artikkelissa tarkastellaan joitain tapoja, joilla saat kaiken irti ohjelmistopohjaisesta näppäimistöstä. Windows 10 sisältää kahden tyyppisiä näytön näppäimistöjä; klassinen, kelluva työpöydän näppäimistö ja kosketusnäppäimistö, jotka ovat ihanteellisia laitteille, kuten Microsoft Surface.
Ota Windows 10 -näppäimistö käyttöön
Näytön näppäimistö voi olla kätevätilanteissa, joissa fyysinen näppäimistö ei toimi. Jos esimerkiksi suoritat päivityksen tai uuden Windows 10 -asennuksen eikä näppäimistöäsi löydy, voit aktivoida näppäimistön tehdäksesi tarvitsemasi. Näyttönäppäimistöä edustaa näppäimistön symboli, joka sijaitsee lähellä tekstipohjaisia kenttiä - samanlainen kuin alla oleva esimerkki.
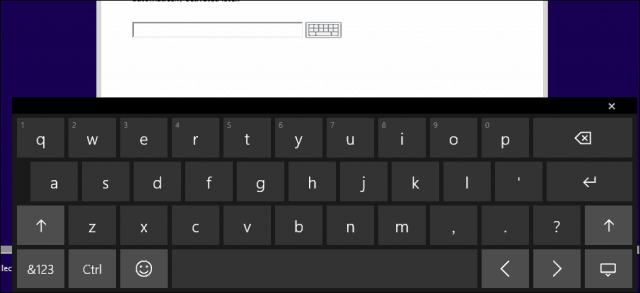
Samoin kuin fyysinen kannettava näppäimistö, voit kirjoittaa kirjaimia ja vaihtaa numeronäppäimen ja hymiöiden välillä.
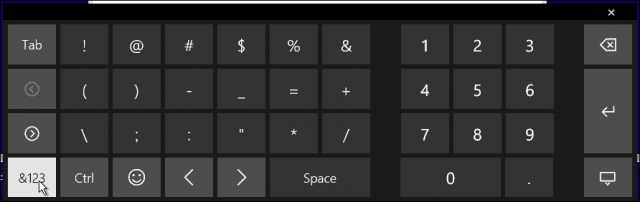
Numeropainike Windows 10 -näyttönäppäimistöllä
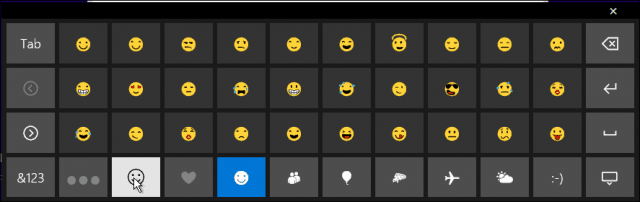
Hymiön näppäimistö
OSK pidetään toisinaan näkymästä, kunnes sitä tarvitaan. Löydät sen piilotetusta valikosta saavutettavuutta varten. Napsauta saavutettavuusmerkkiä ja napsauta sitten näytön näppäimistö-valikkoa.
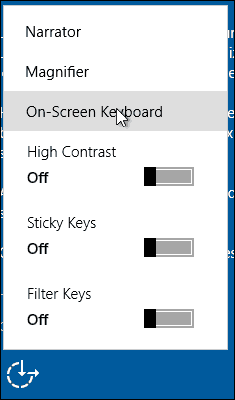
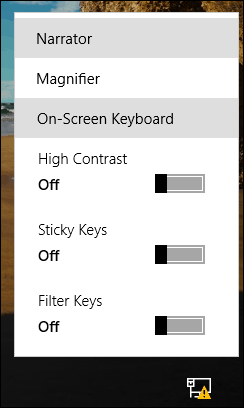
Yksi käyttäjien usein tekemistä valituksista onkyvyttömyys suorittaa asennusta loppuun, koska Windows 10 ei tunnista näppäimistöä. Voit käyttää tätä kiertotapana kirjautumiseen sisään. Tarkista sitten päivitykset, jotka toivottavasti tarttuvat ohjaimeen, jonka tarvitset saadaksesi sen toimimaan.
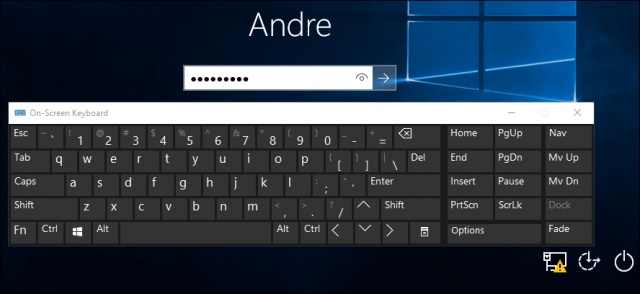
Tavallisessa työpöytäasennuksessa OSK: ta ei näytetä, mutta se on helppo ottaa käyttöön. Napsauta hiiren kakkospainikkeella tehtäväpalkkia ja valitse Näytä kosketusnäppäimistö. Aktivoi se napsauttamalla ilmoitusalueella olevaa näppäimistökuvaketta.


Jos pidät klassisen tyylin näppäimistöstä, napsauta sitten Käynnistä tyyppi: ruudun näppäimistö ja osui Tulla sisään. Kummankin näppäimistön pro- ja con-ominaisuudet riippuvat henkilökohtaisesta mausta. Klassisen työpöytäsovelluksen OSK on muutettavissa. Kosketusnäppäimistö voi myös kellua työpöydällä, mutta sen kokoa ei voida muuttaa.
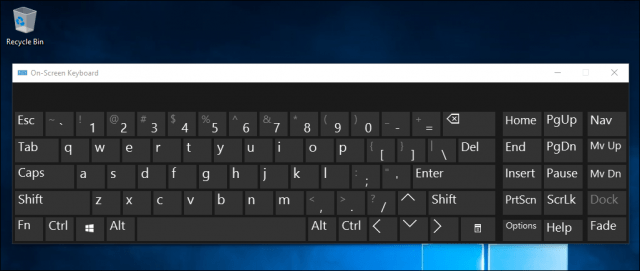
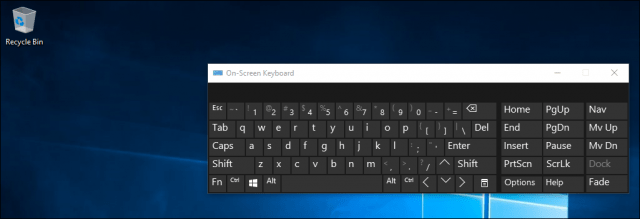
Näyttönäppäimistön koon muuttaminen
Kosketuspohjainen näppäimistö on visuaalisesti mukavampi, muttasinun on vaihdettava tiettyjen toimintojen ja erikoisnäppäinten välillä. Vaikka kosketusnäppäimistö on esteettisesti miellyttävä, mielestäni työpöydän näppäimistö on toiminnallisempi. Kosketuspohjaisella näppäimistöllä on kuitenkin muutamia temppuja sen virtuaalisista näppäimistä. Oletuksena se on telakoituna, kun se aktivoidaan; Napsauta vain oikeassa yläkulmassa olevaa purkamispainiketta, niin voit siirtää sitä.
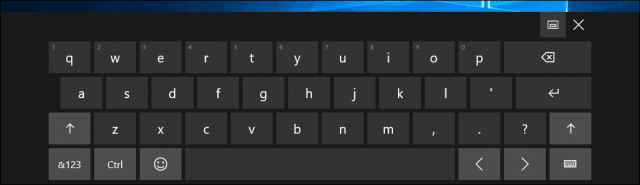
Se on myös vähän kameleontti riippuen sinunskenaarioita, voit optimoida näppäimistön peukaloon perustuvaan kirjoittamiseen, mikä sopii erinomaisesti pienen näytön laitteisiin. Sokeille käyttäjille on saatavana myös pistekirjoitusnäppäimistö.
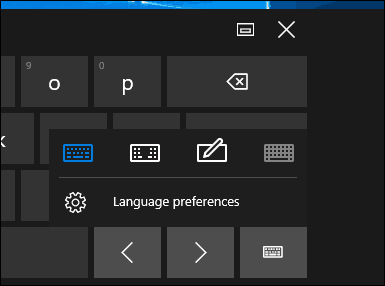
Jos käytät kynää, voit käyttää myös kirjoittamiseen myös käsialan tunnistusominaisuutta.
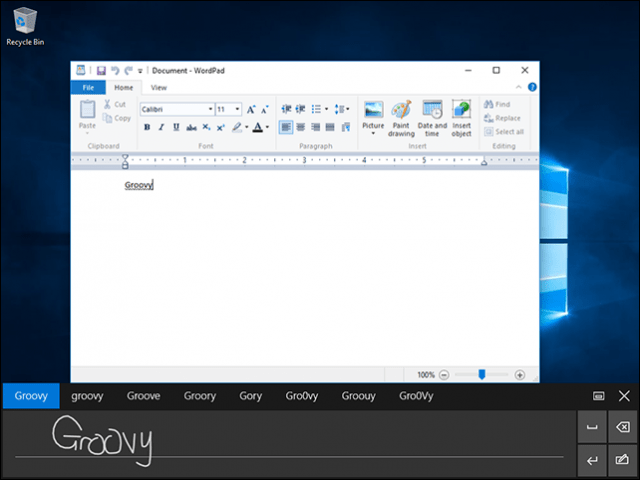
Joillakin kielillä OSK: ssa on ennustava tekstiominaisuus, joka auttaa kirjoittamaan asiakirjoja nopeammin. Tämä on jotain mitä olet todennäköisesti tottunut mobiililaitteellasi (ellet ole poistanut sitä käytöstä, kuten esimerkiksi iOS: ssä).
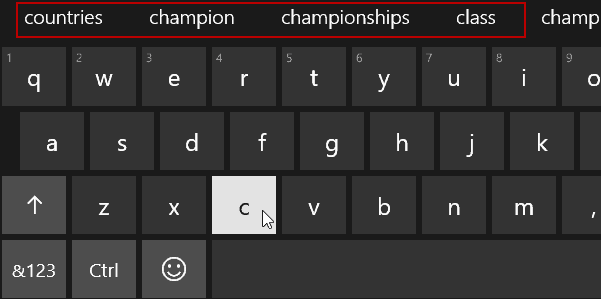
Toinen mainitsemisen arvoinen asia on se, että koskatoimii toimii paljon kuin puhelimen näppäimistö, ja on myös muita temppuja, kuten tietyn näppäimen pitäminen alhaalla vaihtoehtoisten merkkien ja symbolien näyttämiseksi.
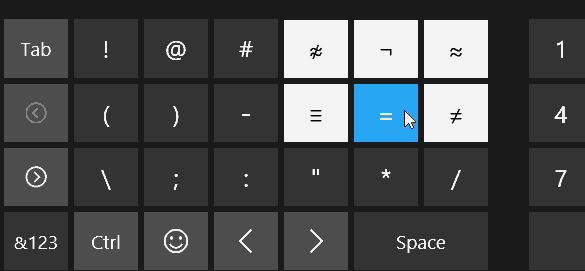
Olemme myös havainneet, että Windows 10: n OSK: ta on paljon helpompi käyttää kuin Windows 7: n, 8.1: n tai nyt vanhentuneen Windows RT: n mukana toimitettua.
Entä sinä? Mitä vinkkejä käytät saadaksesi parhaan mahdollisen kokemuksen siitä?

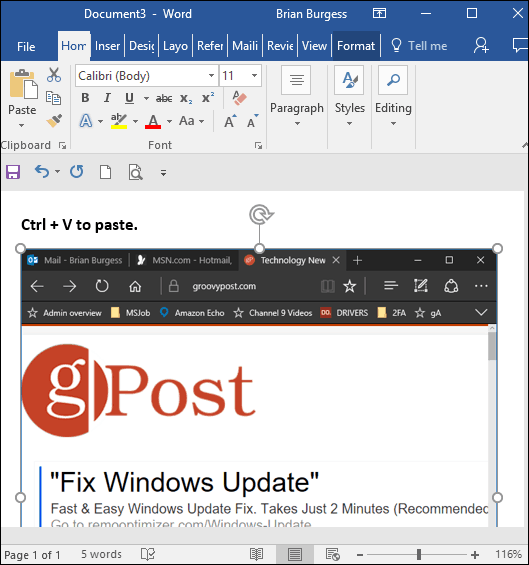


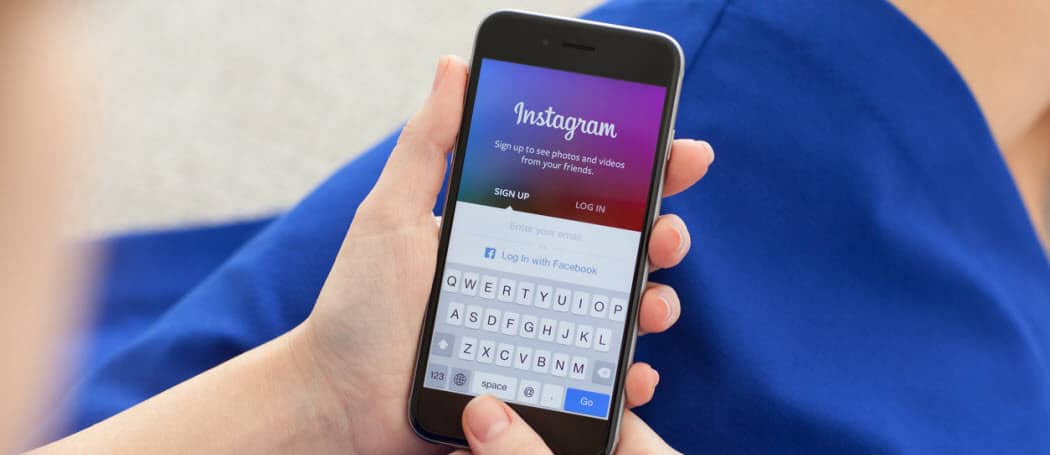



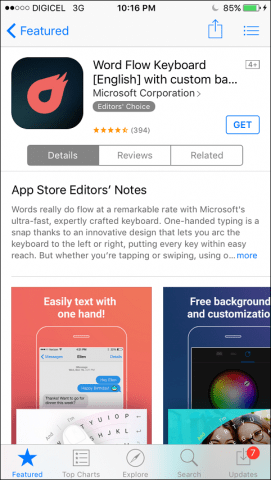
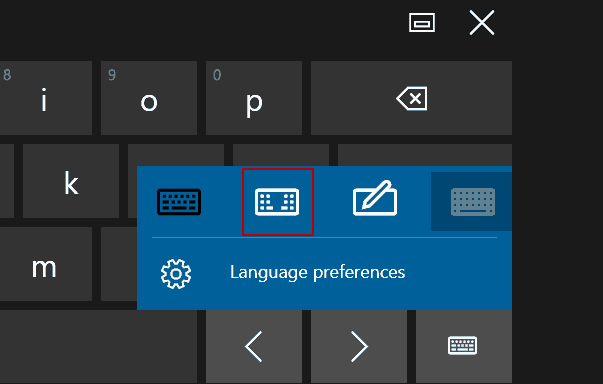
Jätä kommentti