Kuinka muuntaa DVD-levyt ISO-kuvaksi
Onko sinulla joukko DVD-levyjä, jotka makaavat ympärilläsi ja etsit laadullista menetelmää niiden yhdistämiseksi? Muunna ne ISO-kuvaksi. Näin voit tehdä sen ilmaiseksi.
Aseta ensin muunnettava DVD-levy tietokoneesi DVD- / CD-asemaan. Kun AutoPlay tulee esiin, sulje se vain.
![sshot-2011-11-02- [15-43-31] sshot-2011-11-02- [15-43-31]](/images/howto/how-to-convert-dvds-to-an-iso-image.png)
Jos olet asentanut ImgBurnin, houkutusta napsauttaa sitä. Se ei kuitenkaan salli kopiosuojauksen poistamista. Ensin on muutamia vaiheita.
![sshot-2011-11-02- [15-47-09] sshot-2011-11-02- [15-47-09]](/images/howto/how-to-convert-dvds-to-an-iso-image_2.png)
Lataa ja asenna uusin DVDFab-versio. Asennus on helppoa ohjatun toiminnon seuraamiseksi. Asennuksen loppuunsaattamiseksi tarvitaan uudelleenkäynnistys.
![sshot-2011-11-02- [15-33-43] sshot-2011-11-02- [15-33-43]](/images/howto/how-to-convert-dvds-to-an-iso-image_3.png)
Kun järjestelmä palaa uudelleenkäynnistyksestä, käynnistä DVDFab. Se analysoi DVD: n.
![sshot-2011-11-02- [15-51-52] sshot-2011-11-02- [15-51-52]](/images/howto/how-to-convert-dvds-to-an-iso-image_4.png)
Sitten olet takaisin DVDFab-pääliittymässä. Valitse Pääelokuva. Lähde on DVD-levy järjestelmäsi asemassa. Valitse sijainti, johon haluat sijoittaa VOB-tiedostot. Valitse DVD-kopio - Pääelokuva -kohdassa kohta, jolla on pisin toistoaika. Päätä, haluatko DVD 5 tai DVD 9 -laadun - säästän vähän tilaa DVD 5: llä. Napsauta Seuraava.
![sshot-2011-11-02- [16-17-29] sshot-2011-11-02- [16-17-29]](/images/howto/how-to-convert-dvds-to-an-iso-image_5.png)
Anna seuraavalle näytölle tilavuudelle tarra - laitoin elokuvan nimen. Napsauta Käynnistä.
![sshot-2011-11-02- [16-23-36] sshot-2011-11-02- [16-23-36]](/images/howto/how-to-convert-dvds-to-an-iso-image_6.png)
Odota nyt, kun DVDFab poistaa kopiosuojauksen ja vie VOB-tiedostot DVD-levyltä. Käytetty aika vaihtelee tietokoneiden välillä teknisten tietojen ja DVD-levyn koon mukaan.
![sshot-2011-11-02- [16-25-45] sshot-2011-11-02- [16-25-45]](/images/howto/how-to-convert-dvds-to-an-iso-image_7.png)
Kun olet valmis, DVD-levysi poistuu, ja DVDFab aukeaa viesti. Napsauta OK ja sitten Valmis.
Huomaa: DVDFab: n kopiosuojauksen poistokomponentti on aina ilmainen. Muut komponentit tarjoavat 30 päivän kokeilun.
![sshot-2011-11-02- [16-33-45] sshot-2011-11-02- [16-33-45]](/images/howto/how-to-convert-dvds-to-an-iso-image_8.png)
Kopiosuojaus on poistettu, ja VOB-tiedostot ovat aiemmin valitsemassasi hakemistossa. Siirry siihen hakemistoon ja avaa VIDEO_TS-kansio.
![sshot-2011-11-02- [19-02-20] sshot-2011-11-02- [19-02-20]](/images/howto/how-to-convert-dvds-to-an-iso-image_9.png)
On hyvä idea soittaa pari VOB-tiedostoa varmistaaksesi, että ne ovat puhtaita ja etteivät ne ole vioittuneet. Suosikkipelaajani tälle on VLC.
![sshot-2011-11-02- [19-03-10] sshot-2011-11-02- [19-03-10]](/images/howto/how-to-convert-dvds-to-an-iso-image_10.png)
Lataa nyt ja asenna ImgBurn, jos sinulla ei vielä ole sitä. Asennus on perustana ohjatun toiminnon noudattamiselle.
Huomaa: Muista poistaa asennuksen aikana kaikki sen tarjoamat roskaohjelmat. Kuten tässä esimerkissä - Se on Kysy-työkalupalkki. Et tarvitse mitään tätä. Pidä järjestelmäsi puhtaana.
![sshot-2011-11-02- [19-07-45] sshot-2011-11-02- [19-07-45]](/images/howto/how-to-convert-dvds-to-an-iso-image_11.png)
Käynnistä ImgBurn ja napsauta Kirjoita tiedostoja / kansioita levylle.
![sshot-2011-11-02- [19-13-06] sshot-2011-11-02- [19-13-06]](/images/howto/how-to-convert-dvds-to-an-iso-image_12.png)
Napsauta sitten kansiokuvaketta lisätäksesi hakemiston lähdekenttään, jossa VOB-tiedostot sijaitsevat.
![sshot-2011-11-02- [19-14-12] sshot-2011-11-02- [19-14-12]](/images/howto/how-to-convert-dvds-to-an-iso-image_13.png)
Siirry hakemistoon DVDFab, laita VOB-tiedostosi, korosta VIDEO_TS ja napsauta sitten Valitse kansio.
![sshot-2011-11-02- [19-14-41] sshot-2011-11-02- [19-14-41]](/images/howto/how-to-convert-dvds-to-an-iso-image_14.png)
Siirry valikkoriviltä kohtaan Tulos >> kuvatiedosto.
![sshot-2011-11-02- [19-18-45] sshot-2011-11-02- [19-18-45]](/images/howto/how-to-convert-dvds-to-an-iso-image_15.png)
Selaa Kohdassa Kohde sopivaan sijaintiin ISO-tiedoston tallentamiseksi. Täällä valitsin Omat elokuvat.
Sen jälkeen napsauta alareunassa olevaa painiketta rakentaaksesi ISO.
![sshot-2011-11-02- [19-20-40] sshot-2011-11-02- [19-20-40]](/images/howto/how-to-convert-dvds-to-an-iso-image_16.png)
En lisännyt volyymitunnistetta aiemmissa vaiheissa, mutta ImgBurn tekee sen puolestasi - napsauta Kyllä.
![sshot-2011-11-02- [19-21-06] sshot-2011-11-02- [19-21-06]](/images/howto/how-to-convert-dvds-to-an-iso-image_17.png)
ImgBurn näyttää sinulle yleiskuvan siitä, mitä ISO-kuvaan lisätään ja sen kokoa. Napsauta OK.
![sshot-2011-11-02- [19-21-32] sshot-2011-11-02- [19-21-32]](/images/howto/how-to-convert-dvds-to-an-iso-image_18.png)
DVD-levyn ISO-kuvan luominen alkaa. Suosittelen tarkistamaan ohjelman sulkemisen sen ollessa käynnissä. Muussa tapauksessa kuulet kovan ja häiritsevän äänen, joka kertoo sen olevan valmis.
![sshot-2011-11-02- [19-22-30] sshot-2011-11-02- [19-22-30]](/images/howto/how-to-convert-dvds-to-an-iso-image_19.png)
Kun valmis, ImgBurn sulkeutuu. Siirry kohdehakemistoon löytääksesi luodun ISO: n.
![sshot-2011-11-02- [19-43-19] sshot-2011-11-02- [19-43-19]](/images/howto/how-to-convert-dvds-to-an-iso-image_20.png)
Varmista, että se toimi onnistuneesti, toista ISO-tiedosto VLC: llä.
![sshot-2011-11-02- [20-52-29] sshot-2011-11-02- [20-52-29]](/images/howto/how-to-convert-dvds-to-an-iso-image_21.png)
Nyt voit siirtää ISO: n ulkoiseen asemaanluo kokoelmasi elokuvista. Voit polttaa sen DVD-levylle Windows Disc Image Burner -sovelluksella tai sijoittaa verkon sijaintiin suoratoistaaksesi HTPC-tiedostoon. Groovy!
![sshot-2011-11-02- [20-56-02] sshot-2011-11-02- [20-56-02]](/images/howto/how-to-convert-dvds-to-an-iso-image_22.png)
Voit säästää kiintolevyllä tilaa palaamalla DVDFab-kansioon, johon VOB-tiedostot kopioitiin. Käytä [Ctrl] [A] valitaksesi kaikki tiedostot ja paina sitten [Poista].
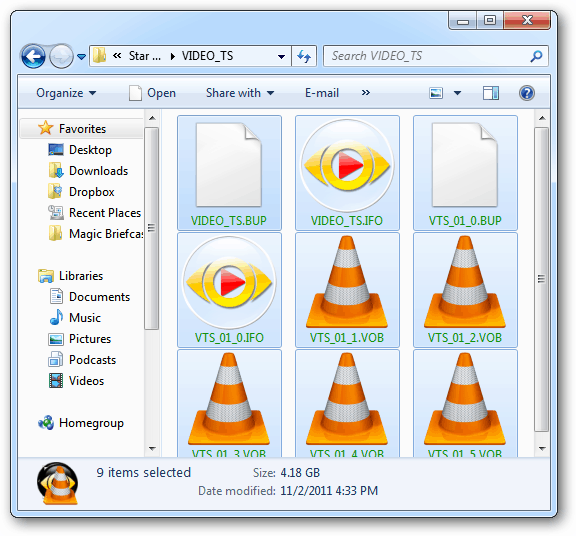


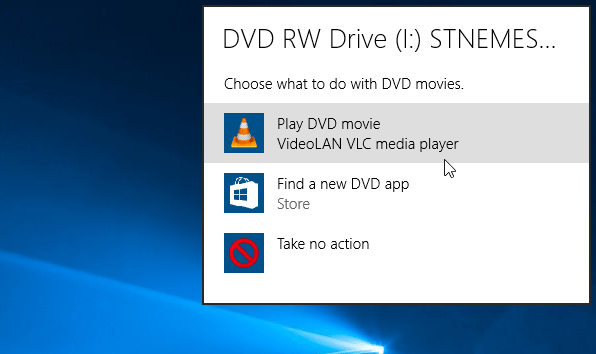







Jätä kommentti