Kuinka salata Dropbox-kansio
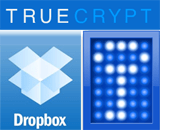
Vaikka todennäköisyys, että tämä todella tapahtuusinulle on todennäköisesti erittäin alhainen, viimeisimmät otsikot Sony-, Gmail- ja jopa LastPass-hakkerointihyökkäyksistä osoittavat, että et voi koskaan olla liian turvassa. Tätä ajatellen ajattelin jakaa kanssasi vihjeen Dropbox-tietojen suojaamiseksi. Erityisesti se estää Dropboxin häikäilemätöntä työntekijää pääsemästä arkaluontoisimpiin tietoihisi salaamalla ne.
Tärkeä: TrueCrypt ei ole enää suojattu, koska sitä ei enää tueta. Suosittelemme BitLockerin käyttöä Windowsissa. Voit lukea lisää siitä, että TrueCrypt-ohjelmaa ei enää tueta täältä.
TrueCrypt + Dropbox = Erittäin turvallinen
Tämä <- on linkki tilavuuteen, joka sisältää seuraavan tekstidokumentin (ilman hämärtymistä):
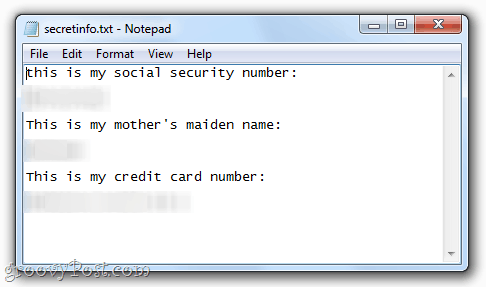
Olen 100% mukava laittaa tämä tekstidokumenttijulkisessa kansiossani. Miksi? Koska se on salatussa levyssä, jonka olen luonut TrueCryptillä. Jatka ja lataa se, jos haluat - et pääse kyseiseen tekstidokumenttiin ilman salasanaani ja avaintiedostoja. Voit yrittää halkeilla sen, jos haluat, mutta se on salattu AES: llä ja RIPEMD-160-hashilla. Samaan aikaan voin edelleen käyttää tiedostoa yhtä helposti kuin voin käyttää muita Dropbox-tiedostojani. Groovy, vai mitä? Näin tein sen:
Vaihe 1 - Luo Truecrypt-volyymi
Vaihe 2 - Asenna Truecrypt-tilavuus
TrueCrypt-taltion luominen
Vaihe 1
Lataa ja asenna TrueCrypt ilmaiseksi. Tässä olevat ohjeet ovat melko yksinkertaisia.
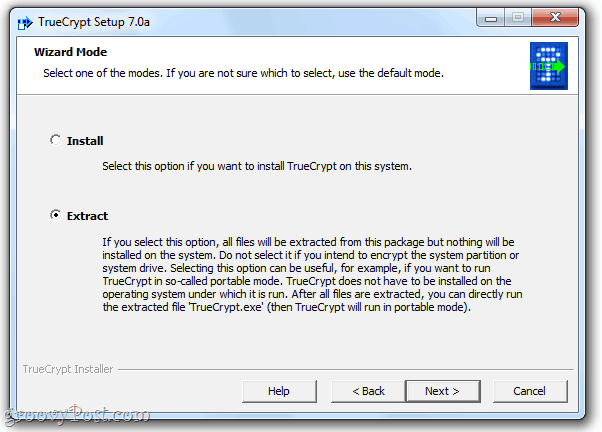
Huomaa: TrueCrypt voidaan asentaa kahdella tavalla. Suosittelen Dropbox-käyttäjille Ottaa talteen menetelmä. Tämä luo kannettavan version sovelluksesta, jonka voit laittaa USB-asemaan tai jopa Dropbox-kansioon. Tämä säästää sinua lataamasta ja asentamasta TrueCryptia, jos käytät jonkun toisen tietokonetta. Suorita oletustietokoneesi päätietokoneesi oletusasennus.
Vaihe 2
Juosta TrueCrypt.exe ja Klikkaus Luo tilavuus.
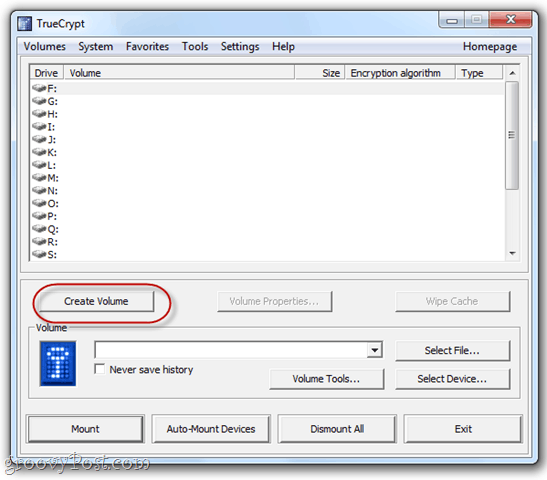
Vaihe 3
valita Luo salattu tiedostosäiliö. Tässä on joitain edistyneempiä vaihtoehtoja, mutta käsittelemme niitä myöhemmin. Klikkaus Seuraava.
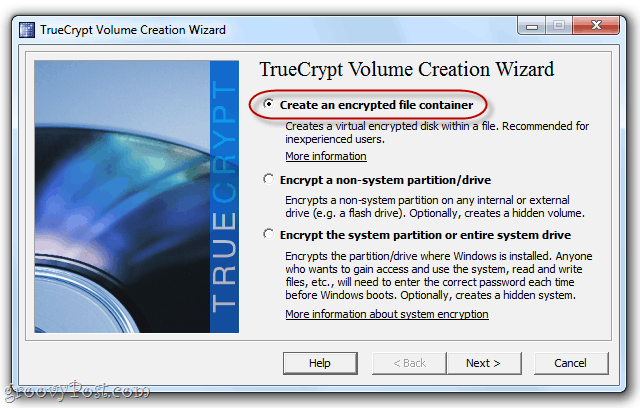
Vaihe 4
valita Tavallinen TrueCrypt-tilavuus ja Klikkaus Seuraava.
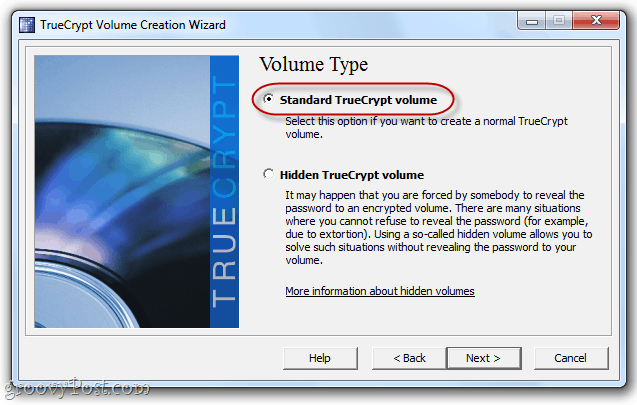
Vaihe 5
Klikkaus Valitse tiedosto…
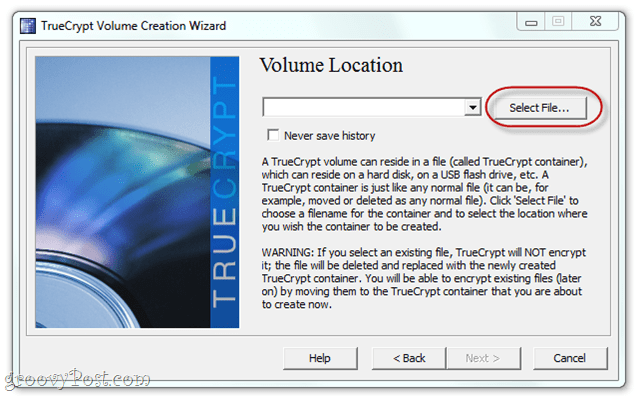
… Ja selaa sitten Dropbox-kansioon. Luo levylle tiedostonimi. Se voi olla mitä haluat - laajennuksella ei ole väliä.
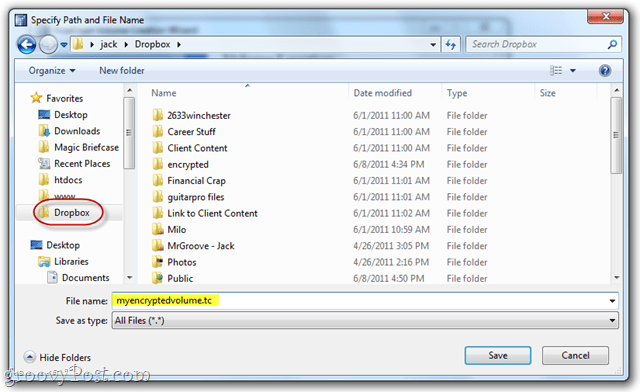
Itse asiassa se ei tarvitse edes laajennusta. Alun perin ajattelin, että olisi fiksu naamioida se toiseksi tiedostotyypiksi, kuten “mysummervacay.jpg”, mutta osoittautuu, että tämä voi aiheuttaa väärät positiiviset virustunnistimesi. Jos haluat pysyä tavanomaisena, siirry .tc: n avulla tai ohita laajennus kokonaan.
Vaihe 6
Voit vapaasti muuttaa salausasetuksia. Tässä on hyödyllisiä linkkejä, joiden avulla ymmärrät valintasi, mutta uskon, että ne kaikki ovat riittävän turvallisia. Olen kiinni oletuksista.
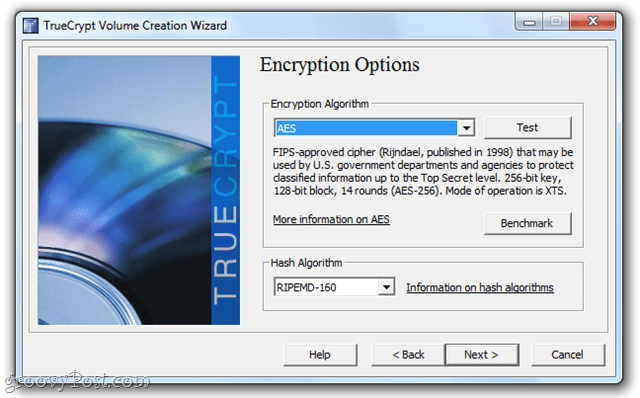
Vaihe 7
Valitse äänenvoimakkuus. Haluat valita tämän realistisesti sen perusteella, kuinka paljon Dropbox-tilaa haluat käyttää salattuun volyymiisi. Jos olet minun kaltainen ja käytät vain salattua volyymiäsi pariin tekstitiedostoon ja ehkä PDF-tiedostoon, 10 Mt on enemmän kuin tarpeeksi. Jos haluat salata koko dang Dropbox -kansion, tee 2 Gt vapaasti.
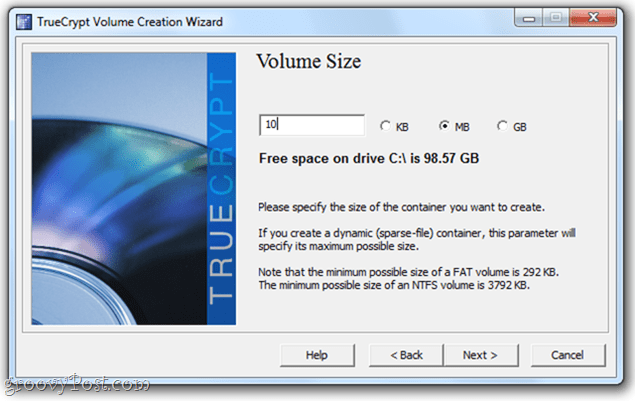
Yksi asia, joka sinun tulisi huomioida ennen siirtymistä eteenpäin, on, että voit luoda dynaamisen äänenvoimakkuuden. Se on siinä "laajenee"Kun lisäät tiedostoja siihen, joten jos kyseessä on 2 Gt: n tiedostosäiliö, mutta siinä on vain 5 Mt tietoa, se vie vain 5 Mt Dropbox-tilaa. Se on mukavaa, mutta se toimii hieman hitaammin. Se on sinusta kiinni.
Vaihe 8
Määritä salasana. Valitse erittäin vahva salasana, jonka muistat. Muuten kaikki tämä salaus on turhaa.
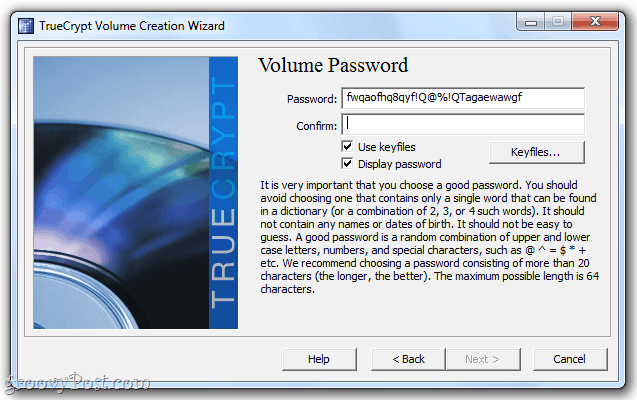
Lisää suojausta valitsemalla avaintiedosto. Tämä voi olla mikä tahansa Dropboxissa, paikallisella kiintolevyllä tai USB-asemalla oleva tiedosto. Se toimii aivan kuten avain tekisi - ilman tätä tiedostoa et pääse käsiksi taltioon. Joten varmista, että et poista sitä! Tämä on turvallisempaa kuin salasana - varsinkin jos valitset useita avaintiedostoja.
Vaihe 9
Seuraavassa näytössä TrueCrypt pyytää sinua heiluttamaan hiirtä ympäri satunnaistaaksesi hash-avaimen. Se on hauskaa. Kun olet tyytyväinen, Klikkaus Muoto.
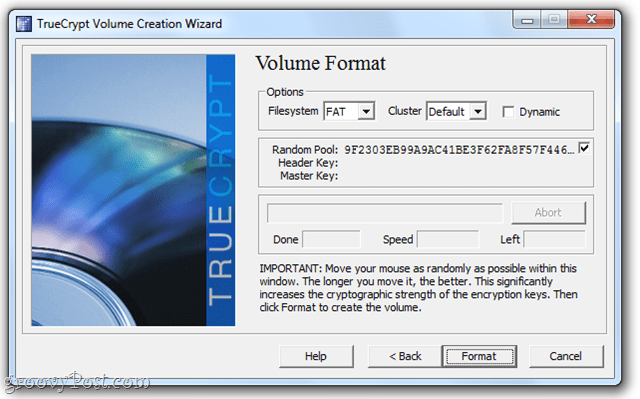
Ja olet valmis!
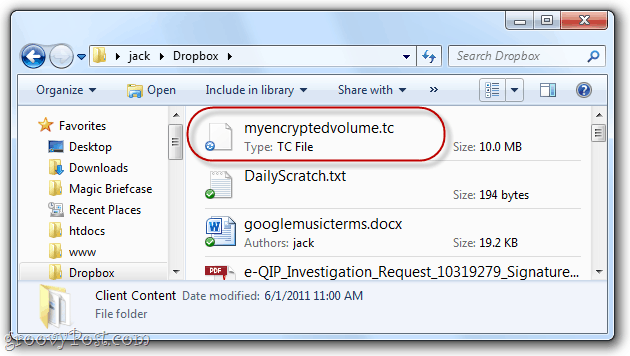
Levysi on täysin itsenäinen tiedosto. Voit vetää ja pudottaa, kopioida ja liittää tai siirtää mihin haluat. Jotta voit lukea ja kirjoittaa levylle, sinun on vain asennettava se TrueCryptillä.
TrueCrypt-äänenvoimakkuuksien asentaminen Dropboxista
Vaihe 1
Käynnistä TrueCrypt ja Klikkaus Valitse tiedosto…
Sitten, Selaa äskettäin luomallesi levylle ja avaa se.
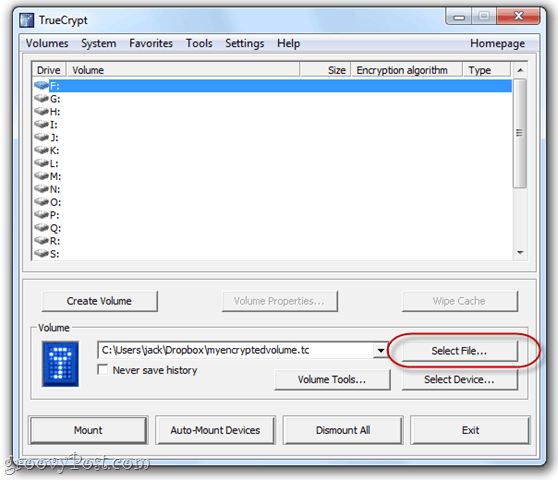
Vaihe 2
Valitse aseman kirjain ja sitten Klikkaus Mount.
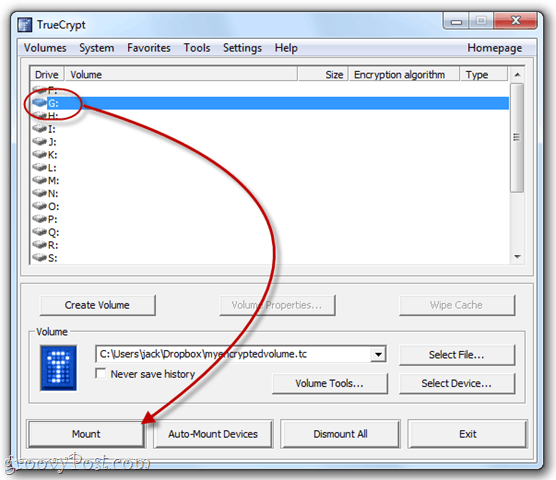
Vaihe 3
Kirjoita salasanasi ja jos valitsit avaintiedoston, etsi se tarkistamalla Käytä avaintiedostoja ja klikkaaminen avaintiedostot.
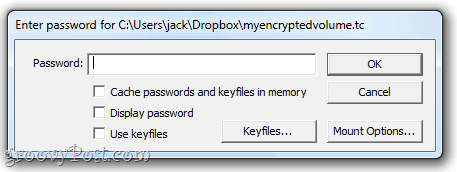
Vaihe 4
Äänenvoimakkuutesi asennetaan nyt paikallisena levynä alla Tietokone Windowsin Resurssienhallinnassa.
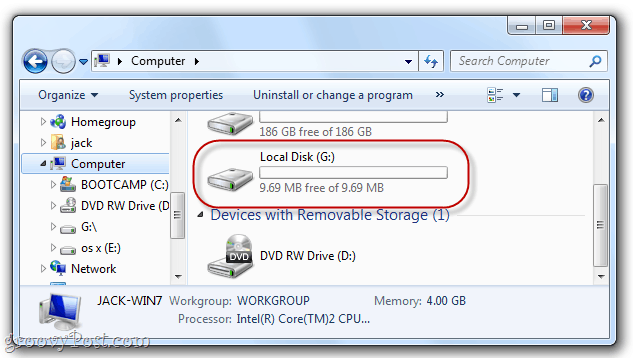
Vaihe 5
Lisää tiedostoja siihen samalla tavalla kuin tallentaisit tiedostoja USB-asemaan.
Ne tallennetaan salattuun levyyn, missä ne ovat valmiita ja odottavat sinua seuraavan kerran, kun asennat äänenvoimakkuuden.
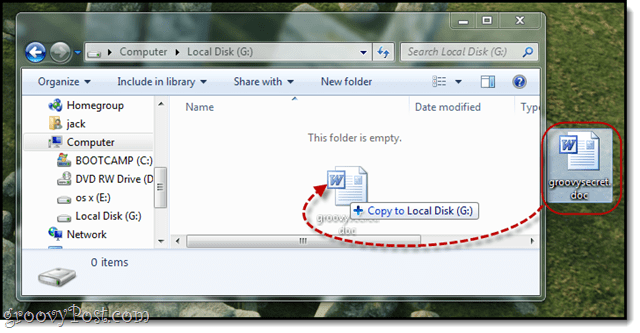
Vaihe 6
Viimeinen asia: Jotta Dropbox voi synkronoida äänenvoimakkuuden, sinun on irrotettava se. Käynnistä TrueCrypt valitsemalla asema ja Klikkaus jalkautua.
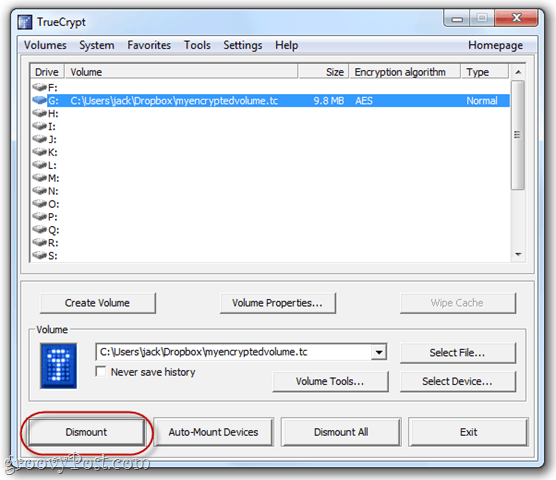
johtopäätös
Dropbox on jo melko turvallinen. Tätä ylimääräistä suojausta varten ei ole huono idea pitää arkaluontoisimmat asiakirjat salatussa nimikkeessä. Voit silti käyttää tiedostojasi, kunhan sinulla on kopio TrueCryptistä (joka voidaan tallentaa kannettavana versiona Dropbox-tilillesi) ja muistaa salasanasi. Et myöskään pääse verkkoon tai älypuhelimeen salatussa muodossa oleviin kohteisiin. Suosittelen TrueCryptin käyttöä harvoin käytetyissä tiedostoissa, kuten taloudellisissa asiakirjoissa, vanhoissa veroilmoituksissa ja muussa arkaluontoisessa materiaalissa, joka sinulla voi olla, jos olet siirtynyt digitaaliseen arkistointijärjestelmään.





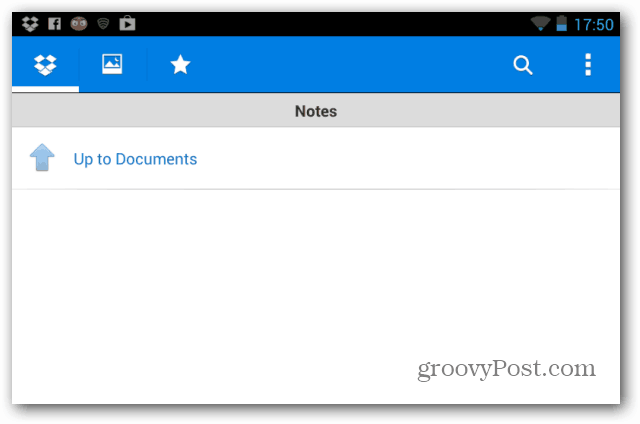



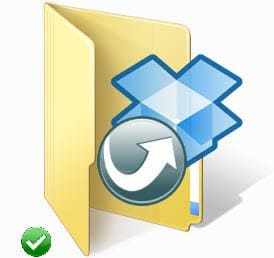
Jätä kommentti