Kuinka yhdistää kaksi kuvaa klooniefektiin Photoshopissa

Koko päivän kotona istuminen voi olla melko tylsääJoskus, mutta tämänkaltaisella tuoreella idealla sinulla on jotain hauskaa leikkiä. Tässä opetusohjelmassa osoitamme sinulle, kuinka voit käyttää hauskaa valokuvausta ja Photoshop-temppua kloonataksesi minkä tahansa kohteen tai henkilön! Aloitetaan:
Tarvitset
- Digitaalikamera (osoita ja kuvaa tai DSLR)
- Jalusta
- Huone jatkuvalla valaistuksella
- Jokin vapaa-aika
Valokuvien ottaminen
Aseta kamera jalustalle. Käytän DSLR-kameraa ja tavallista jalustaa.

Valitse tilanne sopiva tila. Henkilökohtaisesti vältän täydellistä automaattia ja valitsen aukon prioriteetin (A Nikonissa, Av Canonissa). Täysi auto valitsee todennäköisesti vähintään 1/60 valotusajan ja salama välähtää - melko huono ratkaisu täällä tarvitsemmemme kuvia varten. Alla on asetukset - huomautus En käytä salamaa ja 1/13-valotusaika ei ole ongelma, koska käytämme jalustaa.
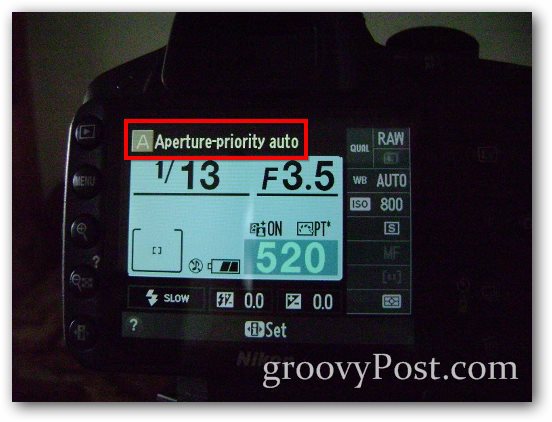
Toinen hyvä vinkki olisi käyttää itsekuvaa-vaihtoehto eliminoida tärinät, jotka aiheutuvat sormella painettaessa suljinta. On hyödyllistä myös, jos teet tämän itse, ja et ole ketään ottamaan valokuvia puolestasi: Etsi kameran ajastinpainike.
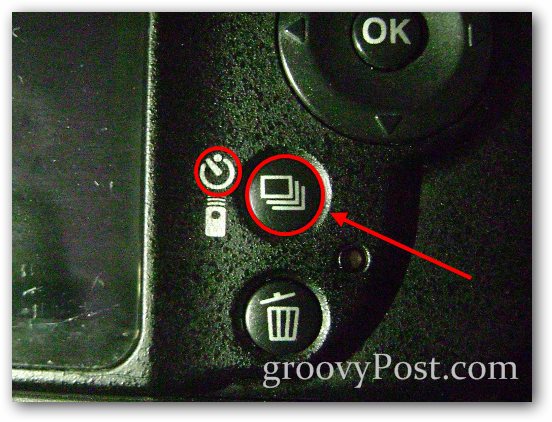
Ja valitse sitten haluamasi viive.

Vaikutusesimerkki
Esitän tämän ensin tyypillisellä matkapuhelimen etu- ja takakuvalla. Otan ensimmäisen valokuvani ja otan sitten toisen valokuvan varoen, ettet tee puhelimia ”päällekkäin”:


Ja tässä näyttää viimeisen sulautuneeni kuvani:

Yhdistä kaksi kuvaa Photoshopissa
Vaihe 1 - Kuvien tuominen
Avaa Photoshop ja tuo toinen kahdesta kuvasta painikkeella Ctrl + O. Aseta toinen kuva sen jälkeen Tiedosto> Paikka. Kohdista valokuvat oikein - voit käyttää mitä tahansa taustaelementtiä kuvien kohdistamiseen.
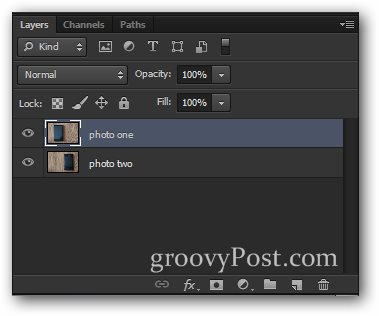
Vaihe 2 - opasiteetin alentaminen ja valinnan tekeminen
Valitse yläkerros ja laske se joko sameus 50%: iin.
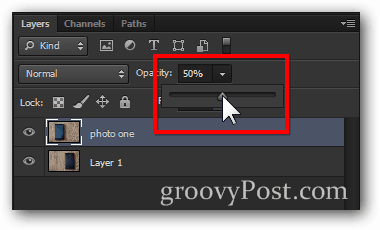
Se jättää kuvan näyttämään tällaiselta:

Tee nyt valinta alakerroksen kohteen ympärille. (Vinkki - voit käyttää mitä tahansa haluamaasi valintatyökalua. Tätä varten käytin suorakaiteen muotoista telttaa hieman höyhentellä.)

Vaihe 3 - sulautuminen
Nyt kun olet valinnut, paina Poistaa näppäintä.

Lisää sitten sameus takaisin 100%: iin yläkerroksessa.
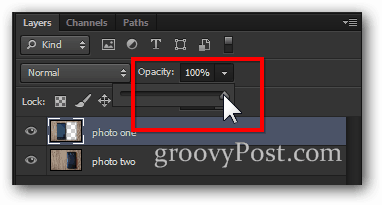
Nyt kaikki mitä tarvitset on nopea Ctrl + D poistaaksesi valinnan ja olet valmis efektiin!

Bonus Groovy-vinkki:
Kaikki tässä vaikutuksessa on kokeilu ja virhe(sekä valokuvaus viisas että Photoshop viisas). Jos olet tarpeeksi luova, voit keksiä jotain todella ainutlaatuista, joka voi tehdä ystävillesi vaikutuksen. Päätin antaa uuden merkityksen "riitaa itselleni":






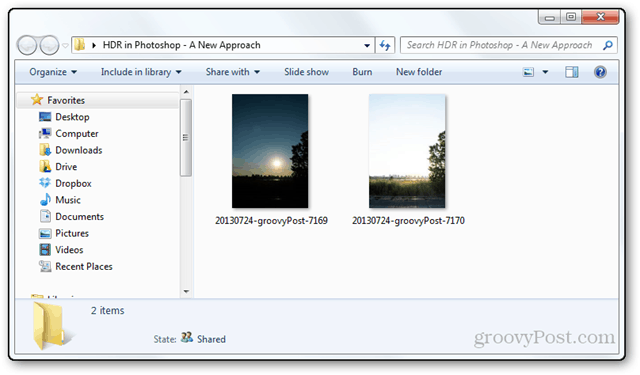




Jätä kommentti