Kuusi vinkkiä Chromecastin hyödyntämiseen
Chromecast on Googlen viimeisin yritys saadaelinkelpoinen viihdelaite olohuoneessa. Valitettavasti vain neljä sovellusta tukee tällä hetkellä tekniikkaa: YouTube, Netflix, Google Music ja Video Play Kaupasta. Mutta jos haluat saada enemmän hyötyä Chromecastista, tässä on joitain vinkkejä tietokoneesi ja Chrome-selaimen käyttämiseen työvälineenä.

Suoraa paikallisesti tallennettu musiikki ja video
Laitetta ei ole tarkoitettu käytettäväksi langattomana verkkoonVastaanotin sisällön lähettämiseen televisioon Roku- tai Xbox 360 -laitteellasi. Mutta se toimii, noudata vain ohjeitasi, kuinka omat mediatiedostosi voidaan suoratoistaa Chromecastiin.
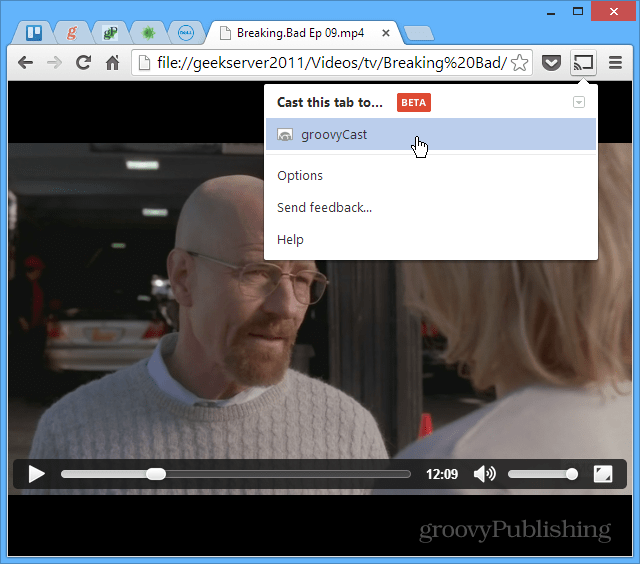
Lähetä verkkosivustot Chromecastille
Itse asiassa voit suoratoistaa verkkosivun televisioosi Google Cast -laajennuksella. Siirry vain sivulle, jonka haluat näyttää suurella näytöllä, ja napsauta Cast tämä välilehti.
![Cast-sivut [2] Cast-sivut [2]](/images/howto/six-tips-for-getting-more-out-of-chromecast_3.png)
Peilaa työpöytä Chromecastiin
Toinen mielenkiintoinen asia, jonka voit tehdäGoogle Cast -laajennus virtauttaa koko työpöydän Chromecastiin katsellaksesi HDTV: ssä. Vaikka tätä ei todennäköisesti käytetä kovinkaan paljon kotona, voin nähdä sen olevan hyödyllinen toimistossa esityksiä varten.
Huomaa, että se on kokeellinen ominaisuus eikä tue ääntä.
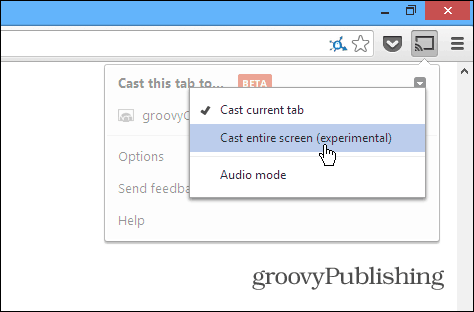
Säädä välilehden heijastuksen laatua
Kun suoratoistat omia mediatiedostojasiChromecast, se ei ole yhtä luotettava kuin sille tarkoitettujen sovellusten, kuten Netflixin tai YouTube, käyttäminen. Se riippuu myös WiFi-reitittimen tehosta ja siitä, kuinka paljon kuormaa se on käynnissä. Joten jos sinulla on jotain suoratoistoa siihen, voit heikentää heijastuksen laatua. Mene Cast-laajennuksesta kohtaan Valinnat> Välilehden heijastuksen laatu. Muuta sitten laatu arvoon 480p.
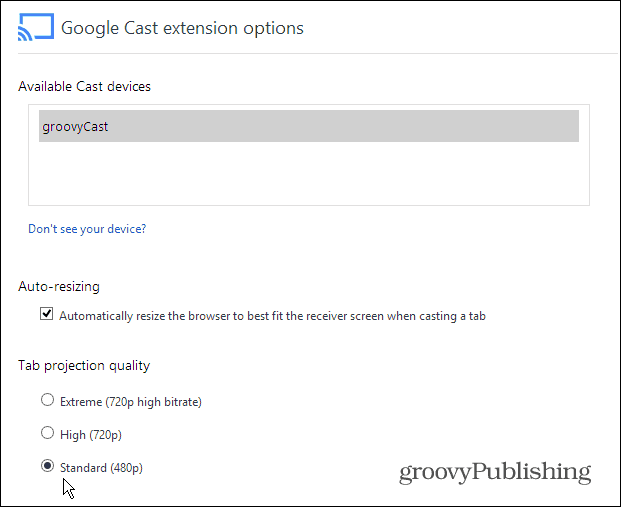
Säädä piilotetut Chromecast-asetukset
Löytääksesi muita piilotettuja asetuksia, joita voit muokata ja mukauttaa, sinun on saatava geekki päälle ja tehtävä vähän koodin hakkerointia - mutta ei liikaa. Näin löydät ne.
Napsauta hiiren kakkospainikkeella sivua Google Cast -laajennusasetukset-näytössä ja valitse Tarkasta elementti.
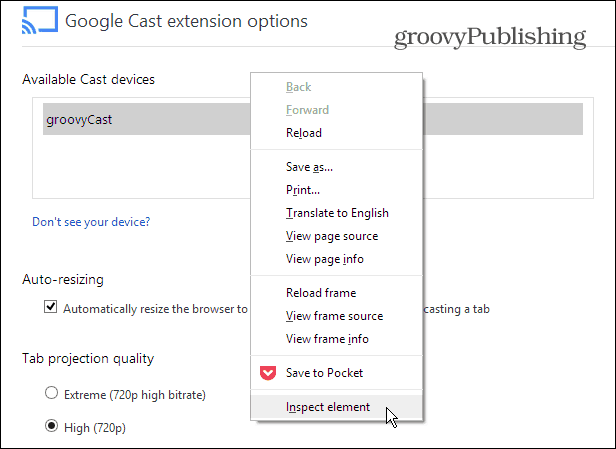
Kun sivuelementin koodi avautuu näytön alareunaan, laajenna DIV, jossa näkyy ”laatu ==” mukautettu ”ja kaksoisnapsauta” näyttö: ei mitään ”” style = ”jälkeen ja poista se.
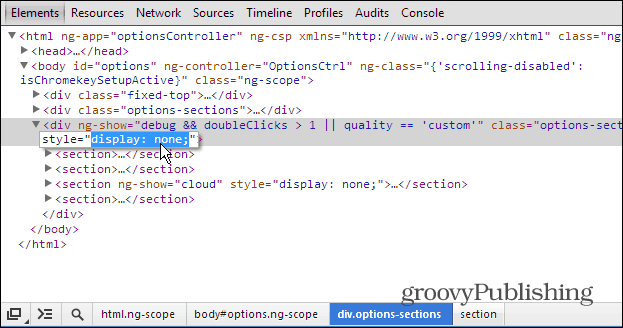
Suorita sitten sama <osa ng-show = ”pilvi” -osiossa alla olevan kuvan mukaisesti.
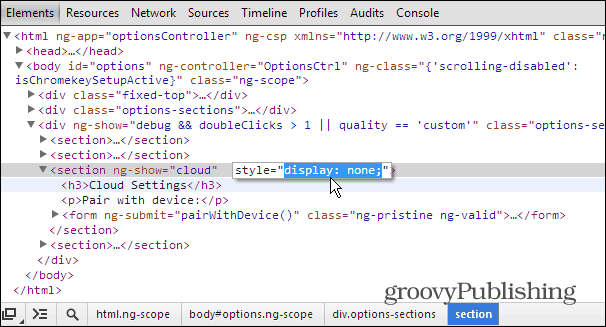
Sulje nyt tarkista elementit -osiosta ja vieritä sivua alaspäin. Näet nyt joukon aiemmin piilotettuja vaihtoehtoja - mukaan lukien kehittäjäasetukset. Tämä luettelo alkaa Mukautetut peilausasetukset.
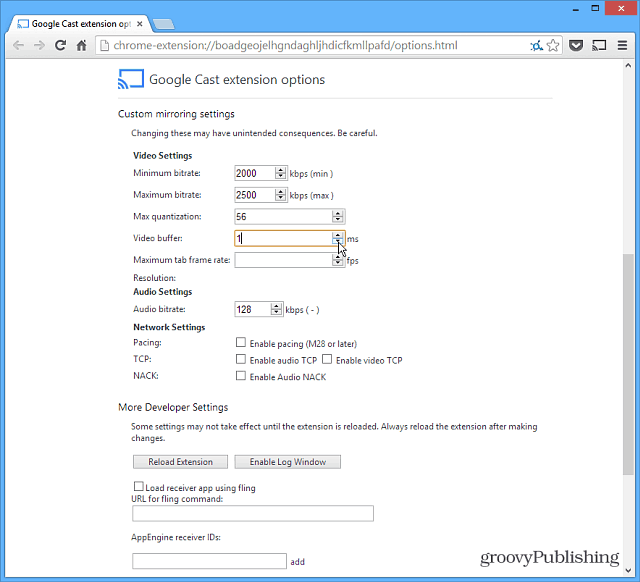
Käytä Chromecastia iOS-laitteissa
Jos sinulla ei ole Android-laitetta, voitasenna Chromecast-sovellus iPadiin, iPhoneen tai iPod touchiin. Asenna vain sovellus ja käynnistä se. Se etsii Chromecast-laitteen ja antaa sinun käyttää sitä sisällön virtaamiseen YouTube- ja Netflix-sovelluksista.
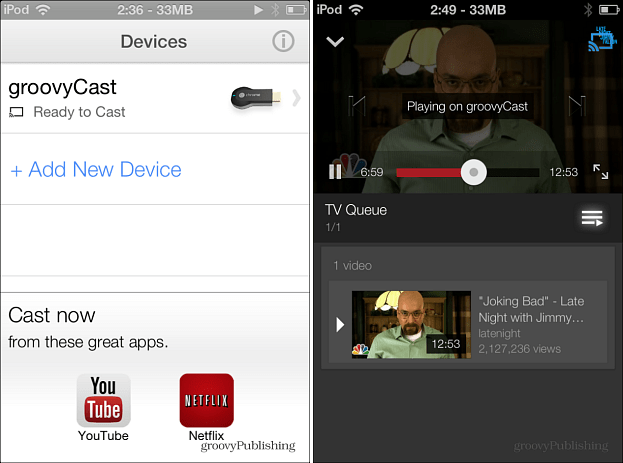
Onko sinulla hienoja temppuja tai vinkkejä, jotka olet löytänyt Chromecastin avulla? Jätä kommentti ja kerro meille siitä!



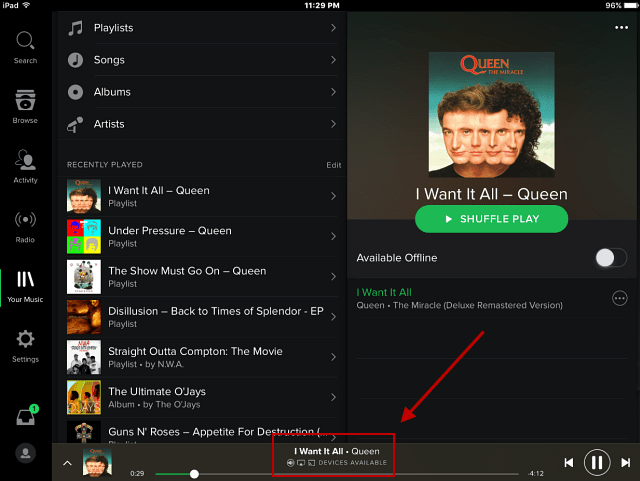
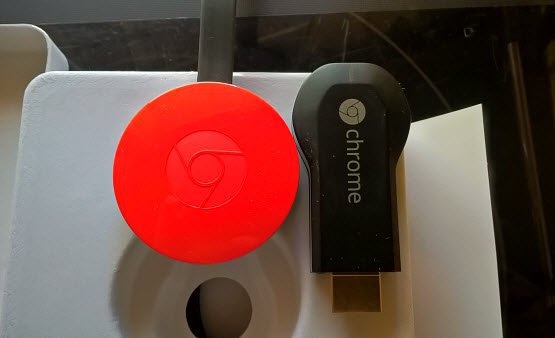


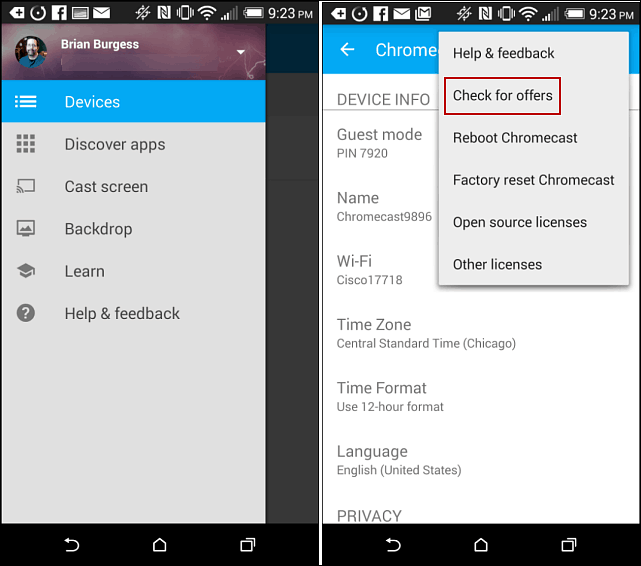
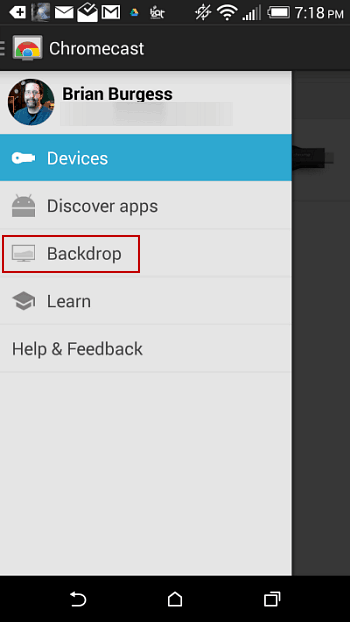

Jätä kommentti