Dropbox varmuuskopioi 2 GIG-tiedostoja verkossa ilmaiseksi
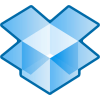
Toisin kuin Mozy, joka varmuuskopioi vain tietosi Mozy-tietokeskukseen, Dropbox myös MYÖS varmuuskopioida tai synkronointi tietosi mihin tahansa muuhun tietokoneeseen missä olet asentanut Dropbox-ohjelmiston käyttöjärjestelmästä riippumatta (MAC, Windows, iPhone Mobile, Android Mobile). Lisäksi voit käyttää Dropboxia myös Jaa tiedot / tiedostot / kuvat jne.… muiden Dropbox-käyttäjien kanssa tai kuka tahansa, jolla on web-selain. Tämä on hienoa isoäidille, joka haluaa nähdä uusimman kuvan isolasista.
Rehellisesti sanottuna Dropbox on TODELLA TODELLA hienoa mikä onluultavasti miksi se on yksi kaikkien aikojen suosikkisovelluksistani. Rehellisesti se muistuttaa minua PALJON yhdestä vanhemmasta suosikkisovelluksestani nimeltään Foldershare tai Windows Live Sync, jota olen käyttänyt vuodesta 2007ish ??? Niin suuri kuin Foldershare oli / on, se sallii sinun vain synkronoida tiedostoja tietokoneiden välillä. Dropbox tekee tämän samoin, mutta se myös varmuuskopioi tietosi pilvessä tekemällä siitä pääsyn mistä tahansa Dropbox-verkkosivuston ja selaimen avulla. vaikka kaikki tietokoneesi, joissa on tietoja, ovat offline-tilassa.
Joten Dropboxilla saat parhaan rodun online-varmuuskopiointiin ominaisuuksilla, jotka sisältävät:
- MAC- ja Windows-yhteensopivat
- Tietosi varmuuskopioidaan pilveen katastrofitilanteessa (tulipalo, varkaus jne.…)
- Tietosi on salattu ennen niiden lähettämistä Dropboxiin (Salaus ei ole yhtä hyvä kuin Mozy, mutta se on parempi kuin ei salattu ollenkaan)
- Tietosi ovat SYNC: n reaaliajassa muiden tietokoneiden kanssa (Windows tai MAC)
- Jaa / synkronoi tiedot helposti muiden Dropbox-käyttäjien kanssa
- Jaa tiedot ja valokuvat helposti kenelle tahansa verkkoselaimen avulla (sinun on lähetettävä heille yksityinen / yksilöivä URL-osoite)
- Täysi pääsy tietoihisi millä tahansa tietokoneella vain dropbox.com-sivuston selaimella
Hyvin groovy todellakin! Tässä on nopea videoesitys, joka selittää muutama yksityiskohta Dropbox-palvelusta. Jos kuitenkin haluat vain lukea kaikki Dropboxin ominaisuudet ja saada käyttöösi sen, tutustu tähän Dropbox-ominaisuussivulle.
Aivan kuten mikä tahansa muu ammattimainen online-tallennustilapalvelu, Dropboxilla on hieno tietosuojakäytäntö. Jos yksityisyys on huolenaihe sinulle, voit kuitenkin välttää Dropboxin Julkinen-kansiota, koska kaikki siihen sijoitettu sisältö on pohjimmiltaan ”käsin” koko internetiin.
Okei, tehdään nyt uusi suosikkiharjoitukseni, Drop-nyrkkeily! (…kyllä tiedän)
Kuinka tallentaa kaikki tiedostosi ja tietosi verkossa Dropboxin uskomattoman synkronointitekniikan avulla
1. ladata ja Dropbox asiakasasentaja. https://www.dropbox.com/
Hanki kopio tämän kautta viittauslinkki sen sijaan ja Dropbox antaa sinulle 250 Mt bonus of vapaa tilaa.
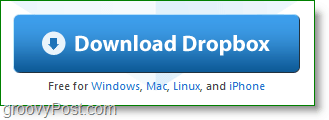
2. Kun lataus on valmis, Alku ja Dropbox asentaja.
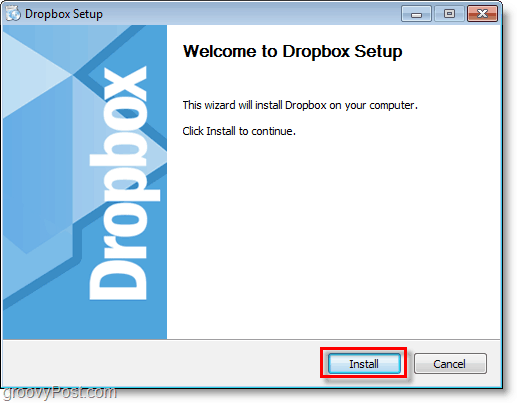
3. Jos olet upouusi Dropboxissa, Klikkaus Minulla ei ole Dropbox-tiliä. Sitten Klikkaus Seuraava.
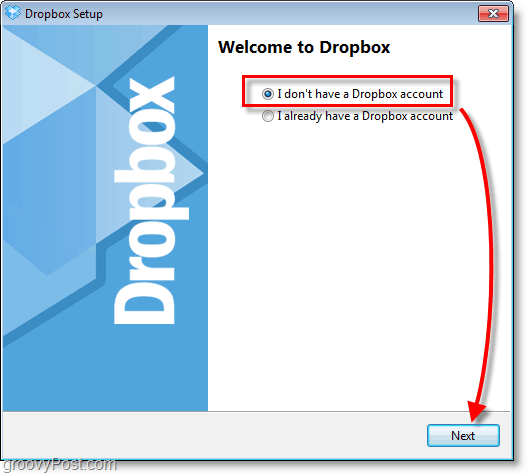
4. type joitain tiedot näytettyihin kenttiin. Uloskirjautuminen laatikko Hyväksyn käyttöehdot, sitten Klikkaus Seuraava.
Muista, että se näkyy Dropbox-profiilissasi, mutta voit muuttaa sitä myöhemmin.
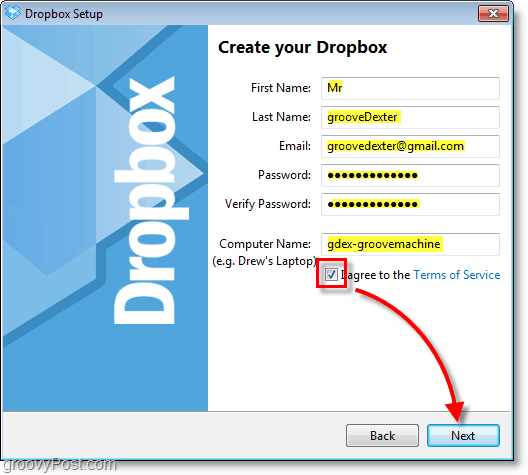
5. valita haluamasi Dropbox-koko joka todennäköisesti on Ilmainen 2 Gt laatikko. Klikkaus Seuraava jatkaa.
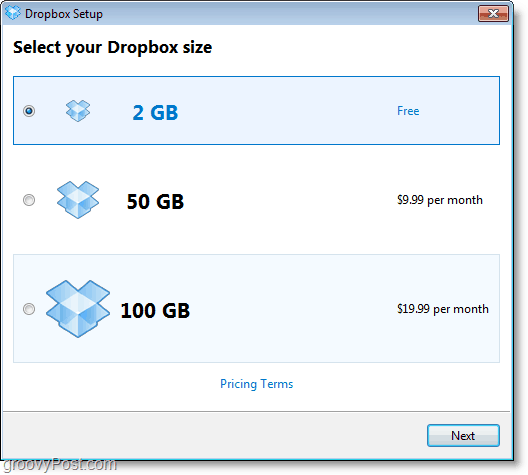
6. Täältä voit käydä läpi 4-osan “kiertueen” toriaalin ja oppia muutamia vinkkejä Dropboxista, tai Jätä se väliin.
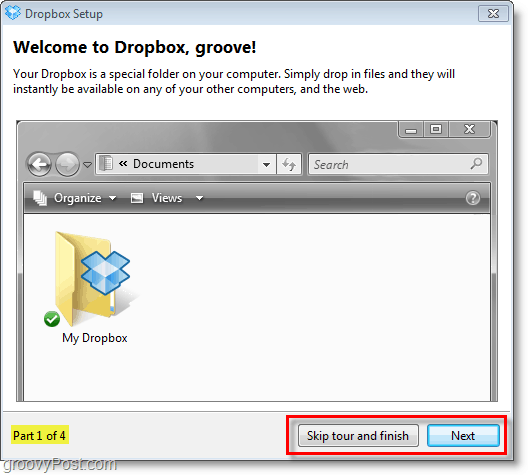
Ainoa asennukseen liittyvä tehtävä on muutama yksinkertaisempi, mutta tärkeä vaihtoehto.
Dropbox luo Internet-synkronoidun kansiontietokoneesi ja heti, kun olet lisännyt tiedostoja tähän kansioon, ne salataan heti ja varmuuskopioidaan Dropbox-online-tallennusjärjestelmään ja muihin Mac / Windows-ruutuihin, joihin olet asentanut Dropboxin. Se on niin yksinkertaista. Jatka kuitenkin lukemista saadaksesi lisätietoja palvelusta.
7. Määritä Dropbox Setup -sovelluksen viimeiset asetukset ja sitten Klikkaus Lopeta.
Huomaa: Dropbox työpöydän pikakuvake ei tee muuta kuin käynnistä Dropbox-palvelu, jos se ei ole käynnissä.
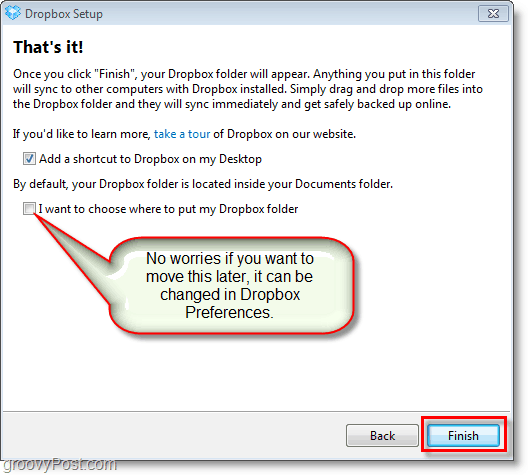
Nyt olet nyt valmis, jos asennus on valmisajattelit sen olevan yksinkertaista, ajattelit oikein. Muilla Dropbox-toiminnoilla on taipumus seurata tätä mallia, minkä vuoksi groovy-joukkue rakastaa sitä ehdottomasti.
Katsotaanpa Dropboxin käyttöä (Esittelyaika!)
Dropbox tekee tiedostojen varmuuskopioinnin ja synkronoinnin online-tallennustilaan erittäin helppoa. Se toimii kuin mikä tahansa järjestelmäsi kansio. Windowsissa se on niin yksinkertaista kuin vetäminen tiedosto ja pudottamalla se suoraan sinun Oma Dropbox -kansioon tai voit tallentaa sen suoraan jo käyttämäsi sovelluksen kautta.
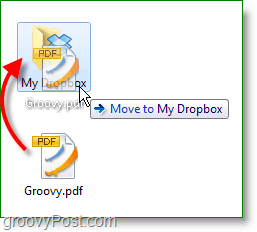
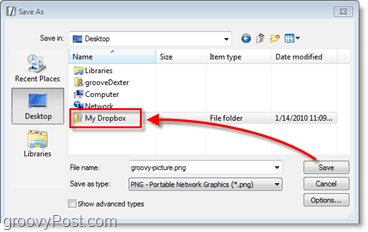
Dropbox-kansiosi näyttää oikealtakuten mikä tahansa tietokoneesi kansio. Me kutsumme tätä vain paikalliseksi Dropboxiksi. Paikallinen Dropbox saattaa näyttää normaalilta, mutta jokainen tähän asetettu tiedosto synkronoidaan automaattisesti ja heti tietokoneesi ja Dropbox-online-tallennustilan välillä.
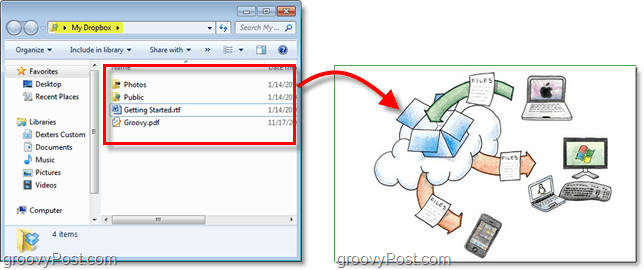
Jos haluat tarkastella ja hallita Dropboxiailman paikallista Dropbox-kansiota voit tehdä sen verkossa Dropbox-verkkosivustolla. Sisäänkirjautuminen sijaitsee sivun oikeassa yläkulmassa, vain tilitiedot, jotka olet luonut aiemmin ja olet sisään.
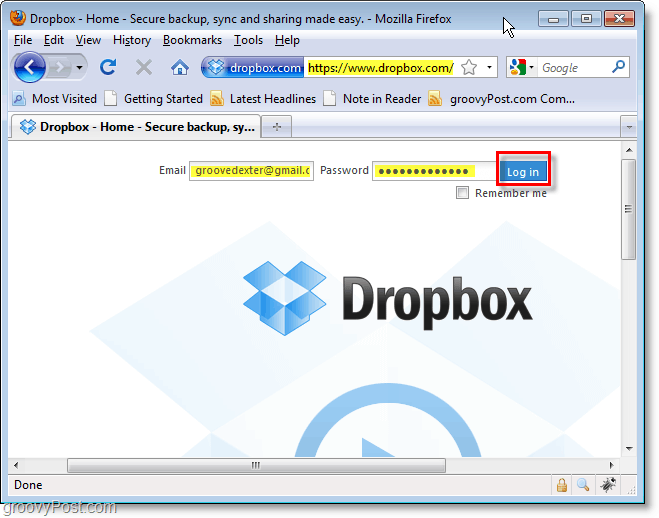
Alkaen Tiedostot -välilehdessä voit hallita kaikkia Dropbox-sisältöjäsi. Huomaat, että tämä online-Dropbox synkronoituu täydellisesti tietokoneesi kansion kanssa, ja voit jopa tallentaa kansioon, kun tämä ikkuna on avoinna katsellaksesi uusien tiedostojen näkymistä. Jaa kansio ja jakaminen painikkeet ovat suosikkini.
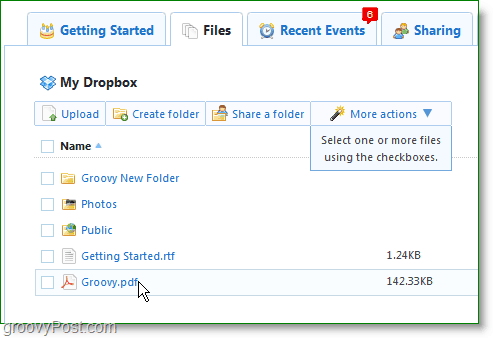
Klikkaus ja Jaa kansio -painike avaa ikkunan sisäisen jakamisikkunan. Täältä voit Luoda uusi kansio tai Valita nykyinen. Dropboxilla ei ole vaihtoehtoa jakaa yksittäisiä tiedostoja, joten pidä mielessä, että kansion KAIKKI sisällöt jaetaan.
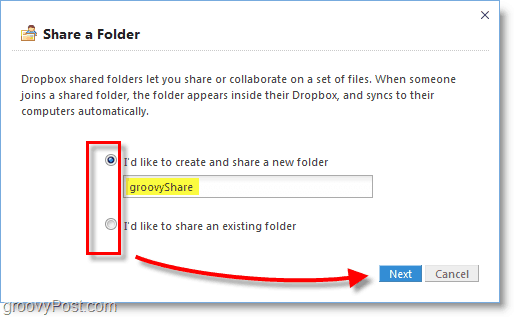
Seuraavassa vaiheessa voit kirjoittaa niin monta sähköpostiaosoitteet haluamallasi tavalla ja kutsua ihmisiä tarkastelemaan Dropbox-kansiota ja lähettämään sen. Jos jaat tiedoston vahingossa väärän henkilön kanssa, voit helposti Un-osake sen Tiedostot-välilehdeltä, mutta sinun on kutsuttava halutut ihmiset uudelleen, jos teet niin.
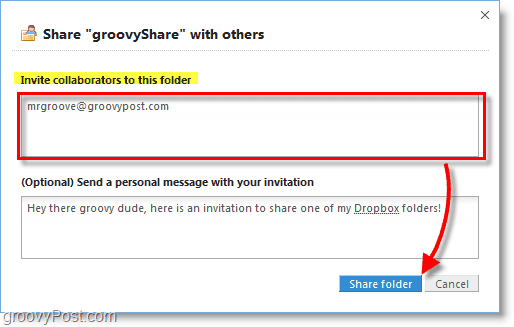
Palvelunne vuoksi Dropbox lisää kuvakkeenjärjestelmälokero, jonka avulla on helppo hallita lähes kaikkia sovelluksen näkökohtia. Täältä voit nähdä kuinka paljon tilaa käytät, katsella äskettäin muutettuja tiedostoja, avata automaattisesti online- tai offline-Dropbox, etsiä päivityksiä, päivittää maksulliseen tiliin tai muuttaa asetuksia.
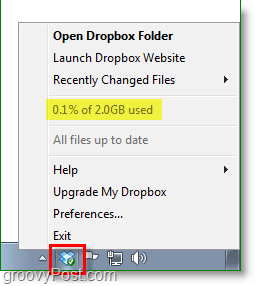
Kuinka voin vaihtaa Dropbox-oletuskansio tai -tilin?
Jos päätät et pidä siitä, mihin voit alun perin asentaa Dropboxin, Oikealla painikkeella pudotuslaatikko järjestelmälokerokuvake ja sitten valita Asetukset ... Asetukset-ikkunassa voit säätää sijaintia Liikkua… nappi.
Jos haluat käyttää toista Dropbox-tiliä tietokoneellasi, voit Valita että Poista tämän tietokoneen linkki ... mikä voisi olla hauska kokeilu.
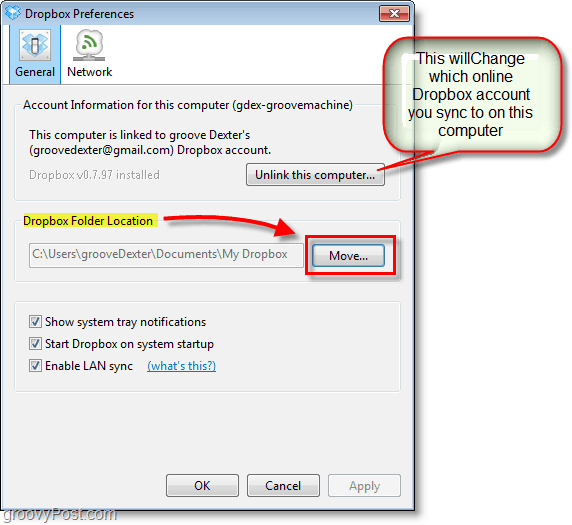
Yksi tärkeä huomioitava asia Dropboxistasi, sinun täytyy käyttää sitä tai kadota se!
Jos ilmainen tili ei ole aktiivinen yhdeksänkymmentä (90) päivää, Dropbox voi poistaa kaikki tai kaikki tiedostosi ilman erillistä ilmoitusta.
Verkkovarastointitila ei kasva puilla ja koska Dropbox-tiimi antaa 2 keikkaa kenelle tahansa, yksi tapa hallita kustannuksia on pistää ne, jotka eivät käytä sitä. Jos et käytä tiliäsi 3 peräkkäistä kuukautta he aikovat poista se. Kuulostaa minulta tarpeeksi kohtuulliselta. Maksettuja tilejä ei koskaan poisteta, ellet lopeta maksua etkä aktivoi uudelleen 3 peräkkäisen kuukauden ajan.
Tämä on vain yksi monista artikkeleista, jotka aion kirjoittaaDropboxista, mutta toivottavasti se riitti antamaan sinulle kuvan siitä, mikä on mahdollista tämän hienon ilmaisen palvelun avulla. Oletko Dropboxin fani tai tiedätkö toisen mahtavasta Online-varmuuskopiointi- / tiedostojen synkronointisovelluksesta, josta meidän pitäisi puhua? Liity alla olevaan kommenttiosion keskusteluun. Jos näen sellaisen, josta en ole kuullut tai josta olen kirjoittanut, ennen kuin saan varmasti artikkelin, jossa tarkastellaan sitä verrattuna jo mainitsemiin palveluihin.




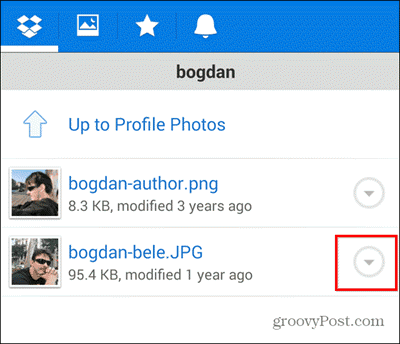





Jätä kommentti