Kuinka tarkistaa, onko tietokoneesi muisti (RAM) viallinen
Kokeeko tietokoneesi lukkiutumista, jäätymistä,siniset kuolemanäytöt, kaatumiset, vääristyneet grafiikat tai ehkä se vain ei käynnisty? Kaikki nämä ovat oireita, jotka voivat johtua huonosta fyysisestä RAM-muistista (Random Access Memory). Nämä ovat pieniä fyysisen muistin tikkuja, jotka liitetään tietokoneesi emolevyyn. Onneksi ne on helppo testata ilmaisella groovy-sovelluksella ja halvalla USB-muistitikulla. Aloitetaan!
Edellytykset
- Toimiva tietokone
- USB-muistitikku
- 15-60 minuuttia riippuen siitä, kuinka paljon RAM-muistia tietokoneellasi on
Vaihe 1 - Luo testiajo
Yksi, ellei paras, muistin testaamiseen käytettävissä oleva ohjelma kutsutaan Memtest86. Sille on kaksi erilaista verkkosivustoa, mutta tämä linkki vie sinut sivulle, jonka paras versio on helpoin asentaa.
Tartu lataussivulle ”Auto-Installer for USB Key” -versio.

Kun olet ladannut, purkaa arkisto (.zip-tiedosto) omaan kansioonsa tai jonnekin, josta löydät sen.
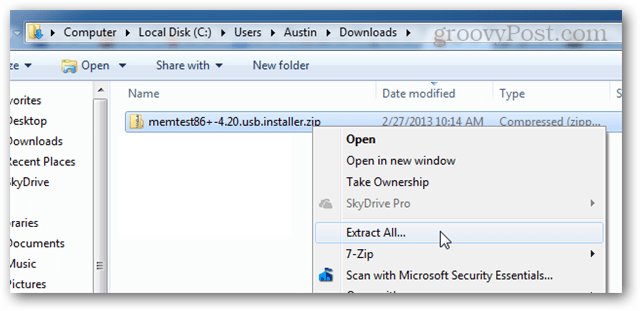
Avaa tiedosto puretusta kansiosta: ”Memtest86 + USB Intaller.exe”
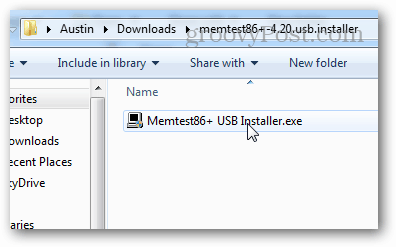
Ennen kuin jatkat, varmista, että USB-asema, johon aiot asentaa, on kytketty. Se ei vaadi kovin suurta tikkua, koska tiedostojen koko on alle 1 Mt.
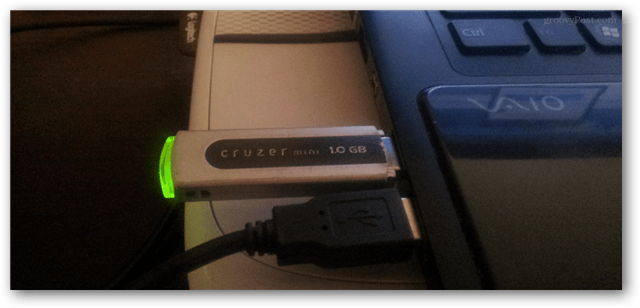
Käy läpi asennusohjelma ja valitse USBFlash-asema. Voit valita valintaruudun halutessasi. Varmista, että se toimii, mutta se voi silti toimia, vaikka sitä ei alustettaisi. Huomaa, että USB-muistitikun alustaminen poistaa kaikki aiemmat asemaan tallennetut tiedostot.
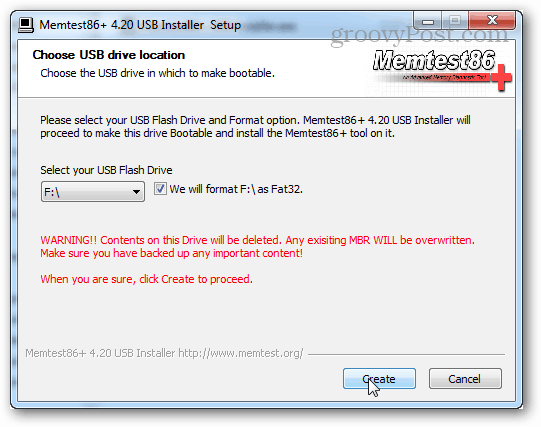
Jos kaikki meni hyvin, näet sen näytönsanoo ”Asennus valmis, aseman pitäisi olla valmis käynnistymään!”. Poistu vain asennusohjelmasta (napsauta Seuraava ja Valmis) ja sitten on aika ladata tietokone testattavaksi.
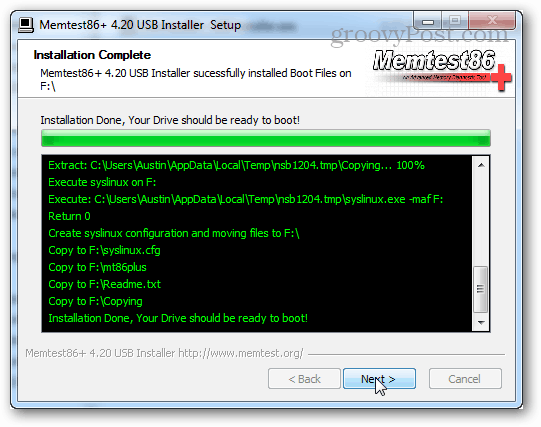
Ennen kuin irrotat USB-aseman, voit poistaa sen turvallisesti järjestelmälokerosta. Se ei ole pakollista, mutta se on hyvä käytäntö.
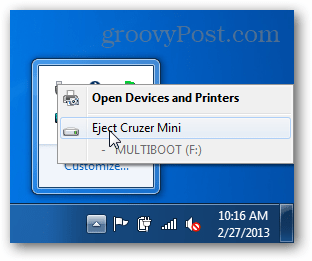
Vaihe 2 - Testin suorittaminen
Kytke USB-asema ja käynnistä tietokone. Jotkut tietokoneet näyttävät POST-näytön, kuten alla oleva kuvakaappaus, ja se sanoo todella mitä painiketta on painettava päästäksesi asennukseen. Jos se on, paina kyseistä painiketta ja siirry asetuksiin. Asennus on oikeastaan BIOS-kokoonpano, jossa meidän on varmistettava, että tietokone käynnistyy käyttämällä USB-asemaa ja tavallista kiintolevyäsi.
Jos käytät kannettavaa tietokonetta tai ajotietokonetta, sinäkinsaatat nähdä sen sijaan brändin aloitusnäytön. Yritä tällöin työntää DEL tai F2. Jos kumpikaan näistä painikkeista ei toimi, sinun on ehkä ilmoitettava tietokoneellesi mallinumero ja selvitettävä, mikä painike vie sinut BIOSiin.
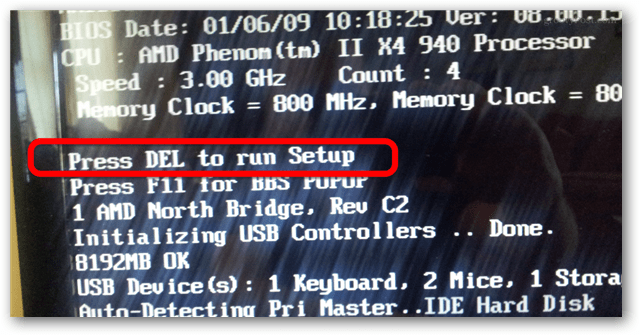
BIOS-asetuksissa pitäisi olla Boot Device Priority -osa. Sitä meidän täytyy perustaa.
Huomaa: BIOS-kokoonpanossa hiiri ei toimi, joten sinun on navigoitava näppäimistön nuolinäppäimillä.
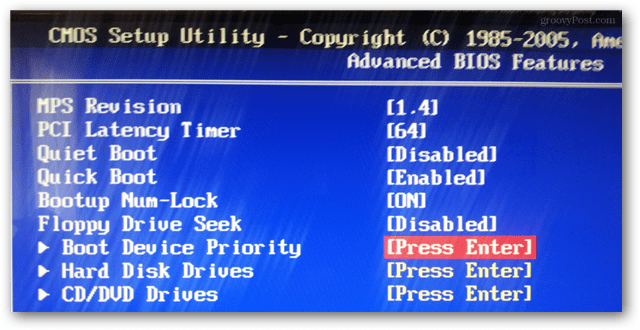
Aseta USB-muistitikku ensimmäiseen tai korkeimman prioriteetin käynnistyslaitteeseen.
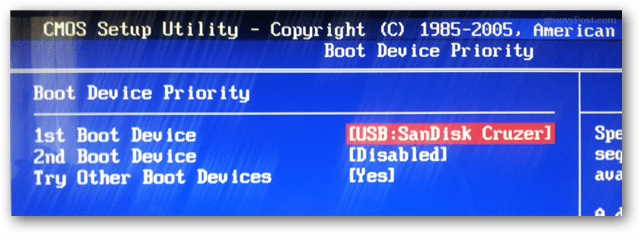
Paina Tallenna-painiketta ja poistu. (Yleensä tämä on F10-näppäin.)
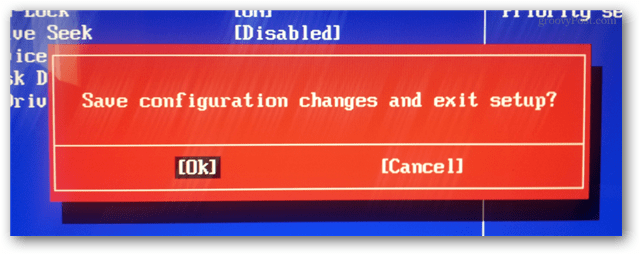
Nyt tietokoneen pitäisi käynnistyä uudelleen ja antaa sinulle mahdollisuuden käynnistää USB: stä. Sinun on ehkä painettava näppäintä.
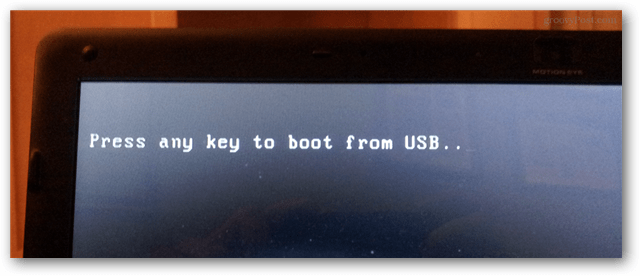
Memcheck käynnistyy automaattisesti, kun oletkäynnistä se. Sinun ei tarvitse kirjaimellisesti tehdä mitään tässä vaiheessa paitsi odottaa sen loppumista. Tämä voi kuitenkin kestää pitkään riippuen siitä, kuinka paljon RAM-muistia on testattava. Jos sinulla on 8 Gt, kuten tietokone alla olevassa kuvakaappauksessa, se voi viedä yli tunnin.
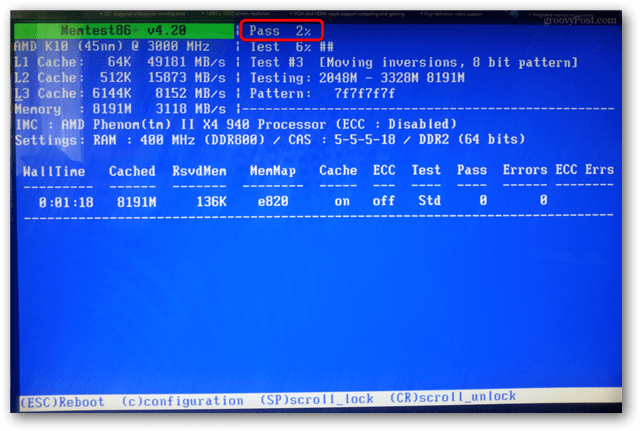
Kun testi on valmis, näet joko virheet alareunassa tai ohjelma sanoo, että virheitä ei ole.
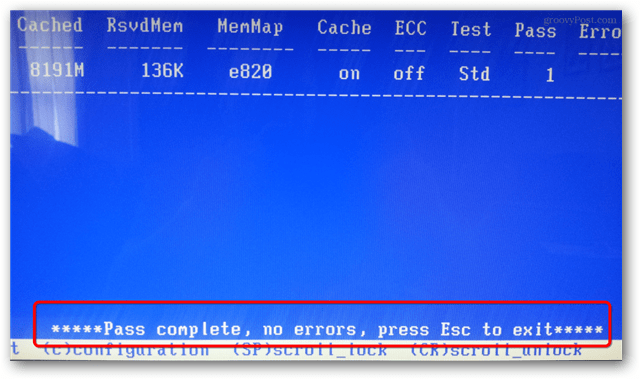
Jos joutit virheisiin, todennäköisesti saattäytyy vaihtaa RAM. Tämä pätee erityisen hyvin, jos sinulla on jokin tämän oppaan alkulauseessa mainituista oireista. Mutta jos sinulla on useita RAM-muistitikkuja, se voi olla vain yksi tai kaksi RAM-muistitikusta, jotka on vaihdettava. Tällöin kannattaa testata kukin erikseen memcheckin avulla viallisen muistin löytämiseksi. Kuten isoäiti totesi, hyvää RAM-muistia ei tarvitse heittää!










Jätä kommentti