Käytä Google Authenticatoria LastPass kaksivaiheiseen todennukseen
Edellisessä artikkelissa osoitimme sinulle kuinka perustaaKahden tekijän todennus LastPassille käyttämällä tulostettavaa numero- ja kirjainmatriisitaulukkoa. Tällä kertaa käytämme toista menetelmää, joka vaatii älypuhelimen. Kun asetukset on otettu käyttöön, kukaan ei voi koskaan käyttää LastPass-tiliäsi, ellei heillä ole käyttäjänimeä, salasanaa ja puhelinta; ilman kaikkia kolmea tiliäsi ei voi käyttää… edes sinä.
Avain älypuhelinmenetelmään on GoogleAuthenticator. Google Authenticator on groovy-sovellus, joka tarjoaa kaksifaktorisen todennuksen useille verkkopalveluille, mukaan lukien Dropbox. Huomaa kuitenkin, että Google Authenticator ei ole yhteensopiva tulostettavan ruudukon todennusmenetelmän kanssa, joten joudut käyttämään yhtä tai toista.
Tarvitset Google Authenticator -sovelluksen ja iOS- tai Android-puhelimen.
- Lataa Google Authenticator iOS: lle
- Lataa Google Authenticator Androidille
Kirjaudu sisään LastPass-tiliisi ja napsauta Asetukset-painiketta pääohjauspaneelin vasemmalla puolella.
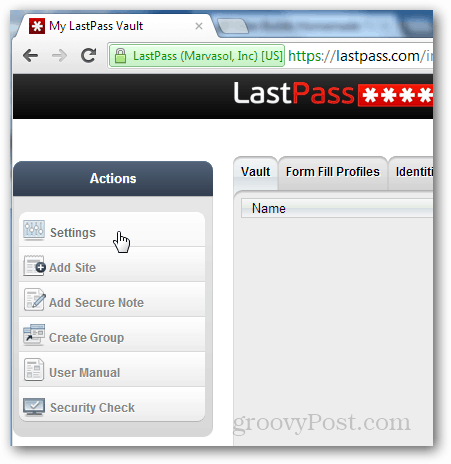
Napsauta avautuvassa Asetukset-ikkunassa Google Authenticator -välilehteä. Poista sitten joko iPhone- tai Android-puhelimesi ja lataa Google Authenticator -sovellus.
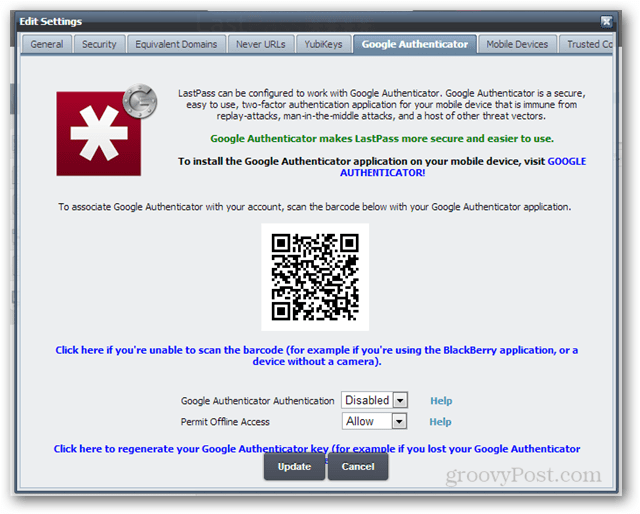
Lisää uusi tili valitsemalla ja skannaa sitten viivakoodi.
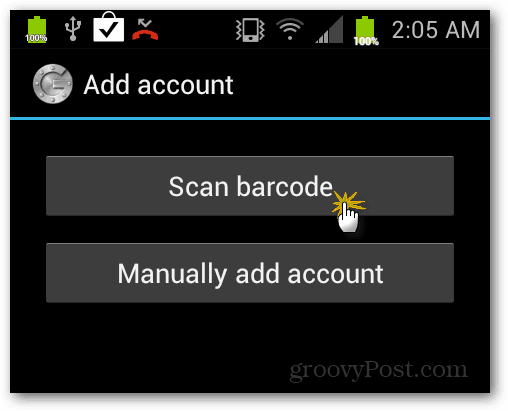
Skannaa keskellä oleva QR-koodi kamerallaLastPass-verkkosivulta. Kun Google Authenticator on valmis, se synkronoituu automaattisesti LastPass-tiliisi. Se on aika groovy miten se toimii, tarvittavat tiedot on vain tallennettu sovellukseen.
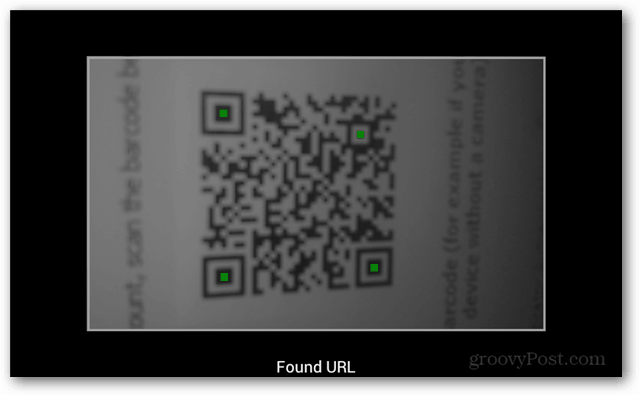
Kun QR-koodi on skannattu onnistuneestinäyttää koodin Android-puhelimessa. Älä huomioi puhelinta hetkeksi ja siirry takaisin LastPass-asetussivulle avattavaan valikkoon Käytössä, kun haluat käyttää Google Authenticator -todennusta.
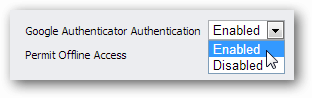
Katso nyt puhelimen koodi ja valmistaudu kirjoittamaan se verkkosivustolle.
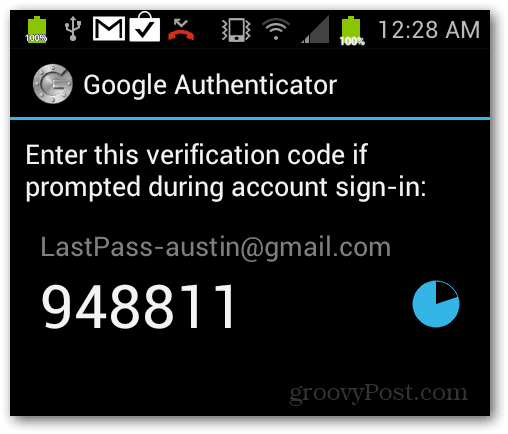
Kirjoita koodi tarkalleen, kuten se näkyypuhelimeen, kun LastPass-verkkosivusto sitä pyytää. Huomaa, että koodi muuttuu joka minuutti, joten kirjoita se nopeasti. Jos unohdat sen, kirjoita uusi se, johon se on muuttunut. Kun olet kirjoittanut sen, napsauta OK ja napsauta sitten Päivitä-painiketta vahvistaaksesi ja tallentaaksesi muutokset.
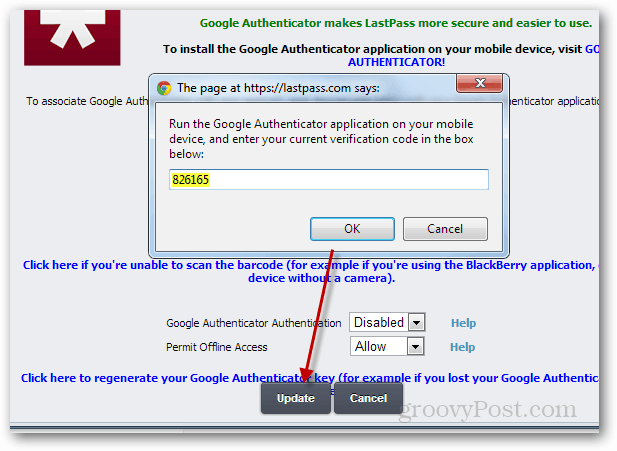
Nyt kun kirjaudut sisään LastPass -sovellukseen, se toimiikuin normaali. Kun olet kirjoittanut käyttäjänimesi ja salasanasi, saat erityisen turvallisen vaiheen avaamalla Google Authenticator -sovelluksen puhelimeesi ja kirjoittamalla koodin verkkosivustolle.
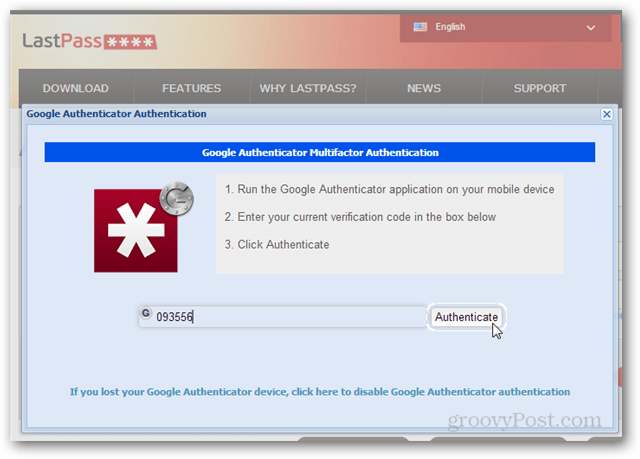

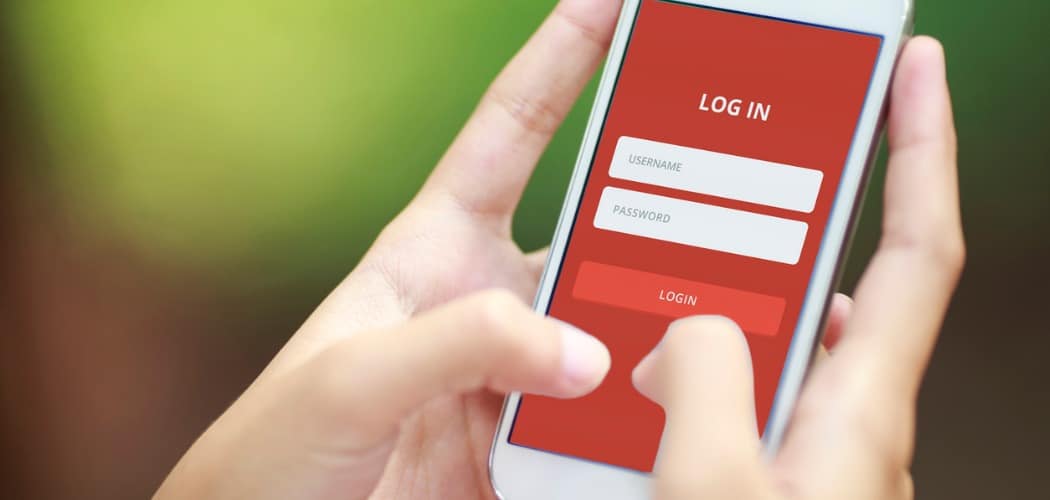







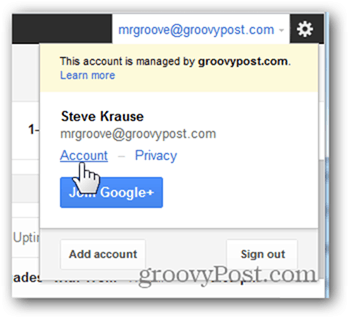
Jätä kommentti