Windows 8 -tallennustilat: ensin
Microsoft ilmoitti Windows 8 -asiakkaastaEsikatselu Mobile World Congressissa viime viikolla. Yksi ominaisuuksista, joita kiinnostuin eniten testaamaan, on Storage Spaces. Tallennustilat vievät useita asemia ja yhdistävät ne yhdessä, koska ne olivat yksi. Tämä on samanlainen tekniikka, jota käytetään Windows Home Server -versiossa 1, nimeltään Drive Extender.
Tarvitset vähintään yhden ylimääräisen aseman kytkettynäWindows 8 -järjestelmään. Tarkoittaa paikallista (C :) -asemaa ja toista sisäistä tai ulkoista asemaa. Mutta parhaan tuloksen saamiseksi haluat lisätä ainakin kaksi ylimääräistä asemaa. Kahdella asemalla voit käyttää peilaustoimintoa, joka kopioi tai “peilaa” tietoja molemmista asemista. Levyn vian sattuessa sinulla on edelleen kaikki varmuuskopioidut tiedostot.

Kaaviohyvitys: Microsoft
Asetan tässä tallennustilat Windows 8 Consumer Preview -järjestelmään ja kahteen ulkoiseen asemaan. 1 TB Western Digital My Book ja 2 TB Fantom Green Drive.
Metro Käynnistä-näytöstä osui Windows-näppäin + W pikanäppäin. Hakukenttä tulee näkyviin korostettuna Asetukset. Tyyppi: varastotilat ja paina Enter tai napsauta vasemmalla puolella olevaa kuvaketta.
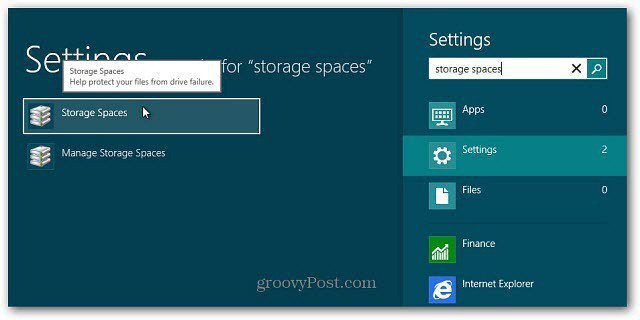
Vaihtoehtoisesti avaa Ohjauspaneeli, vaihda näkymä suuriin kuvakkeisiin ja napsauta Tallennustilat.
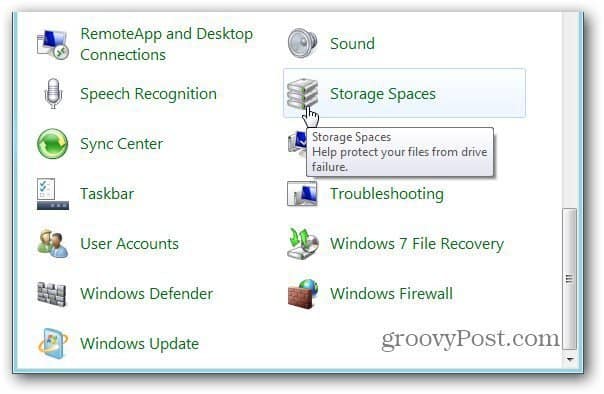
Tallennustilat-ikkuna avautuu. Napsauta Luo uusi allas ja säilytystila.
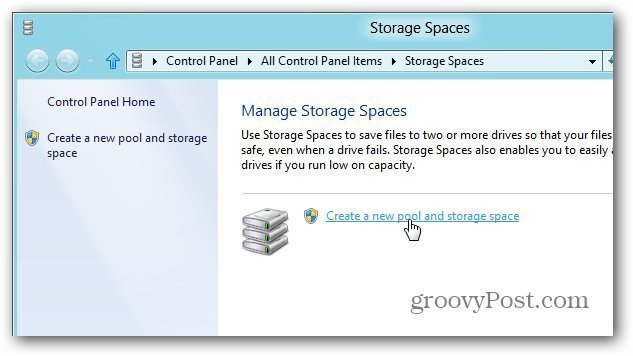
Luo säilytystilojen ikkuna avautuu. Se näkee järjestelmään liitetyt ulkoiset asemat. Näet varoituksen tietojen poistosta, joten varmista, että olet varmuuskopioinut kaikki tiedot, jotka haluat tallentaa. Napsauta Näytä tiedostot nähdäksesi kummankin aseman tiedot.
Tai käytä vain uutta asemaa. Tarkista asemat ja napsauta sitten Luo allas.
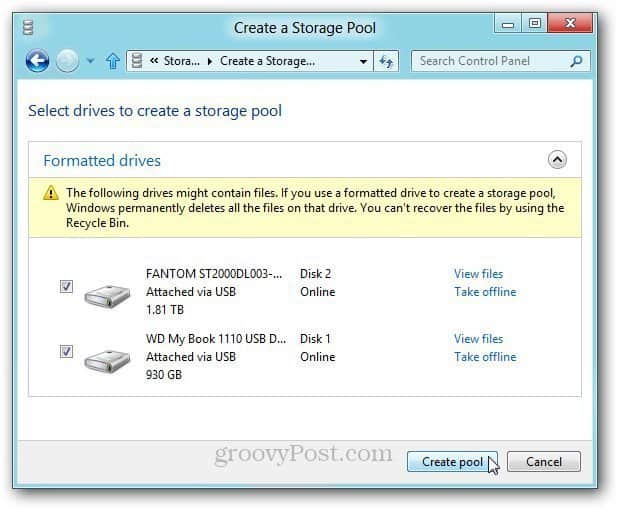
Järjestelmä valmistelee asemia tallennusaltaan luomiseksi.
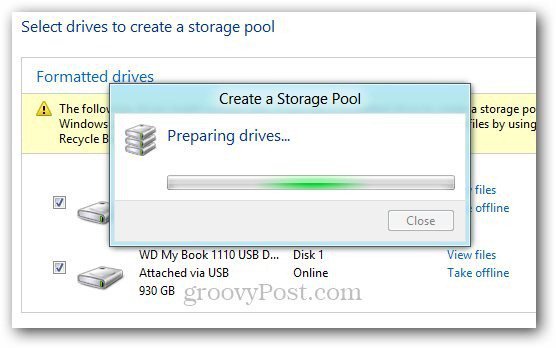
Seuraavaksi annat Varastointialueelle nimen ja aseman kirjeen. Valitsin kirjaimen aakkosten loppua kohti välttääksesi ristiriitoja kytkettäessä muita peukalo- ja ulkoisia asemia.
Valitse Jousto-kohdasta avattavasta Kaksisuuntainen peili. Tämä asetus tallentaa kaksi kopiota tiedoista jokaiseen asemaan. Joten jos yksi asema epäonnistuu, sinulla on vielä varmuuskopio.
Koon osalta se jakaa kokonaisvaraston puoleenoletuksena. Voit kuitenkin tehdä loogisen koon niin suureksi kuin haluat. Esimerkiksi, jos tein siitä 5 TB, kun tarvitaan enemmän tilaa, saan viestin lisätä lisää tallennustilaa. Napsauta Luo tallennustila.
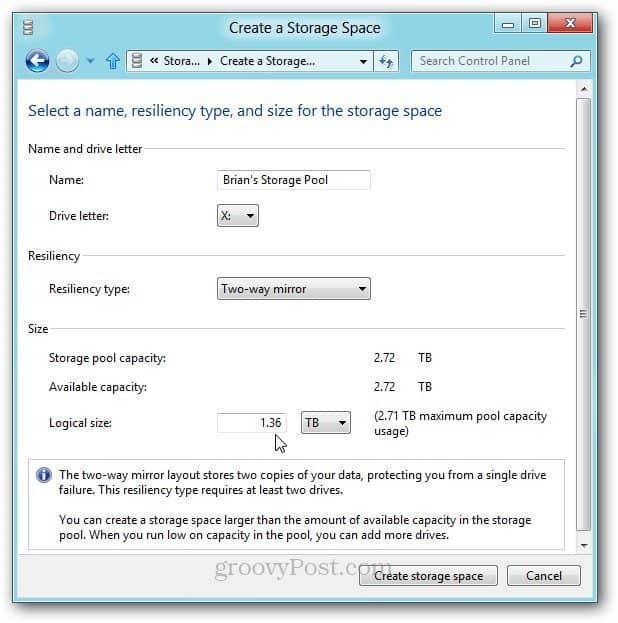
Windows 8 aloittaa asemien alustamisen ja tallennusaltaan luomisen.
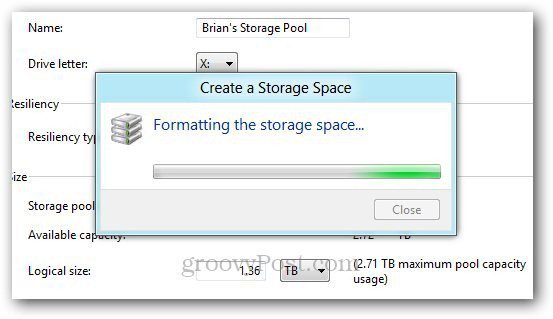
Kun tallennusallas on luotu, se näkyyTietokone yhtenä kiintolevynä. Yhdistetyt asemat toimivat yhtenä. Voit käyttää sitä aivan kuten mitä tahansa järjestelmääsi kytkettyä asemaa. Voit myös käyttää BitLocker- tai TrueCrypt-sovellusta tallennusallassa tietojen salaamiseen.
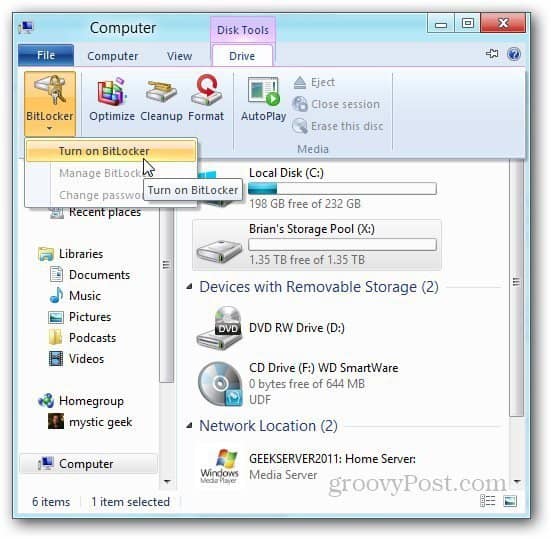
Täällä siirrän joitain WHS 2011 HP ProLiant Microserver -palvelimellani olevia tiedostoja tallennustilaan käyttämällä Windows 8: n uutta kopiointiominaisuutta.
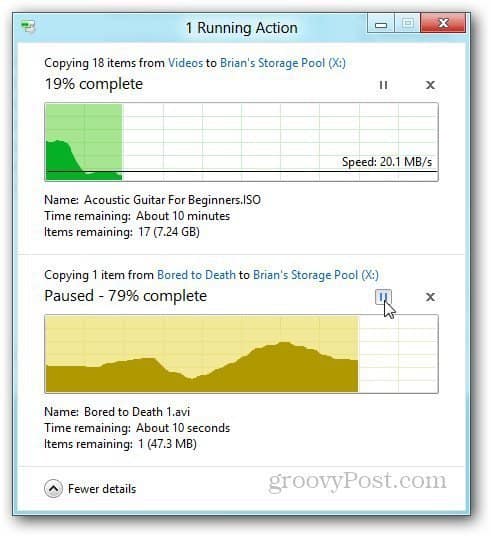
Siirry Hallinnoi tallennustilaa -valikkoon tarkastellaksesi tiedostoja, nimeämällä niitä uudelleen tai nimeämällä uima-altaassa olevia yksittäisiä asemia.
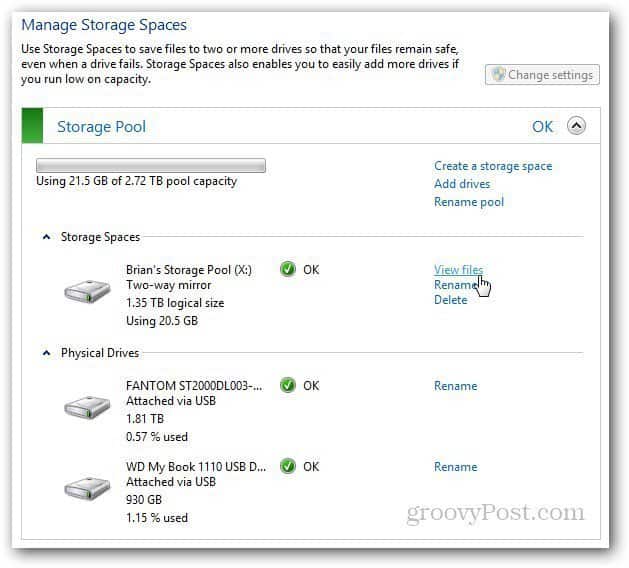
Jos haluat poistaa tallennusaltaan jostain syystä, napsauta Poista allas.
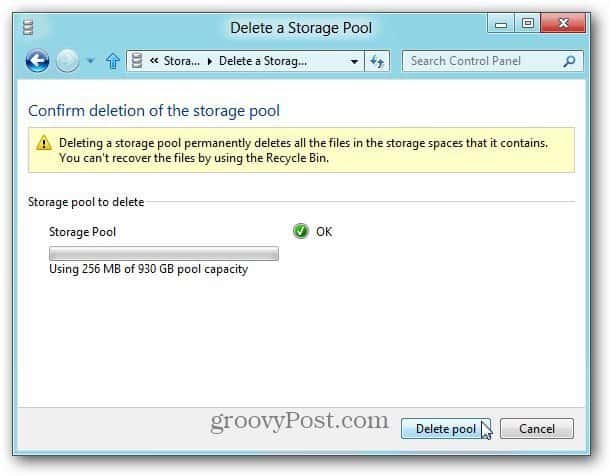
Windows Home Server -harrastajana se tekeeihmettelen, voisiko Storage Spaces yhdessä HomeGroup -ominaisuuden kanssa korvata WHS- tai Network Attached Storage (NAS) -yksikön tarpeen kotiverkossa. Koska asemien joukko toimii yhtenä levyasemana, varmuuskopioi tietosi siihen käyttämällä SyncToy-sovellusta, Windowsin varmuuskopiointiohjelmaa tai mitä tahansa määrää kolmansien osapuolien varmuuskopio-ohjelmia.
Olen juuri alkanut testata säilytystiloja. Se on jännittävä ominaisuus, jolla on paljon mahdollisuuksia. Voit tehdä myös mielenkiintoisia asioita Power Shell -komentojen avulla. Aion tarkastella seuraavien artikkeleiden edistyneempiä vaihtoehtoja. Nyt sinulla on perustiedot tallennustilojen toiminnasta ja siitä, kuinka se määritetään itsellesi.
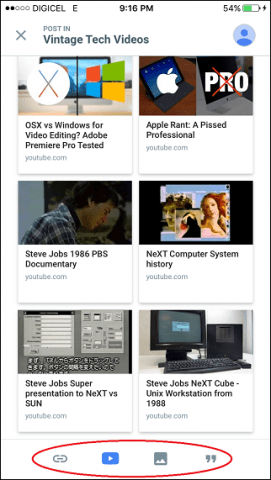

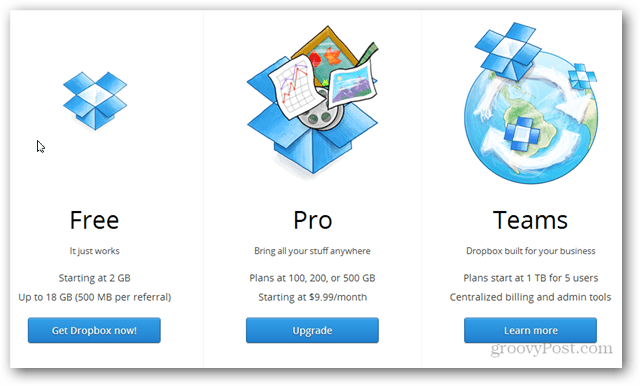





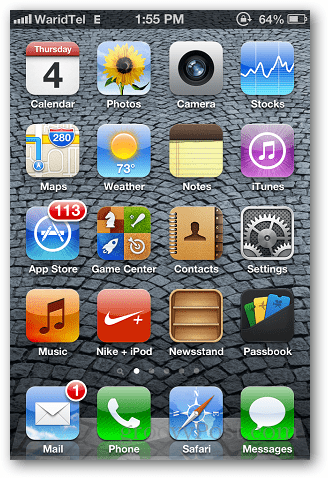

Jätä kommentti