Windows Live Mesh 2011 for Mac: Aloittaminen
Aiemmin osoitin sinulle, kuinka pääset alkuunWindows Live Mesh 2011. Tämän ilmaisen palvelun avulla voit jakaa tiedostoja ja kansioita helposti tietokoneiden ja SkyDriven välillä. Mukana on myös versio Mac OS X: lle. Näin määrität sen ja aloitat sen käytön.
Lataa ensin ja asenna uusin versioWindows Live Mesh Macille. Asennan tässä esimerkissä Mac-tietokoneeseen, jossa on OS X Lion 10.7.3. Käynnistä .dmg-tiedosto ja vedä Live Mesh -kuvake Sovellukset-kansioon.
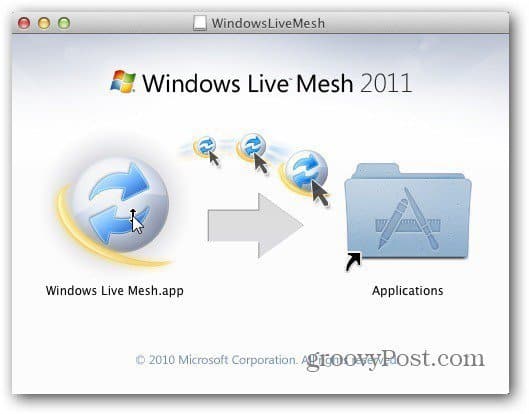
Avaa Sovellukset-kansio ja kaksoisnapsauta Live Mesh -kuvaketta.
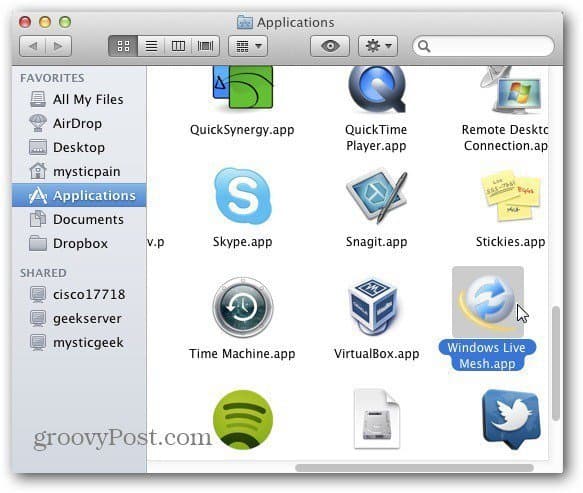
Kirjoita nyt Windows Live ID -käyttäjätunnuksesi ja salasanasi. Tarkista kaikki kolme vaihtoehtoa muistaaksesi käyttäjätiedot ja kirjautuaksesi sisään automaattisesti. Napsauta Kirjaudu sisään.
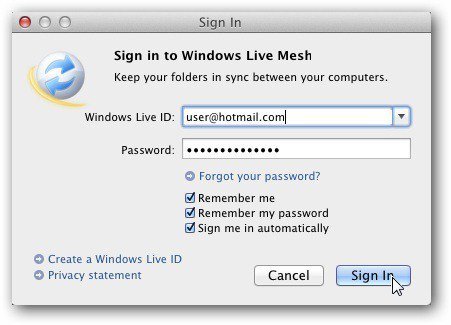
Windows Live Mesh for Mac käynnistyy. Näet luettelon synkronoiduista kansioistasi, tietokoneistasi ja SkyDrive -sovelluksesta. Synkronoidaksesi tiedot Macista napsauttamalla Synkronoi kansio -painiketta ikkunan alareunassa.
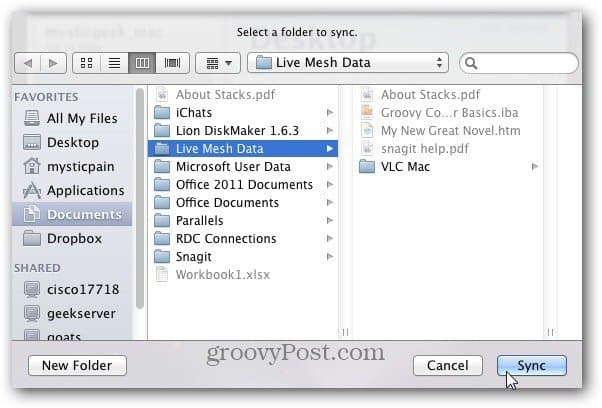
Selaa nyt sen kansion sijainti, jonka haluat synkronoida Mac-tietokoneella.
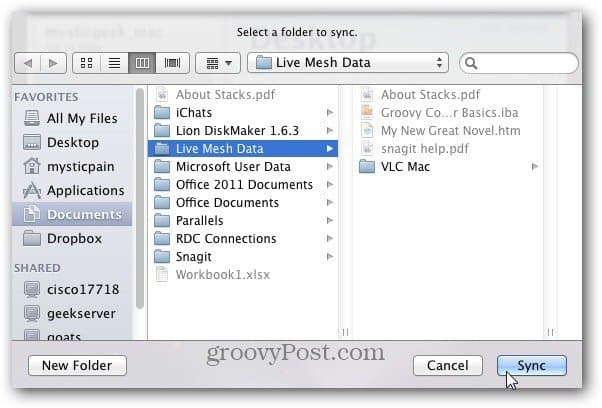
Seuraavaksi valitse järjestelmät, joiden kanssa haluat synkronoida Mac-tietokoneesi tiedot. Tässä valin päätietokoneeni ja SkyDrive. Napsauta OK.
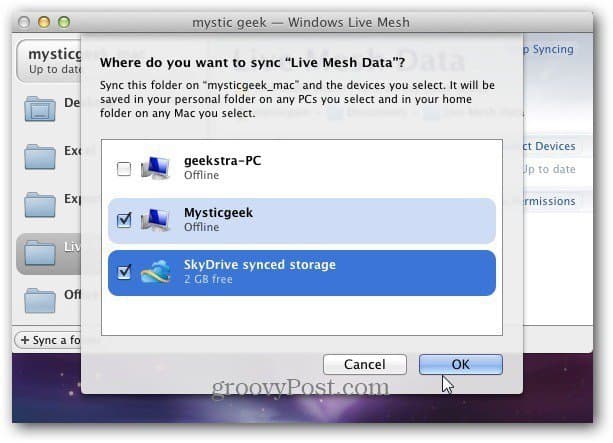
Tiedostojen lähettäminen -ilmoitus tulee näkyviin, kun kansio synkronoidaan SkyDriveen ja Windows-tietokoneeseen.
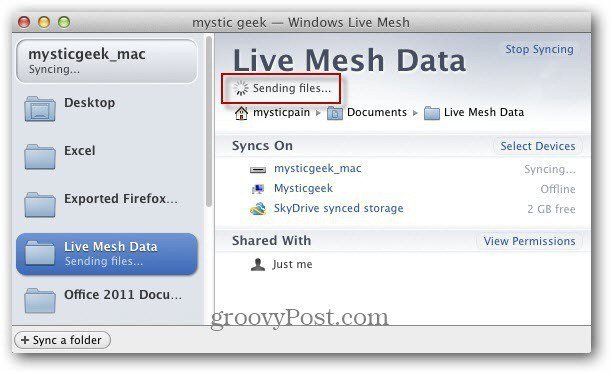
Valmista. Synkronointi on valmis. Näet vihreän valintamerkin kuvakkeen viestillä Päivitetty.
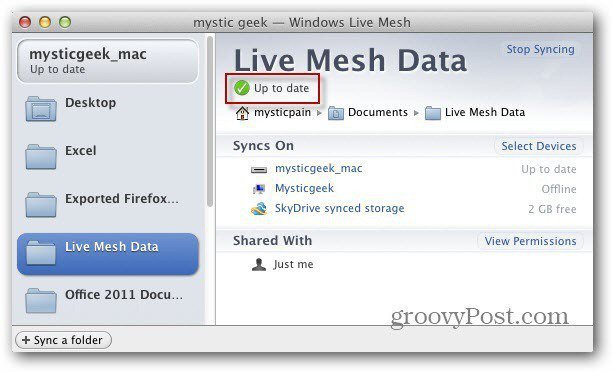
Täällä olen kirjautunut sisään Windows-koneeseen, jonka kanssa synkronoin Mac-kansion. Käynnistä Windows Live Mesh, jos se ei vielä ole käynnissä ja näet kansion synkronoivan.
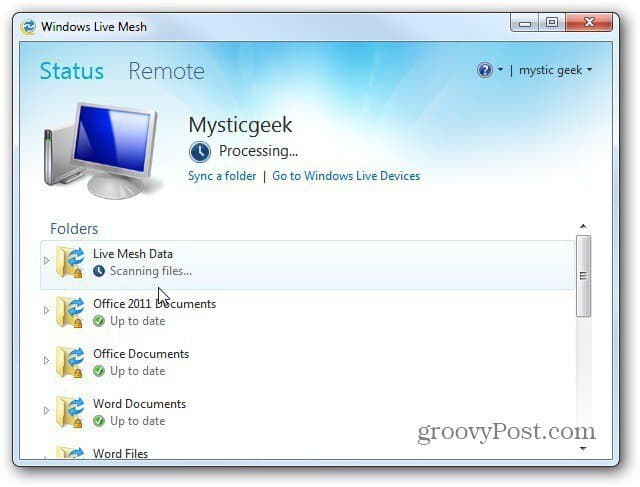
Kun se on valmis, napsauta kyseistä kansiota. Napsauta sitten linkkiä, jolloin pääset hakemistoon, jossa se sijaitsee.
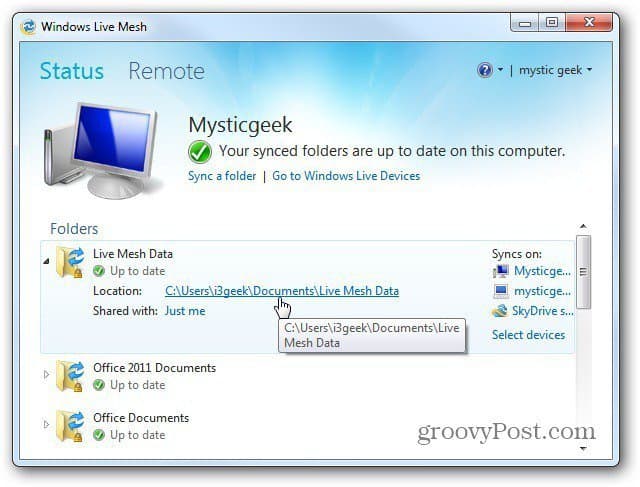
Sieltä löydät Macista synkronoidut kansiot ja tiedostot.
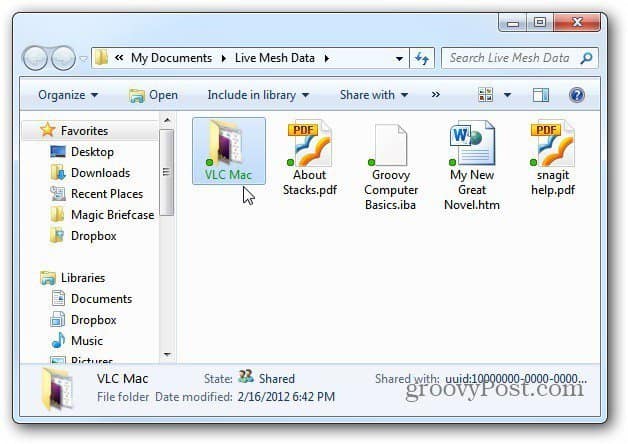
Huomaa: Tämän koneen Omat tiedostot -hakemisto varmuuskopioidaan myös pilvelle karboniitin kautta. Tämä lisää ylimääräistä mielenrauhaa tietäen, että tiedostot on varmuuskopioitu useampaan sijaintiin.
Kirjaudu SkyDrive-tiliisi - toimii parhaiten Internet Explorer 9: ssä, ja näet, että myös Macin tiedostot on varmuuskopioitu täällä.
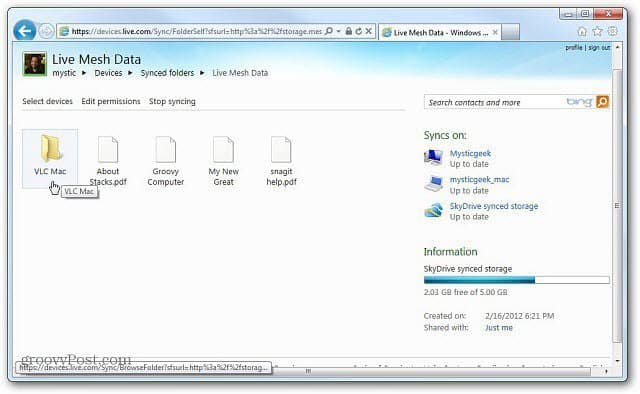
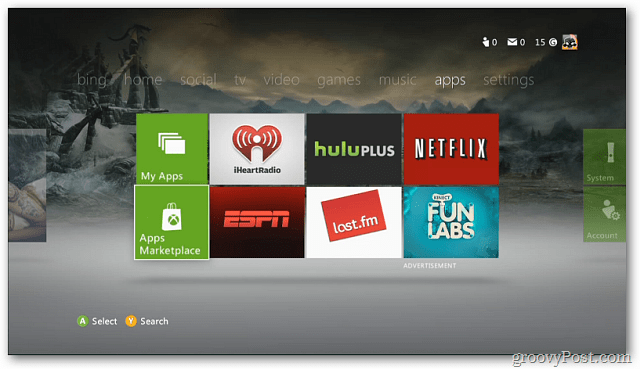



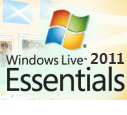
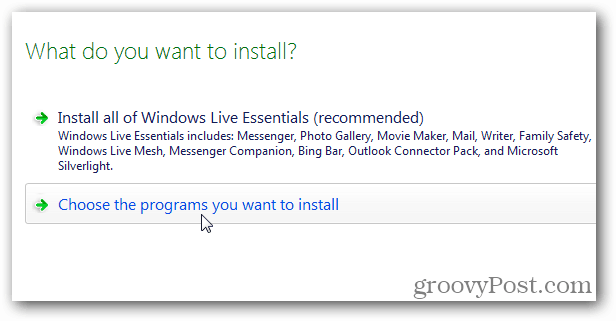
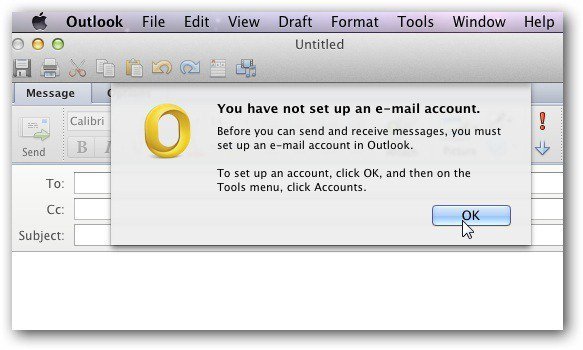
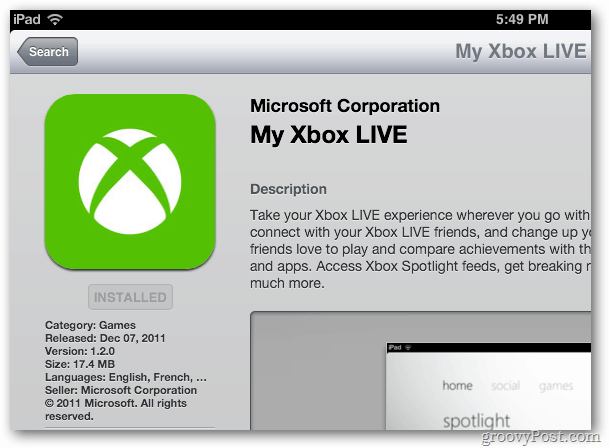


Jätä kommentti