Instale fácilmente el arranque dual de Windows 7 usando la unidad VHD

Llevo varias semanas ejecutando Windows 7 Release Candidate 1 y creo que finalmente puedo empezar a hablar sobre las cosas que me gustan.
Sin embargo, antes de hacerlo, creo que es justo hablar primero sobre cómo todos los maravillosos Lectores pueden fácilmente Instalar en pc Windows 7 Sin riesgo ¡así que no solo puedes leer sobre Windows 7 sino que también DISFRUTARLO!
Entonces, para simplificar las cosas, lo que voy a haceres mostrarle la forma MÁS FÁCIL de instalar Windows 7 Release Candidate para probar y jugar mientras al mismo tiempo no se mete con su instalación actual de Windows, incluso si solo tiene 1 disco duro en su computadora. Esto se llama un BOTA DUAL config. Pero esencialmente voy a mostrarle cómo usar el soporte nativo de VHD en Windows 7 para arrancar una máquina física. Explicaré más a continuación.
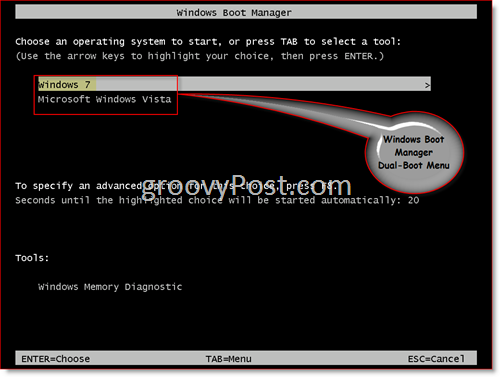
¡Empecemos!
Nota: para crear una instalación de arranque dual de Windows 7, necesitará al menos 20 GB de espacio libre en uno de sus discos duros en su sistema.
1. Descargar Windows 7 RC. Para su información: para la mayoría de las computadoras y aplicaciones, probablemente solo deba descargar la versión de 32 bits por ahora. Si su computadora tiene ~ 6-12 meses de edad, este sería un buen momento para probar una versión de 64 bits.
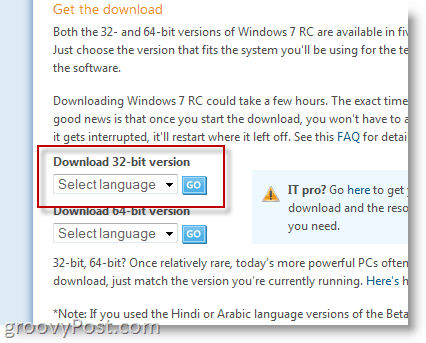
Durante el proceso de descarga, se te indicarápara su Windows Live ID. Si tienes una cuenta de hotmail, solo úsala. De lo contrario, solo cree una Live ID y se le proporcionará una clave de producto para Windows 7 RC 1.
2. Una vez que se complete la descarga, grabe el archivo .ISO en un DVD y reinicie con el DVD en la unidad para poder arrancar desde la unidad de DVD.
3. prensa Cambio + F10 cuando aparece la pantalla Instalar Windows (como se muestra a continuación).
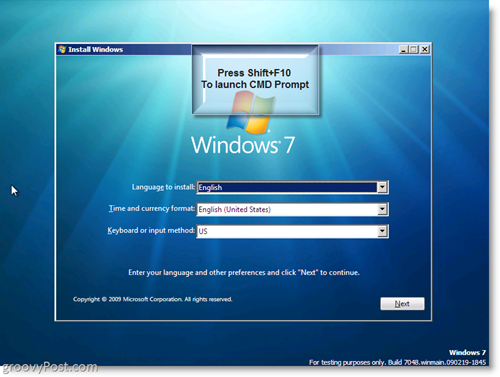
Ahora vamos a construir un disco duro virtual (.VHD) en su disco duro físico.
4. Tipo diskpart en la ventana de comandos
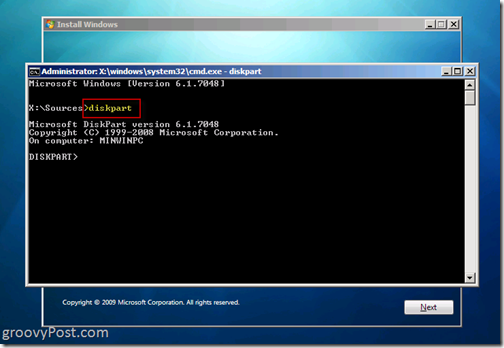
5. Tipo crear archivo de disco virtual = c: win7boot.vhd máximo = 20480 tipo = expandible y prensa Entrar
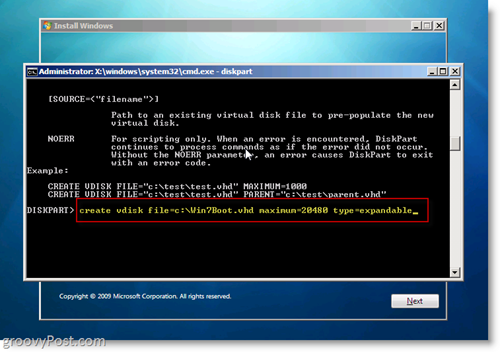
Lo único que puede personalizar en el Paso 5 es la configuración "máximo = 20480". Esta configuración controla el tamaño del disco duro virtual que usará Windows 7. 20480 = 20 Gigas que deberían ser suficientes para probar e instalar algunas aplicaciones. Si tiene espacio en la unidad, es posible que desee aumentarlo a 40960. Una cosa a tener en cuenta, una vez que Windows 7 se esté ejecutando, tendrá acceso a las otras unidades en el sistema para que pueda reservar el disco virtual solo para el sistema operativo y Todas las aplicaciones se pueden instalar en el disco físico o en la unidad USB, etc.
6. Tipo Seleccione el archivo vdisk = c: win7boot.vhd y prensa Entrar
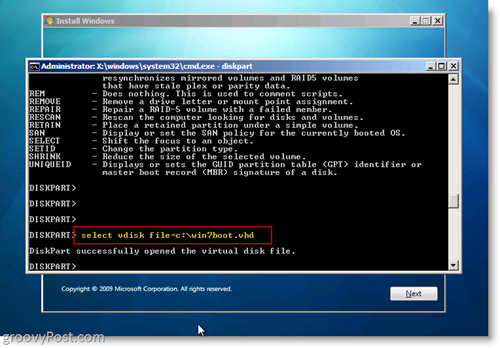
7. Tipo Adjuntar disco virtual y prensa Entrar
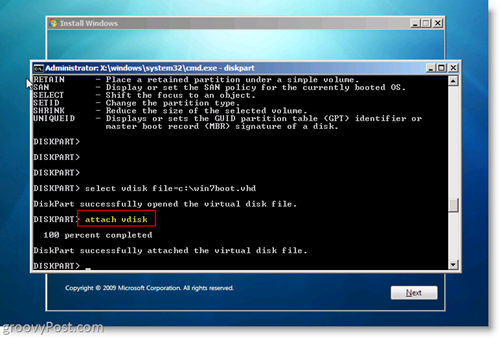
8. Tipo Salida y prensa Entrar
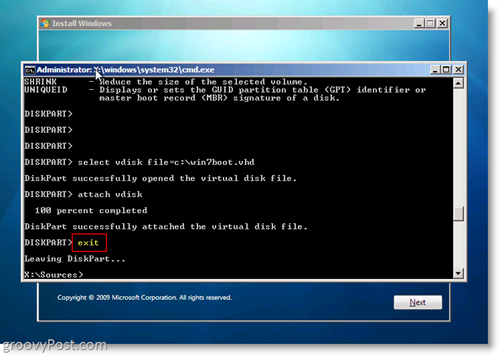
En este punto, lo que has hecho es crear unDisco virtual en la unidad C: de su disco duro y lo conectó para que el instalador de Windows 7 lo vea cuando lo instale. Si quieres echar un vistazo a tu práctico trabajo,
Tipo Dir c: y prensa Entrar
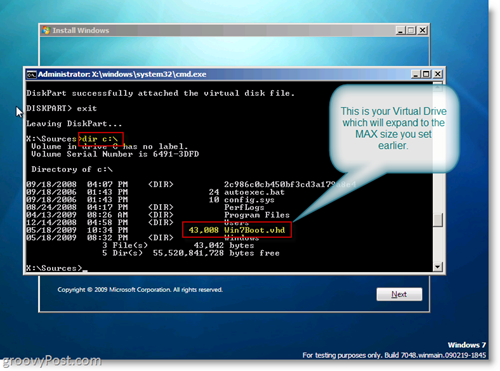
Ok, ¡ahora estábamos LISTOS para comenzar la instalación de Windows 7 usando la unidad virtual .VHD!
9. En la ventana Comando (cmd.exe), Tipo Salida para cerrar la ventana de comandos y luego Hacer clic próximo en el Ventana de instalación de Windows 7
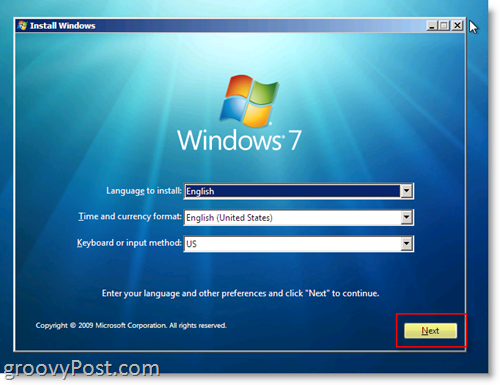
10. Hacer clic Instalar ahora Botón
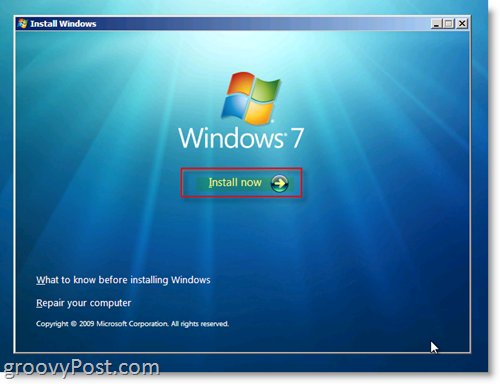
11. Cheque "acepto los términos de licencia"Radio Box y Hacer clic próximo
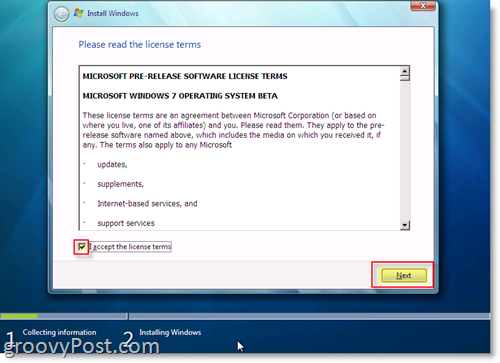
12. Hacer clic Modificado avanzado)
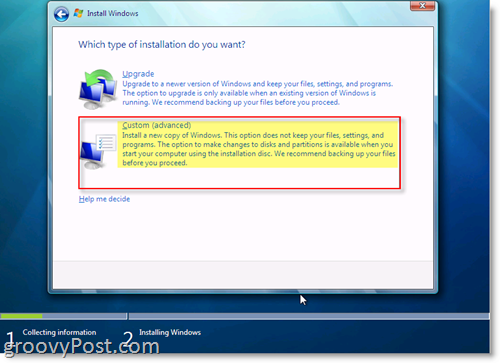
13. Hacer clic el disco con espacio no asignado que coincide con el tamaño de la unidad que creó en Paso 5. En mi ejemplo, creé un disco duro de 20 GB (GigaByte) que se muestra a continuación como Disco 1. Esta es mi unidad virtual .VHD en la que se iniciará el arranque dual. Una vez seleccionado, Hacer clic próximo
Nota: puede ignorar el error de Windows "Windows no se puede instalar en este disco"
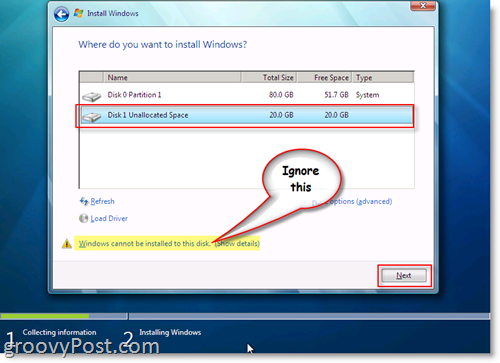
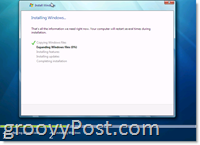
¡TODO LISTO! Windows ahora debe comenzar la instalación utilizando el archivo .VHD que creó en su unidad System C para construir la instalación de Windows 7 como se muestra en la captura de pantalla a la derecha.
Una vez que la instalación se complete y reinicie sucomputadora, el administrador de arranque de Windows le dará la opción de arrancar desde su sistema operativo original O, arrancar Windows 7 de forma nativa desde el archivo .VHD que creó e instaló Windows 7. ¡MUY MARAVILLOSO!
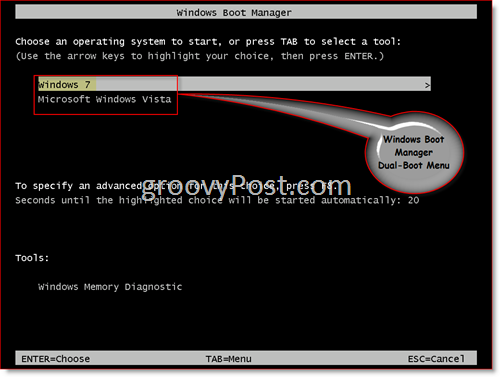
Ahora eche un vistazo a esta captura de pantalla. Esto es realmente genial. Después de iniciar en su máquina con Windows 7, notará que puede ver TODAS sus unidades físicas. De hecho, si busca en el disco físico donde almacenó el .VHD (disco duro virtual), verá el archivo .VHD en el que está instalado Windows 7. En mi ejemplo a continuación, C: es mi unidad de sistema donde está instalado Windows 7 y la unidad D es mi disco físico. ¿Ves el archivo Win7Boot.VHD? Esa es mi C: Drive. Groovy ehh !! (y un poco alucinante) ...
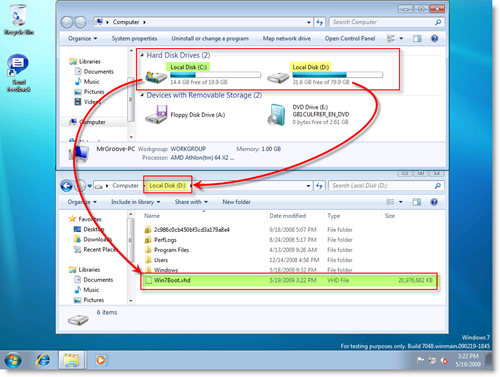
¿Tener sentido? Preguntas? ¡Avísame aquí o en el foro!
Etiquetas: Windows-7, instalar, vhd, arranque dual, diskpart, rc, lanzamiento, candidato, disco duro virtual

![Ajuste el temporizador de selección de arranque dual de Windows 7 y Vista [Cómo hacerlo]](/images/microsoft/adjust-windows-7-and-vista-dual-boot-selection-timer-how-to.png)








Deja un comentario