Cómo iniciar dual Windows 10 y versiones anteriores de Windows

¿Está ejecutando una versión de Windows 7 que funciona perfectamente pero desea que Windows 10 se ejecute en su PC? Aquí se explica cómo crear esa configuración de arranque dual.
Parte de mi trabajo como entusiasta de la tecnología, sistemaadministrador, PC Technician es probar cosas nuevas. Por supuesto, es difícil para mí cuando tengo una configuración que funciona muy bien y no quiero meterme con eso. Una de las tareas de probar cosas nuevas como los programas de prelanzamiento o un nuevo sistema operativo es configurar y reconfigurar cosas. El programa de vista previa de Windows 10 es un ejemplo perfecto de esto. Como muchos en octubre de 2014, estaba emocionado de probar la última versión, pero solo tenía un sistema en funcionamiento en ese momento y no quería reemplazar mi instalación de Windows 7. Entonces, ¿qué iba a hacer? Doble arranque, por supuesto!
Configurar un sistema de arranque dual de Windows 10
El arranque dual es una configuración donde puedes tenerdos o más sistemas operativos instalados en su computadora. Si prefiere no reemplazar su versión actual de Windows con Windows 10, puede configurar una configuración de arranque dual. Todo lo que se requiere es la creación de una partición o la disponibilidad de un disco duro de repuesto listo para instalarlo.
Los beneficios de configurar un arranque dualLa configuración en una partición física o disco duro frente a una máquina virtual incluye acceso completo al hardware, que incluye memoria, gráficos y rendimiento de entrada / salida del disco local. También tiene la capacidad de experimentar completamente todas las características del sistema operativo que no son accesibles en un entorno virtual. El mayor beneficio es que no pierde su otra instalación de Windows y puede reiniciarla en cualquier momento. Es ideal para una ejecución de prueba o una transición mientras se migra desde una versión anterior de Windows.
Cosas a considerar antes de comenzar
Al realizar cambios significativos en su computadoracomo una actualización o arranque dual, siempre se recomienda hacer una copia de seguridad de su sistema antes de instalar una nueva versión de Windows. Consulte el siguiente artículo sobre cómo realizar copias de seguridad de sus datos.
Guía de copia de seguridad y restauración de datos de Windows 7
También debe crear una imagen del sistema que es uncopia de seguridad completa de su sistema que puede restaurar fácil y rápidamente a su estado original. Yo personalmente recomiendo imágenes del sistema porque Windows 10 hace que su partición de recuperación no funcione después de la actualización y la nueva opción de reversión no funciona después de 30 días.
Cómo crear una copia de seguridad de imagen del sistema de Windows 10
Crear una partición
Le mostramos cómo crear una partición lógica simple en Windows para configurar una configuración de arranque dual. Si está ejecutando Windows 8 o posterior, presione Tecla de Windows + X> Administración de discos. Si su sistema ejecuta Windows XP y escapaz, entonces eres bueno para ir. Debido a que las herramientas de partición en Windows XP son bastante primitivas, personalmente uso una solución de terceros llamada Easeus Partition Master Home edition. Es una descarga gratuita y es muy fácil de usar, además de no ser destructivo. Easeus, también descubrí, es genial si tienes problemas para crear particiones en Windows Vista o posterior.
Después de tenerlo instalado, seleccione Ir el principal pantalla.

Luego seleccione la unidad que desea cambiar de tamaño en la ventana de partición.
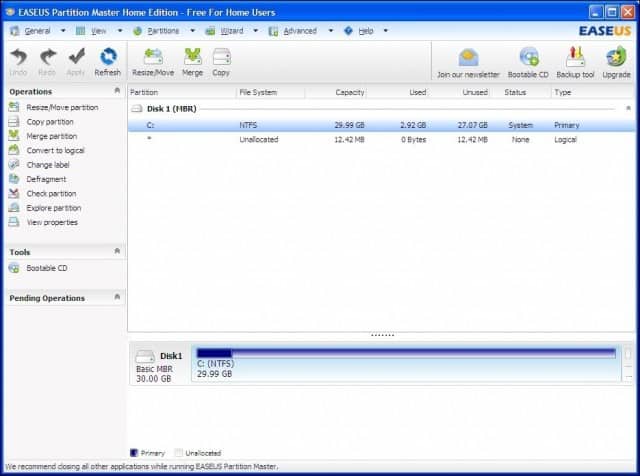
Seleccione la cantidad de espacio en disco para instalar Windows 10. En la captura de pantalla anterior, he asignado 30 GB de espacio en disco.

Haga clic en Aplicar para los cambios que acaba de hacer y complete los mensajes de verificación que siguen.
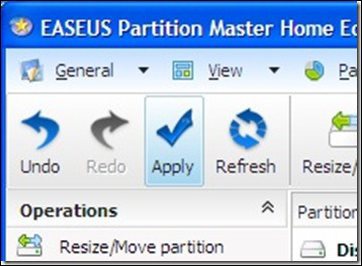
Su computadora se reiniciará varias veces y se realizarán cambios en el diseño de la partición, este proceso es manos libres, por lo que no se requiere interacción.
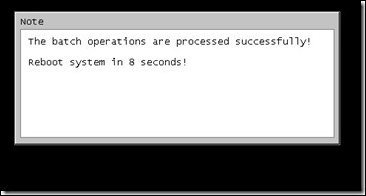
Mensaje de error de volumen dinámico
“Windows no se puede instalar en este espacio del disco duro. Esta partición contiene uno o más volúmenes dinámicos que no son compatibles con la instalación "
Ten cuidado con lo que estás haciendo si te encuentrasEste mensaje de error. Encontré este error el año pasado cuando estaba configurando particiones en anticipación de Windows 10. Intenté reducir una partición existente y usar una herramienta de partición de terceros. Lo probé e hizo que el sistema no se iniciara. Afortunadamente, tenía una imagen del sistema.
El problema es con el esquema de partición de la unidad. Si está utilizando una computadora donde el fabricante tiene varias particiones, por ejemplo:
- C: disco local
- E: recuperación
- F: herramientas
- H: sistema
- G: otra partición
Una de estas particiones tendrá que sersacrificado para facilitar la reducción del disco local C: donde se instala Windows para crear un volumen lógico con suficiente espacio en disco para acomodar Windows 10.
Siempre y cuando no sacrifique el Sistema, el Disco local (C :) y la Recuperación, debería poder reducir la Unidad C: y crear suficiente espacio para el arranque dual. Aquí hay un ejemplo:
Tengo un diseño de partición que muestra cinco separadosparticiones (¿por qué el fabricante HP hizo esto? No lo sé). Una de estas particiones resultó ser innecesaria, en este caso, la partición de Herramientas que resultó estar en blanco. Siempre que no moleste la partición del sistema, el disco local y las particiones de recuperación, todo debería estar bien.
Haga clic derecho en la partición Herramientas y haga clic Eliminar volumen.
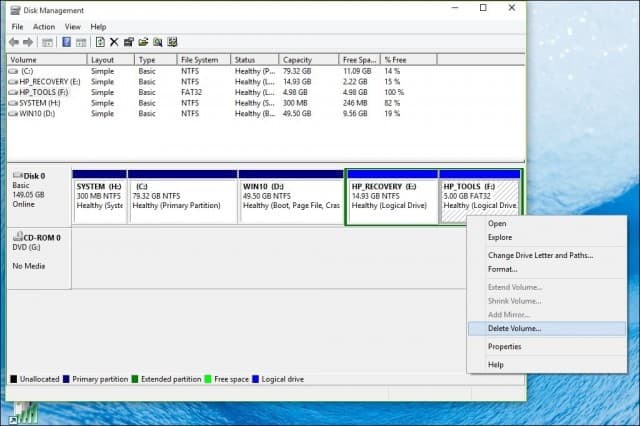
Nota: Esto puede ser diferente en su sistema, asegúrese de observar cuidadosamente lo que está haciendo.
El volumen ahora aparecerá como No asignado. El siguiente paso es fusionar ese espacio libre sin asignar con la partición a la izquierda. Haga clic con el botón derecho en el volumen y haga clic en la opción "Ampliar volumen" en el menú contextual, haga clic en "Sí" cuando aparezca la advertencia.
Un asistente comenzará y guiará a través de los pasos para fusionar el espacio no asignado con la partición de su sistema.
El asistente proporciona un procedimiento simple para fusionar el espacio no asignado. Una vez que haya seleccionado el espacio, haga clic en Siguiente, al final del asistente, verá la cantidad asignada.
Luego puede continuar y reducir C: disco local para crear suficiente espacio para su instalación de Windows 10.
Elegir tu edición de Windows 10
Si está utilizando Windows 10 de 32 bits, puedeasigne 16 GB o 20 GB si usa la versión de 64 bits. Otro factor es el espacio en disco para aplicaciones, archivos de página, controladores, acumulación de datos a lo largo del tiempo, así que asegúrese de considerar estos factores. Mi recomendación personal es ir con un mínimo de 60 a 100 GB de espacio para las pruebas de Windows 10.
Descargue y prepare Windows 10 RTM ISO Media de Microsoft
Si desea evaluar Windows 10, puede descargar una copia de prueba gratuita de 90 días aquí.
Tenga en cuenta que no podrá migrar desdela versión de prueba de Windows 10 Enterprise para una edición comercial como Windows 10 Home o Pro. Si ya tiene medios ISO para esas ediciones, puede usarlo. Consulte las instrucciones para grabar archivos ISO en Windows 7 o posterior.
Para sistemas basados en UEFI
Si su computadora está basada en UEFI, estos sonnormalmente los sistemas que vienen precargados con Windows 8 o posterior, deberá preparar el archivo ISO para dicha configuración o recibirá un mensaje de error durante la configuración. La memoria USB debe formatearse como FAT32 y utilizar el esquema de partición GPT. Para hacer esto, debe usar Rufus, una pequeña herramienta que puede descargar de forma gratuita.
Después de haber instalado Rufus:
- Lanzarlo
- Seleccionar imagen ISO
- Señale el archivo ISO de Windows 10
- Marque Crear un disco de arranque usando
- Seleccione la partición GPT para el firmware EUFI como esquema de partición
- Elige FAT32 NO NTFS como el sistema de archivos
- Asegúrese de que su memoria USB en el cuadro de lista Dispositivo
- Haga clic en Inicio
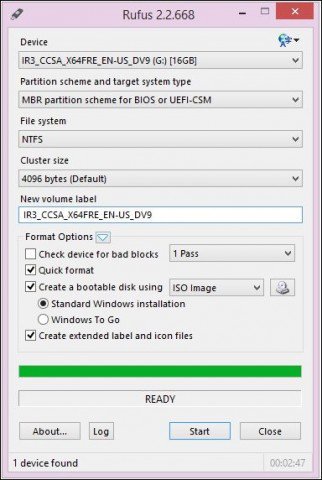
Comenzando la instalación
A continuación se describe la forma estándar de comenzar.la instalación, especialmente si está iniciando doblemente una versión de Windows 10 de 64 bits junto con una versión de Windows de 32 bits. Otra forma es comenzar la instalación desde una versión en ejecución de Windows y seleccionar la partición en la que desea instalar Windows 10. Consulte a continuación para obtener más instrucciones sobre cómo hacerlo.
Haga clic aquí para obtener instrucciones sobre cómo cargar sus opciones de BIOS para arrancar desde un DVD o unidad flash.
Cuando llegue a esta pantalla, haga clic en Instalación personalizada solo para Windows (avanzado).
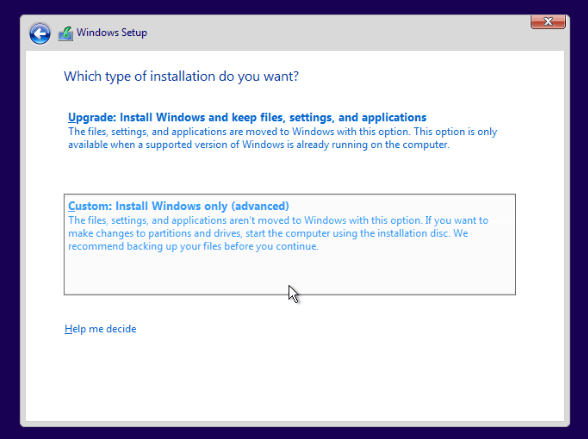
Seleccione la partición haga clic próximo y espere mientras se instala Windows.
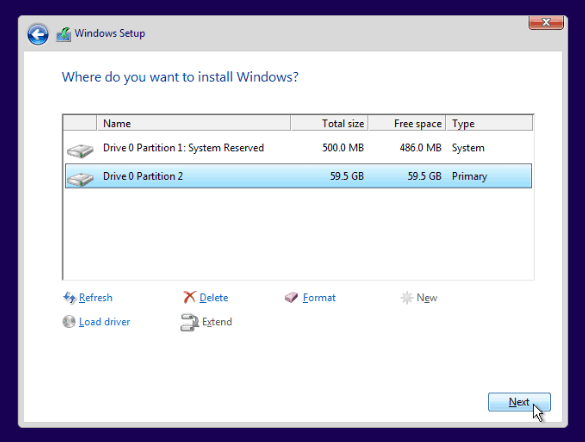
Inicio de la instalación desde una versión en ejecución Windows
Tenga en cuenta que esto solo funciona para Windows 7 y Windows 8 / 8.1.
Si ejecuta la rutina de configuración normal desde unAl ejecutar la versión de Windows, la configuración de Windows 10 no ofrece una opción para realizar una instalación personalizada. Una solución rápida para esto es iniciar la rutina de configuración clásica. Después de insertar los medios de instalación de Windows 10, navegue por ellos:
Abre el Fuentes carpeta. Luego haga doble clic en el Archivo Setup.exe. Hay varios archivos enumerados con la configuración en el nombre, así que asegúrese de seleccionar el que solo tenga preparar. Luego, realice el proceso de instalación.
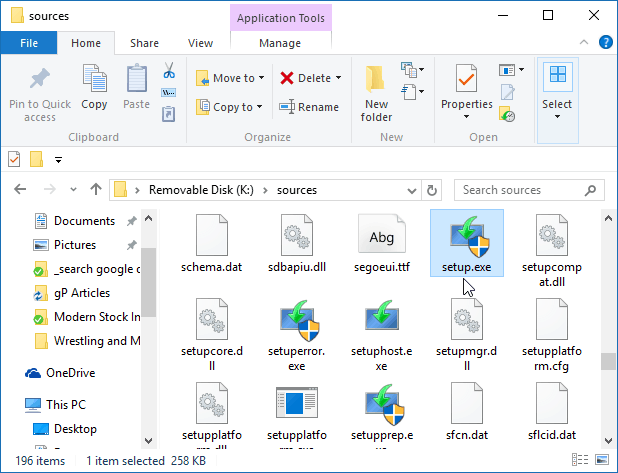
Cuando finalmente haya configurado Windows 10 en su sistema, cada vez que inicie su computadora, se le dará la opción de elegir qué sistema operativo desea iniciar.
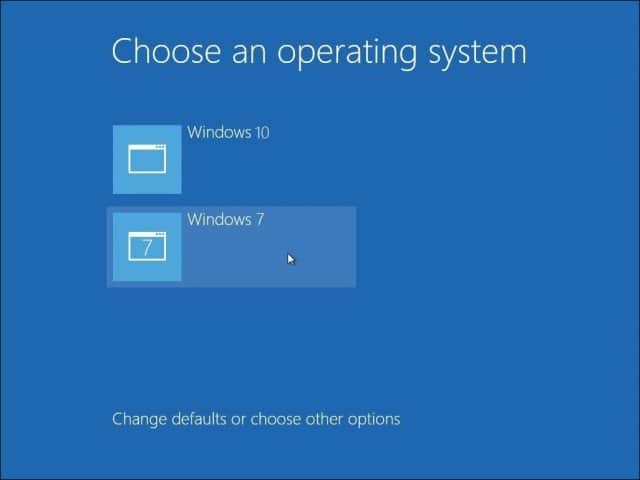
Si ya no desea mantener su configuración de inicio dual, lea nuestro artículo sobre cómo eliminar una configuración de inicio dual.


![Ajuste el temporizador de selección de arranque dual de Windows 7 y Vista [Cómo hacerlo]](/images/microsoft/adjust-windows-7-and-vista-dual-boot-selection-timer-how-to.png)







Deja un comentario