Cómo iniciar dual Windows 8 y Windows 7

Cómo iniciar dualmente Windows 7 y Windows 8 lado a lado - Guía completa. Ejecute ambas versiones de Windows juntas en la misma computadora.
Si quieres ver la última versión deWindows 8, puede instalarlo en otra máquina, una máquina virtual o crear un sistema de arranque dual. Hemos echado un vistazo a la instalación de Windows 8 en una máquina virtual y a realizar una instalación limpia en un nuevo sistema. Aquí se explica cómo configurar una configuración de arranque dual con Windows 7.
Partición de disco duro de Windows 7
Primero, haga clic en Inicio y tipo: parte del disco en el cuadro de búsqueda y presiona Enter.
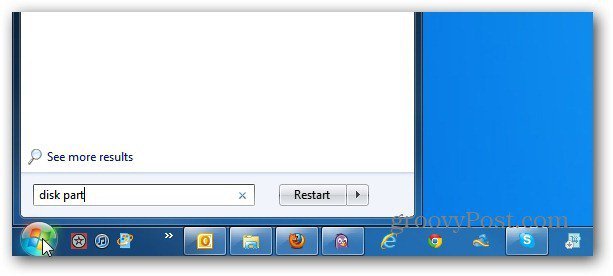
Aparece la utilidad Administración de discos. Aquí verá las unidades y particiones actualmente en su computadora. Haga clic con el botón derecho en la unidad C: y seleccione Reducir volumen.
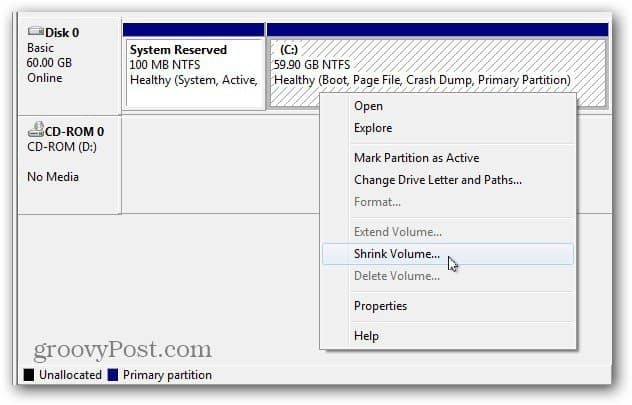
Windows consultará la unidad para encontrar el espacio disponible para reducir.
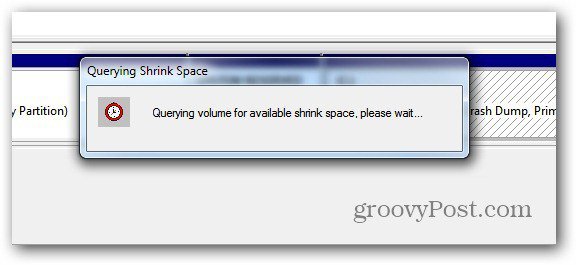
Ahora seleccione la cantidad de espacio para reducir el C: conducir. Si está instalando la versión de 64 bits de Windows 8, necesita un mínimo de 20 GB. Para la versión de 32 bits, necesita un mínimo de 16 GB.
Recuerde que la cantidad que reduce se muestra como MB, por lo que necesita 21000 MB para 21 GB, por ejemplo.
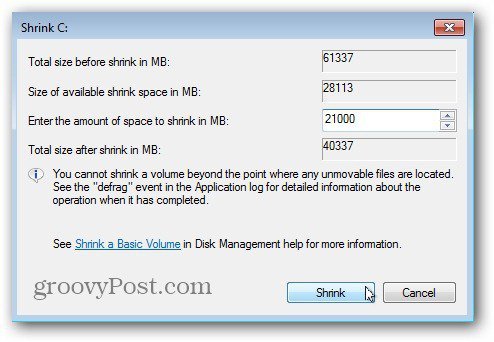
Una vez que se complete el proceso, tendrá su segunda partición etiquetada como espacio no asignado. Haga clic derecho sobre él y seleccione Nuevo volumen simple.
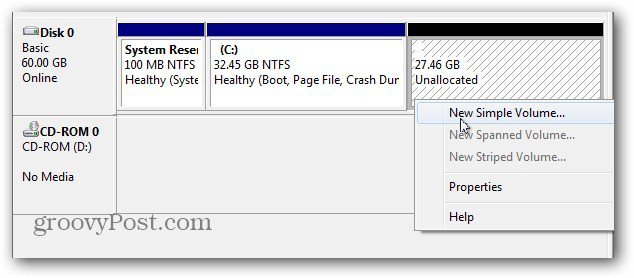
Aparece el nuevo asistente de volumen simple. El proceso es sencillo, pero hay dos cosas que señalar al navegar por el asistente.
Primero, dele una letra de unidad: aquí le doy la letra de unidad F: pero puede darle cualquier letra disponible que desee.
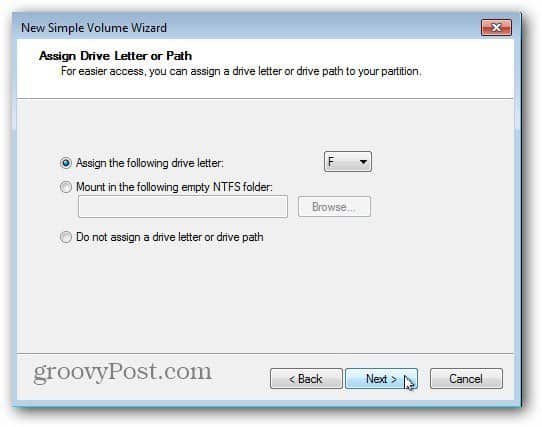
A continuación, asegúrese de establecer el formato en NTFS, que es el predeterminado. Además, proporcione etiquetas de volumen fáciles de recordar, como Win8 o Windows8. Esto facilitará la identificación a medida que continúe.
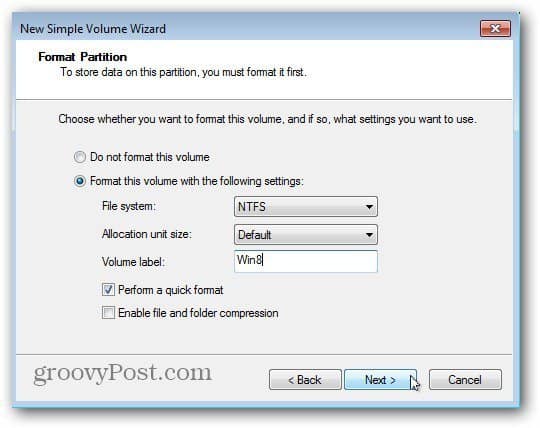
Finalice el asistente y Windows dividirá el nuevo volumen. ¡Éxito! Windows creó la nueva partición de la unidad y la reconoce como una nueva unidad, por lo que aparece AutoPlay, solo ciérrela.
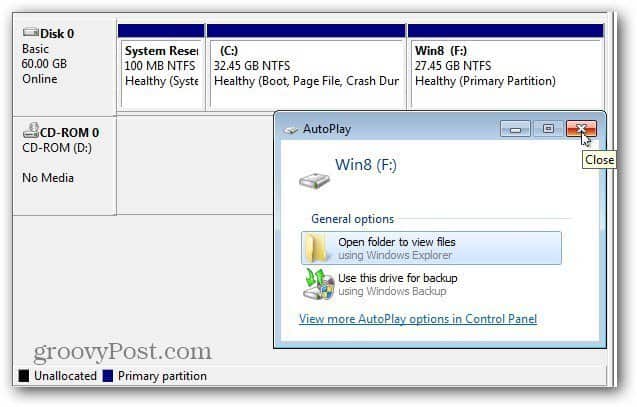
Instalar Windows 8 en una nueva partición
Ahora es el momento de instalar Windows 8 en el nuevodividir. Necesitará una imagen ISO de arranque de Windows 8 en un DVD o unidad flash USB. Cree su dispositivo de arranque y reinicie su máquina. Durante la etapa de arranque inicial, cambie el orden del dispositivo de arranque a una unidad USB o DVD.
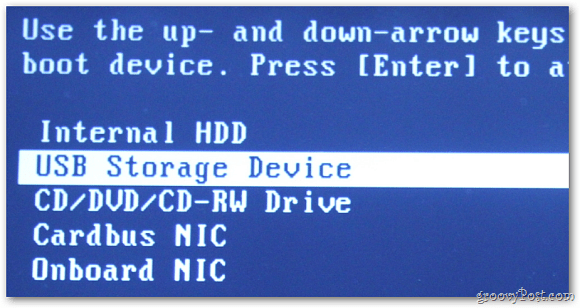
Ahora puede seguir el proceso de instalación de Windows 8 en la nueva partición que creó. Siga los primeros pasos del asistente de instalación.
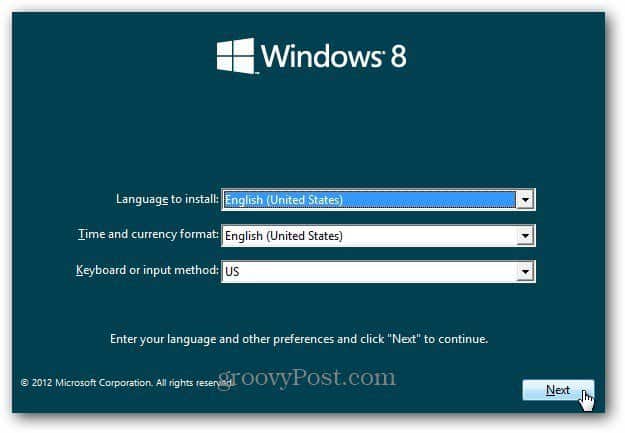
Cuando llegue a la pantalla Tipo de instalación, seleccione Personalizado. No está actualizando Windows 7, desea instalar Windows 8 en la nueva partición.
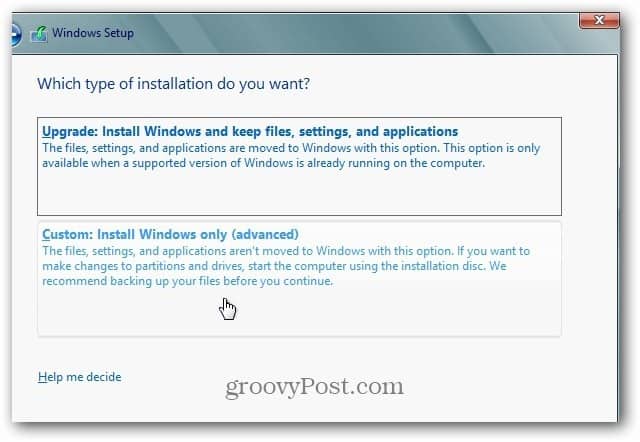
A continuación, seleccione la nueva partición que creó. Por eso es una buena idea darle a la nueva partición una Etiqueta de volumen de Win8.
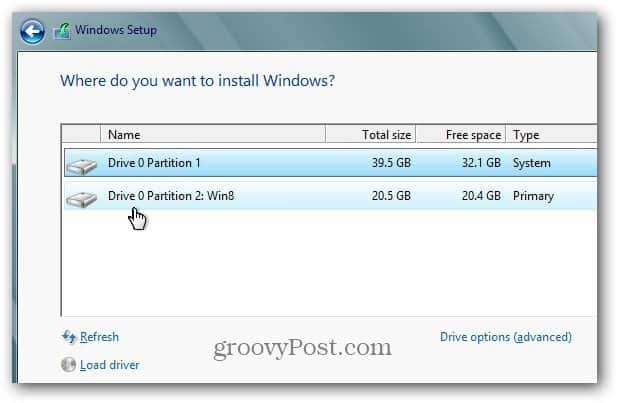
Ahora, espere mientras Windows 8 se instala en la nueva partición.
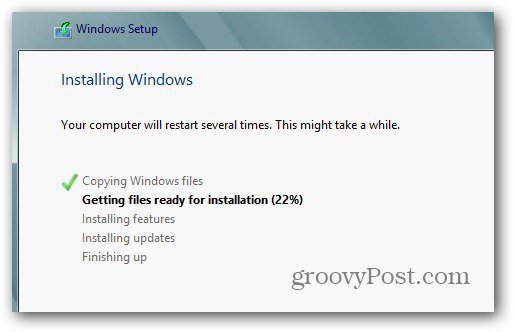
Después de un par de reinicios, realice el proceso de configuración de Windows 8.
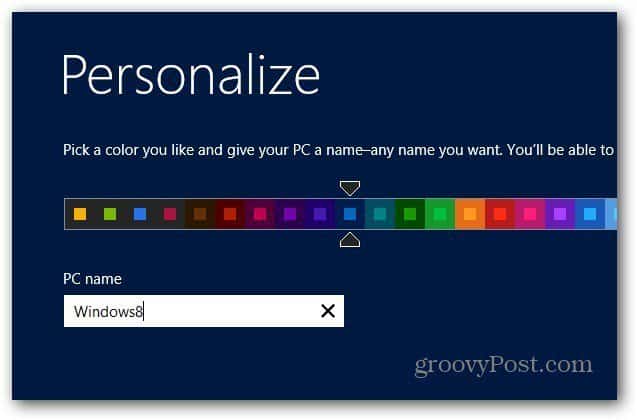
Después de completar la configuración de Windows 8, tendrá una copia nueva de Windows 8 en una partición y Windows 7 en la otra.
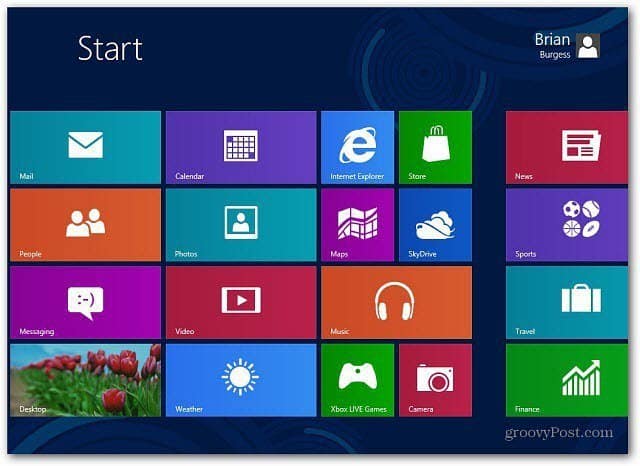
Configurar opciones de arranque
¡Felicitaciones, ahora tiene un sistema de arranque dual! Cuando encienda su computadora, verá la siguiente pantalla que le permite elegir entre arrancar en Windows 7 o Windows 8. De manera predeterminada, Windows 8 será el valor predeterminado.
Puede cambiar este comportamiento haciendo clic en Cambiar valores predeterminados o Elegir otras opciones.
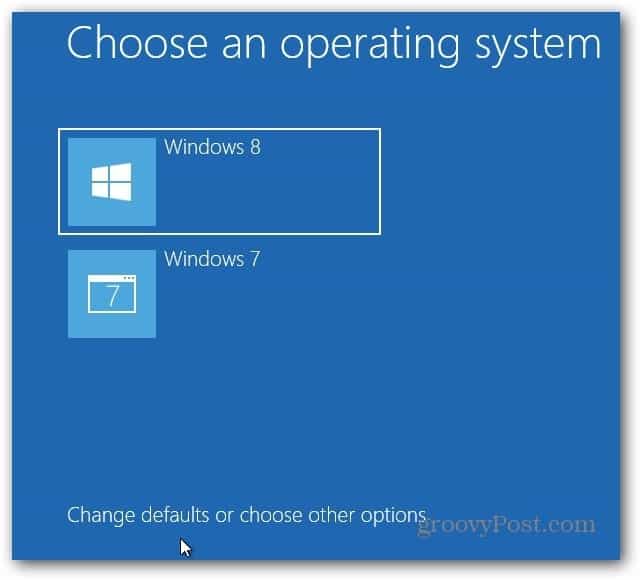
Aquí encontrarás tres opciones diferentes.
- Cambiar el temporizador Cambie cuánto tiempo puede seleccionar un sistema operativo para iniciar. Puede seleccionar entre cinco segundos y cinco minutos.
- Elija un sistema operativo predeterminado: Elija si Windows 7 o Windows 8 arranca como predeterminado.
- Elija otras opciones - Esto le permite seleccionar entre más opciones, como actualizar o restablecer una PC, seleccionar un sistema operativo diferente y otras opciones de solución de problemas.
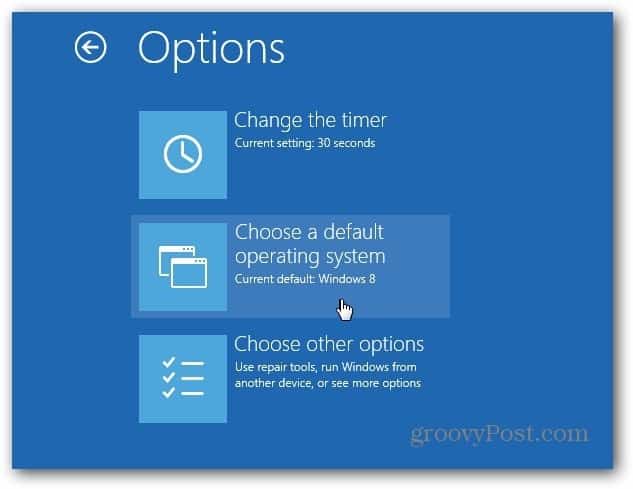
Su sistema se iniciará en Windows 8 de forma predeterminada. Cuando ingrese a las Opciones de arranque, seleccione Elegir un sistema operativo predeterminado, luego haga clic en Windows 7.
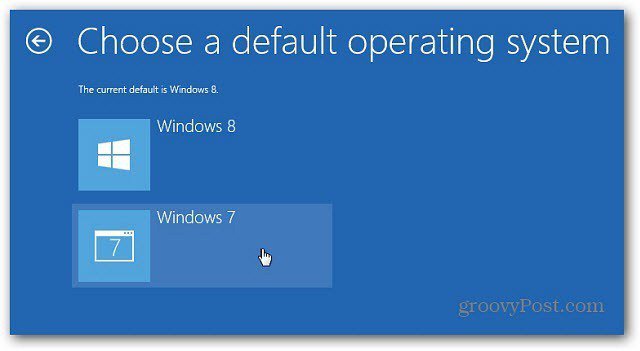
Después de cambiar el sistema operativo predeterminado a Windows 7, ahora cuando inicie su computadora, le mostrará el Administrador de arranque de Windows tradicional.
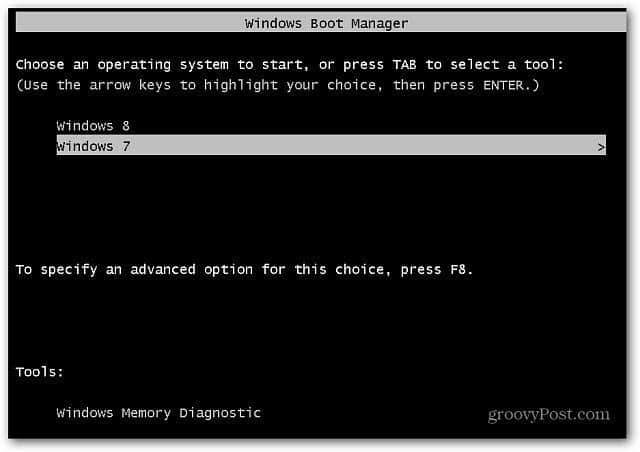
También puede cambiar el sistema operativo predeterminado en Windows 8. Desde la pantalla de Inicio de Metro, use el atajo de teclado Win Key + W para abrir Configuración de búsqueda y tipo: sistema en el cuadro de búsqueda. Luego haga clic en el ícono Sistema debajo de los resultados de búsqueda.
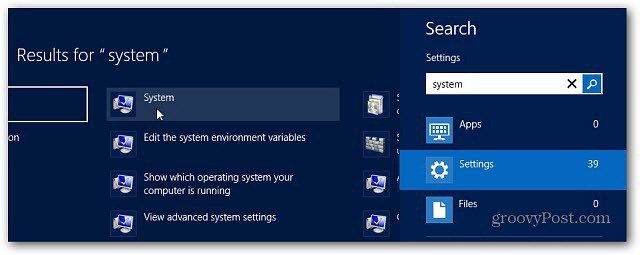
El Panel de control se abre en el escritorio. Haga clic en Configuración avanzada del sistema.
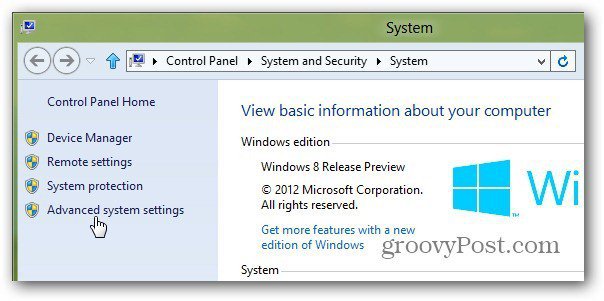
La pestaña Avanzado se abre en la ventana Propiedades del sistema. Haga clic en Configuración en Inicio y recuperación.
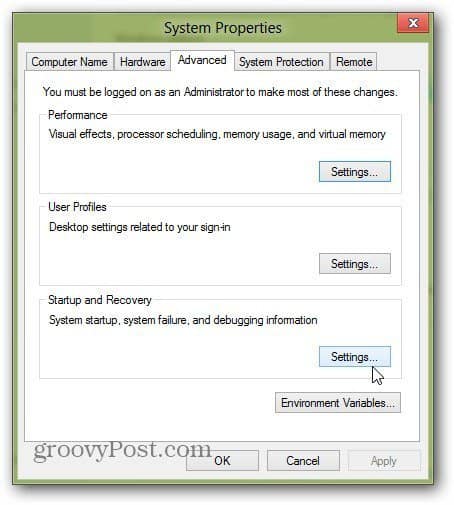
Ahora, en Sistema operativo predeterminado, seleccione el que desea que se inicie y haga clic en Aceptar.
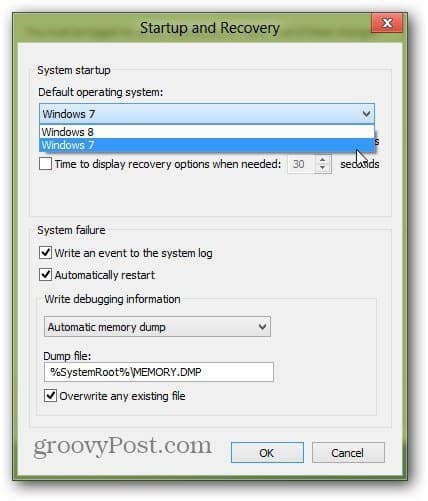
No es necesario que inicies dual Windows 8 con Windows 7, puedes iniciar dual con XP o Vista o una distribución de Linux. Ahí tienes. Disfruta de tu nuevo sistema de arranque dual.


![Ajuste el temporizador de selección de arranque dual de Windows 7 y Vista [Cómo hacerlo]](/images/microsoft/adjust-windows-7-and-vista-dual-boot-selection-timer-how-to.png)







Deja un comentario