Aplazar la entrega de correo electrónico de elementos enviados para Microsoft Outlook

Actualización 19/05/2010 - Usuarios de Outlook 2010 - Consulte la última actualización aquí: - Cómo retrasar o programar la entrega de correo electrónico para Outlook 2010
De todos modos, después de escribir el Cómo para GMAIL, casi instantáneamente busqué ver si podía diferir / retrasar la entrega de correos electrónicos usando Outlook ... ??? Adivina qué; USTED PUEDE! La característica está disponible para Outlook 2003y Outlook 2007. Muy maravilloso de hecho. Siendo que solo tardé 15 segundos en encontrar la Regla de Outlook, supongo que llego un poco tarde a la fiesta (¡lo siento, groovyReaders!) De cualquier manera, ¡sigue leyendo para obtener la sugerencia de 15 segundos! Nunca se sabe, este tutorial podría salvar SU trabajo (o tal vez el trabajo de su chico de TI);)
Cómo aplazar la entrega de elementos enviados / correo electrónico con Microsoft Outlook 2003 y Outlook 2007
1. Abierto panorama, Hacer clic Herramientas, Reglas y Alertas
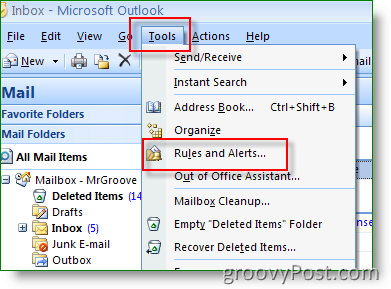
2. Hacer clic Nueva regla
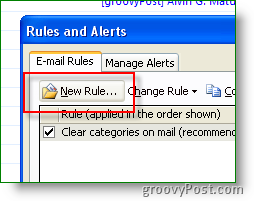
3. Hacer clic Comprobar mensaje después de enviar, próximo
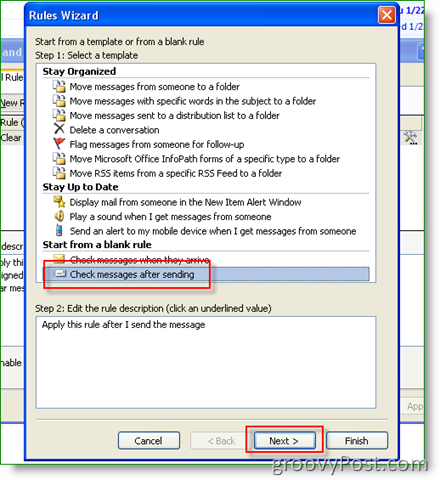
4. Hacer clic próximo de nuevo
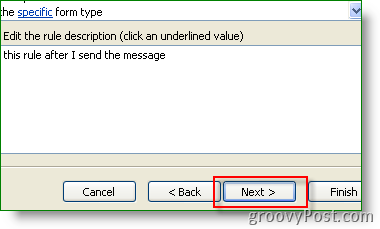
5. Hacer clic si
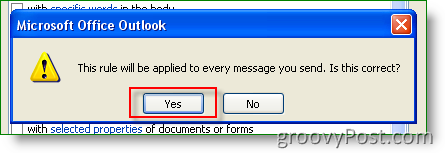
6. Cheque Caja aplazar la entrega por varios minutos, luego Hacer clic un numero de configurar la cantidad de minutos de tiempo de aplazamiento de entrega
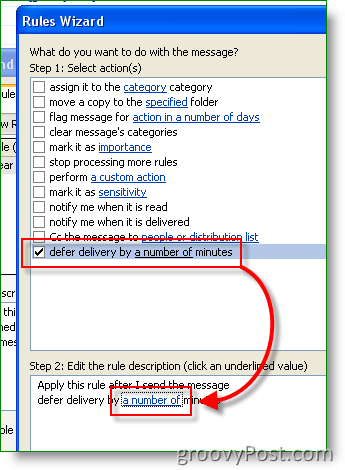
7. Entrar cantidad de MINUTOS desea aplazar la entrega del correo electrónico Enviado; Haga clic en Aceptar cuando haya terminado.
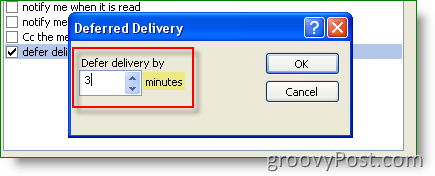
Nota: El tiempo de aplazamiento es MINUTOS, no segundos. Personalmente, 3 minutos son suficientes para mí.
8. Hacer clic Terminar para guardar la regla
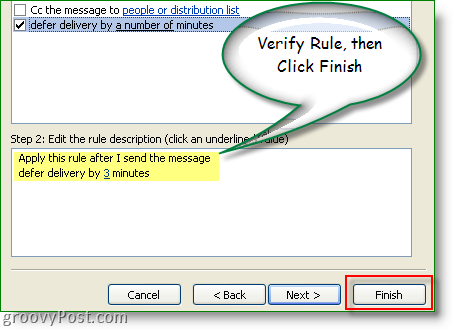
9. Hacer clic Okay cuando se le informa sobre la regla de solo cliente
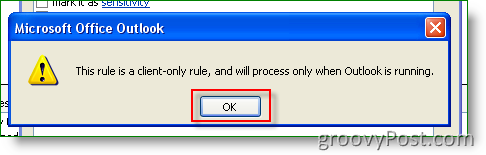
Como hicimos clic en Finalizar antes, no pudo nombrar la regla. Para corregir eso, simplemente haga clic en la nueva regla y asígnele un nuevo nombre como se muestra en el paso 10. Póngale un nombre como, GUARDAR MI RETARDO DE TRABAJO. ;)
10. Hacer clic la regla que acabas de crear, Hacer clic Cambiar regla, Cambiar nombre de regla
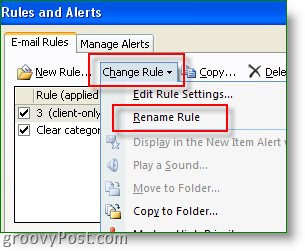
¡Guau, diez pasos para una propina de 15 segundos! Preguntas? Comentarios? ¿Cuentos? ¡Me encantaría saber de usted!


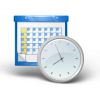




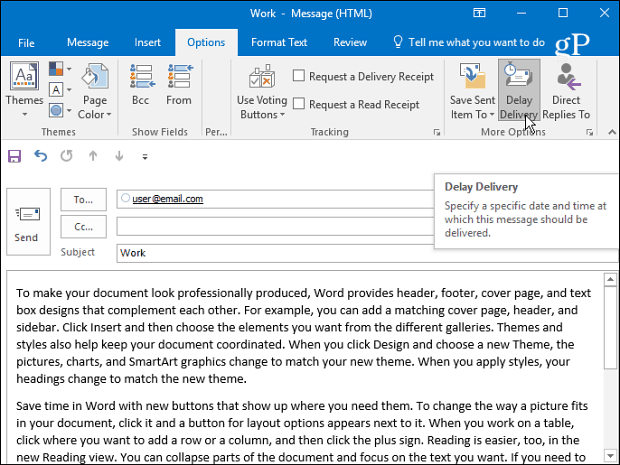


Deja un comentario