Cómo retrasar o programar mensajes en Outlook 2013 y 2016
¿Alguna vez se ha encontrado con una situación en la que necesitarecibir un mensaje de correo electrónico en un momento específico en lugar de hacerlo inmediatamente? Si es así, aquí le mostramos cómo hacerlo si está utilizando Outlook 2013 o 2016.
Retrasar la entrega de mensajes individuales
Seleccione Nuevo correo electrónico para comenzar a redactar su nuevo mensaje de correo electrónico y luego haga clic en la pestaña Opciones en la cinta y luego en Retraso de entrega.
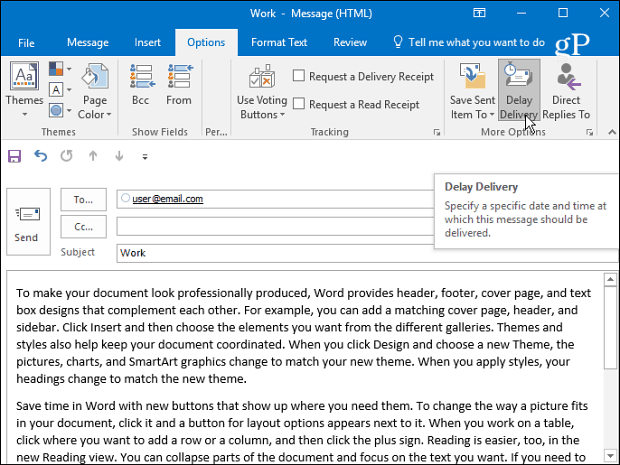
Luego, en las ventanas Propiedades debajo del Opciones de entrega verificación de sección No entregar antes y luego conecte una fecha y hora futuras para retrasar la entrega y luego cierre la ventana y luego envíe el mensaje.
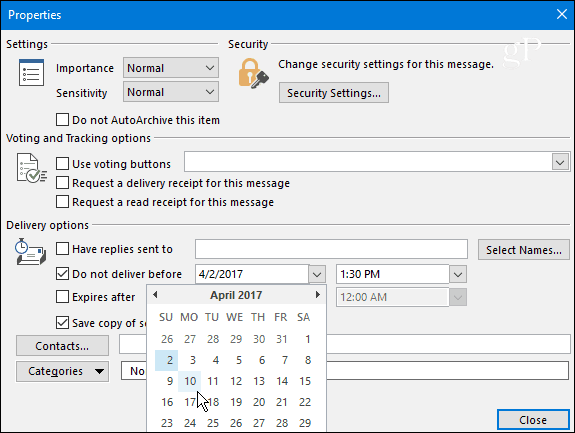
Retraso en la entrega de todos los mensajes
Si desea retrasar la entrega de todos los mensajes, puede mantenerlos en la Bandeja de salida hasta el momento en que desee que se envíen mediante la creación de una regla. Haga clic en la pestaña Archivo y luego en Administrar reglas y alertas.
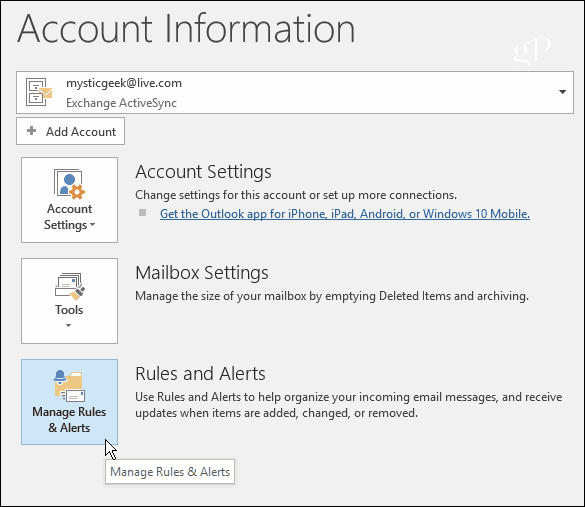
Cuando se inicie el Asistente de reglas, seleccione Aplicar regla en los mensajes que envío en la sección Comenzar desde una regla en blanco y haga clic en Siguiente.
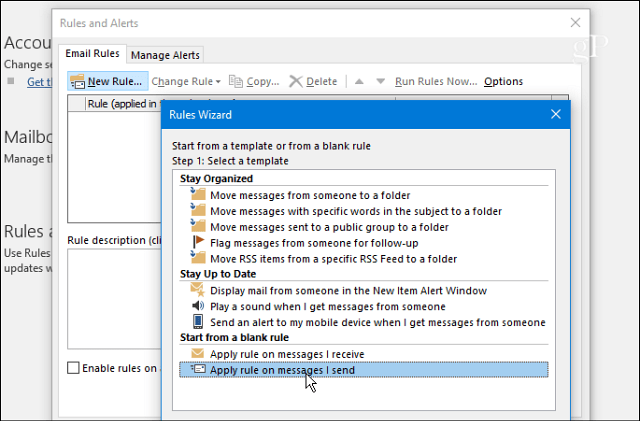
En la siguiente pantalla, marque las opciones que desee si tiene alguna; de lo contrario, no marque ninguna casilla y haga clic en Siguiente y luego en Sí en el cuadro de diálogo de confirmación.
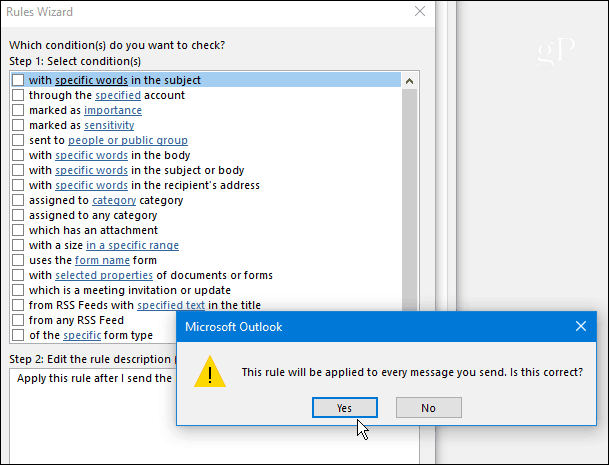
A continuación, en la columna Seleccionar acciones, marque aplazar la entrega por varios minutos. Luego, debajo de eso, haga clic en el "un numero de" enlace y luego ingrese la cantidad de minutos que desea posponer la entrega. Tenga en cuenta que puede retrasar la entrega hasta 120 minutos.
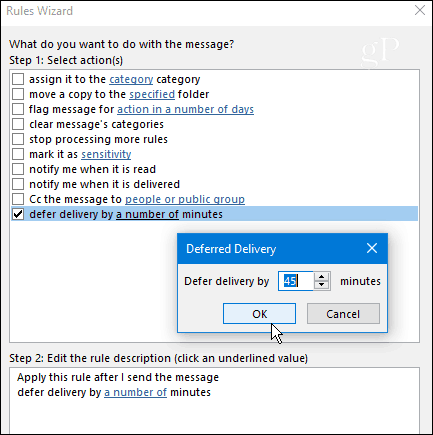
En el siguiente paso, marque las excepciones queque desee e introduzca los valores de los campos que aparecen después de comprobar una excepción. Por ejemplo, en la imagen de abajo, quiero asegurarme de que se reciban los mensajes de alta prioridad y verifiqué "excepto si está marcado como de importancia " y luego especificó el valor en Alto.
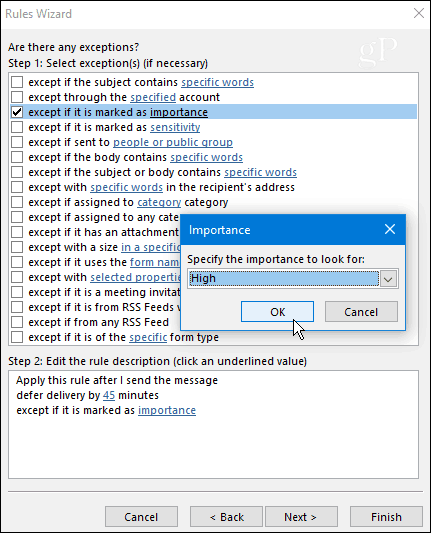
Finalmente, escriba un nombre para su regla en Paso1, marque Activar esta regla en el paso 2 y, antes de continuar, vuelva a verificar la descripción de la regla en el cuadro del Paso 3 y verifique que sea lo que desea. Si no es así, puede volver atrás y realizar cambios.
Nota: Si usa varias cuentas de correo electrónico en Outlook, marque también Crea esta regla en todas las cuentas.
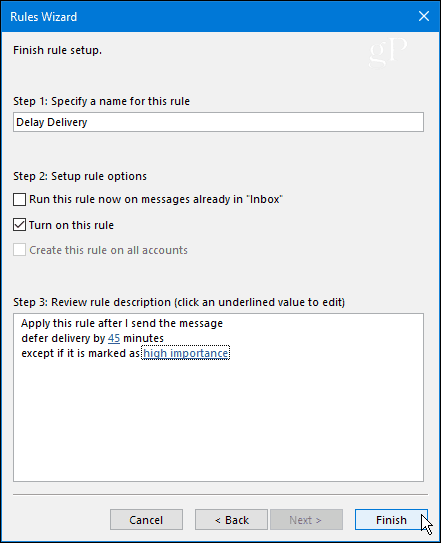
Eso es. Su nueva regla aparecerá en la pantalla Reglas y alertas y podrá editarla más tarde si es necesario.
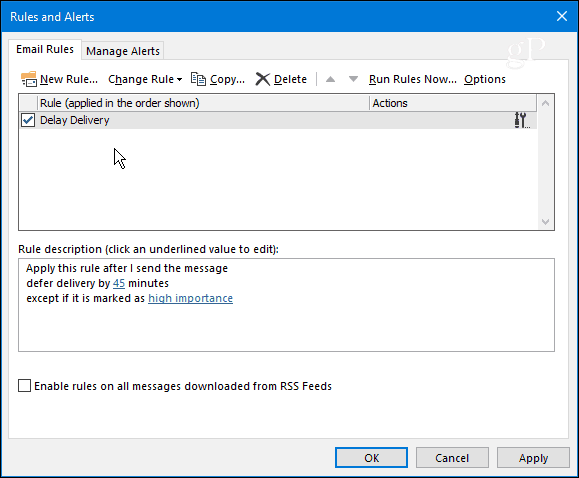
Si está utilizando versiones anteriores de Outlook, consulte uno de los artículos vinculados a continuación:
- Aplazar o programar la entrega de elementos de correo electrónico de Outlook 2010
- Retrasar o programar la entrega de correo electrónico con Outlook 2007








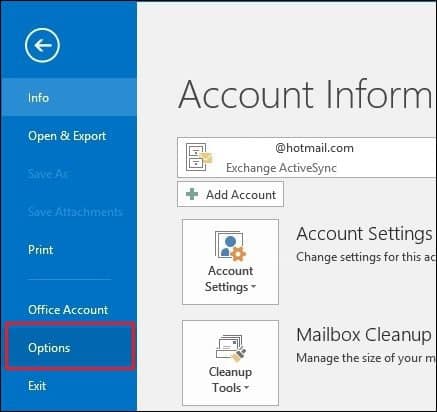

Deja un comentario