Tome fácilmente la posesión de archivos y carpetas en Windows 10 y Windows 7
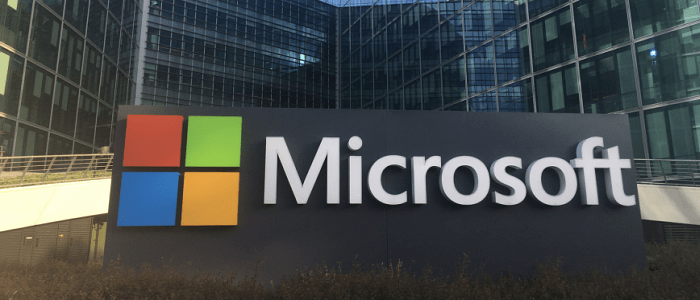
Cuando se le niega el acceso a un archivo o carpeta en Windows 10 o Windows 7, una de las formas más fáciles de solucionarlo es tomar posesión del archivo o carpeta.
Cuando se le niega el acceso a un archivo o carpeta en Windows 10 o Windows 7, una de las formas más fáciles de evitarlo es Tomar posesión. Este consejo es útil cuando se tratacon archivos y carpetas obstinados del sistema que no quieren darte acceso. Normalmente, este es un proceso largo que involucra varias líneas de símbolo del sistema o clics en la interfaz de usuario, pero hoy voy a revisar cómo agregar rápidamente Tomar posesión opción para el menú contextual de clic derecho de Windows para el acceso más fácil con 1 clic posible.
Agregue "Take Ownership" al menú contextual de Windows con un simple ajuste de registro
Paso 1
Abra el menú de inicio de Windows, tipo: blocy presione Entrar.
Alternativamente, puede saltar directamente al Paso 4 simplemente descargando la corrección de registro prefabricada.
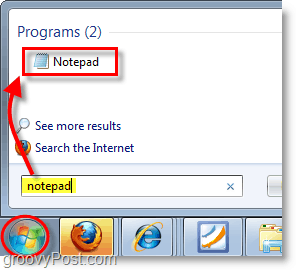
Paso 2
Copie y pegue lo siguiente en el documento del Bloc de notas:
[HKEY_CLASSES_ROOT*shellrunas] @="Take Ownership" "NoWorkingDirectory"="" [HKEY_CLASSES_ROOT*shellrunascommand] @="cmd.exe /c takeown /f "%1" && icacls "%1" /grant administrators:F" "IsolatedCommand"="cmd.exe /c takeown /f "%1" && icacls "%1" /grant administrators:F" [HKEY_CLASSES_ROOTDirectoryshellrunas] @="Take Ownership" "NoWorkingDirectory"="" [HKEY_CLASSES_ROOTDirectoryshellrunascommand] @="cmd.exe /c takeown /f "%1" /r /d y && icacls "%1" /grant administrators:F /t" "IsolatedCommand"="cmd.exe /c takeown /f "%1" /r /d y && icacls "%1" /grant administrators:F /t"
Paso 3
Guarde el archivo del Bloc de notas como addownership.reg. Asegúrese de que el nombre del archivo termine con .reg extensión.
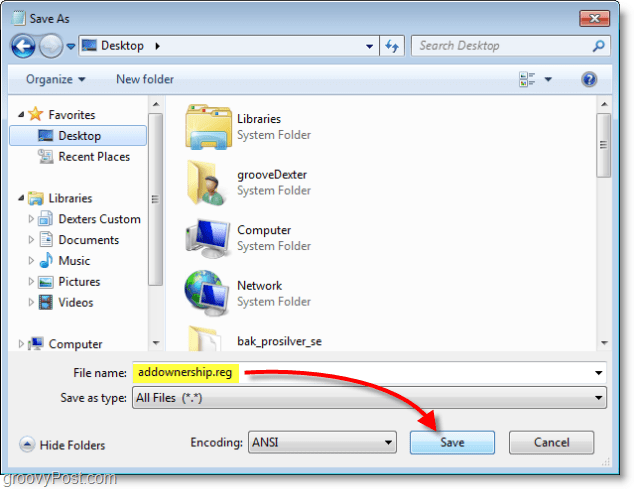
Paso 4
Haga clic derecho en su nuevo .reg archivar y seleccionar Unir.
También puede hacer doble clic en el .reg archivo.
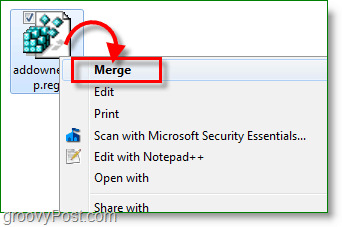
Paso 5
Aparece una advertencia que le indica que editar el registro es peligroso. Hacer clic si y luego haga clic Okay en el siguiente cuadro de diálogo de confirmación.
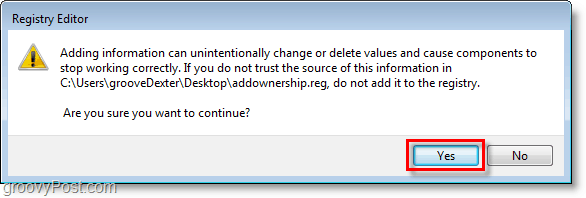
Ahora, cuando tenga un archivo o carpeta que desee cambiar y no tenga permiso, puede hacer clic con el botón derecho en el archivo o carpeta y seleccionar Tomar posesión. Es mucho más fácil que hacerlo a la larga(en el que ni siquiera entraremos). Una vez que tenga la propiedad de un archivo o carpeta, puede moverlo, cambiarle el nombre, editarlo o hacer cualquier otra cosa que necesite hacer con él.
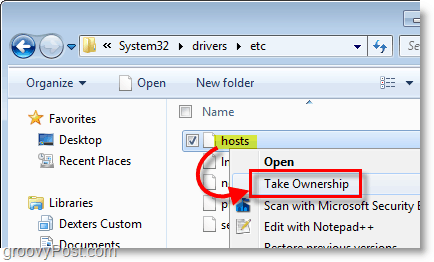
Nuevamente, también puede agregar el Tomar posesión opción al menú del botón derecho usando nuestra corrección de registro prefabricada.







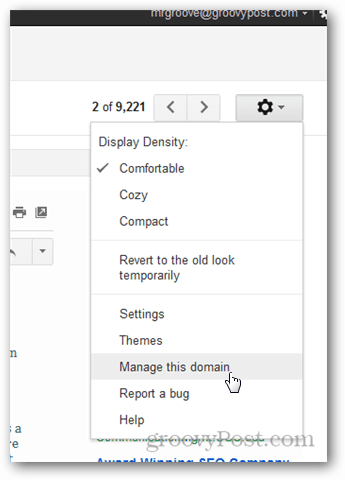


Deja un comentario