Cómo restaurar al propietario de un archivo, carpeta o clave de registro en TrustedInstaller en Windows

Si ha tomado posesión de un archivo, carpeta o clave de registro protegidos, debe volver a cambiarlo al propietario predeterminado de TrustedInstaller después de realizar los cambios.
TrustedInstaller es una cuenta de usuario integrada enTodas las versiones de Windows que poseen varios archivos del sistema, incluidos algunos archivos en las carpetas Windows y Archivos de programa. TrustedInstaller también es el propietario de la carpeta Windows.old, que se crea cuando actualiza a una versión más nueva de Windows y le permite volver a la versión anterior.
La cuenta de usuario TrustedInstaller es utilizada porServicio de instalación de módulos de Windows, por lo que TrustedInstaller tiene permiso exclusivo para instalar, modificar y eliminar actualizaciones de Windows y otros componentes opcionales de Windows.
Cuando cambie la propiedad de una clave de registro protegida o tome posesión de un archivo o carpeta, debe volver a cambiar el propietario a TrustedInstaller después de realizar los cambios.
Acceda a la Configuración de seguridad avanzada para un archivo o carpeta
Si está restaurando TrustedInstaller como propietario de un archivo o carpeta, haga clic con el botón derecho en el archivo o carpeta y seleccione Propiedades.
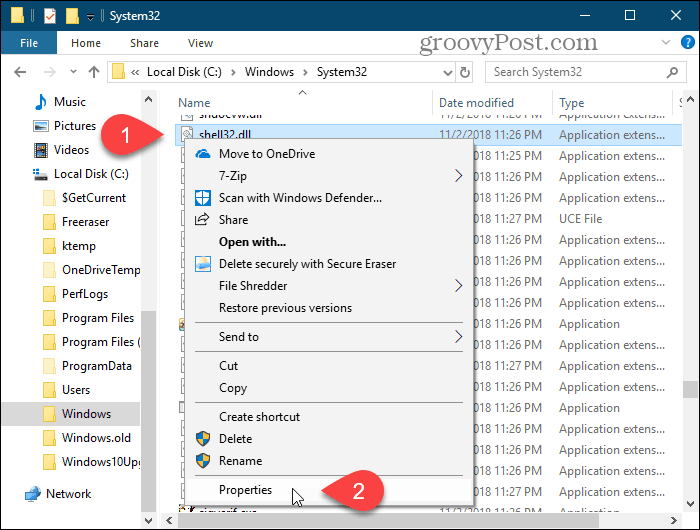
Acceda a la configuración de seguridad avanzada para una clave de registro
Si está restaurando TrustedInstaller como propietario de una clave de registro, primero abra el Editor del registro.
prensa Tecla de Windows + R para abrir el correr caja de diálogo. Luego, tipo: regedit y presione Entrar o haga clic en Aceptar.
Si el Control de cuentas del usuario aparece el cuadro de diálogo, haga clic en si continuar. Es posible que no vea este cuadro de diálogo, según la configuración de Control de cuentas de usuario.
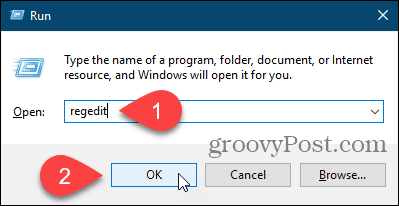
Navegue a la clave de registro para la que desea restaurar la propiedad de TrustedInstaller. Puede ingresar la ruta a la clave en el cuadro justo debajo de la barra de menú y presionar Entrar para llegar a la llave rápidamente.
Haga clic derecho en la tecla y seleccione Permisos.
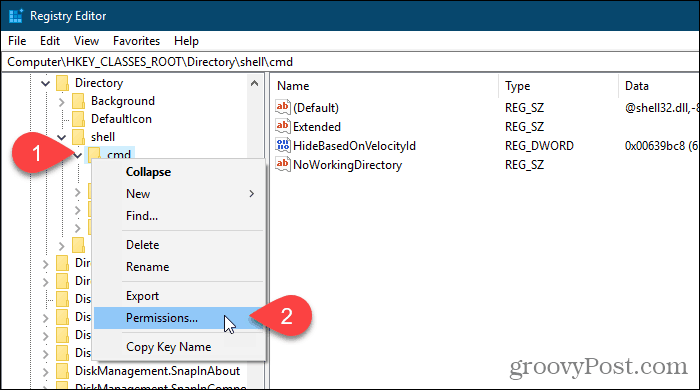
Restaurar TrustedInstaller como propietario de un archivo, carpeta o clave de registro
Si está cambiando el propietario de un archivo o carpeta, el Propiedades se muestra el cuadro de diálogo. Si está cambiando el propietario de una clave de registro, el Permisos se muestra el cuadro de diálogo. Pero ambos son similares.
Sobre el Seguridad pestaña o cuadro de diálogo, haga clic en Avanzado.
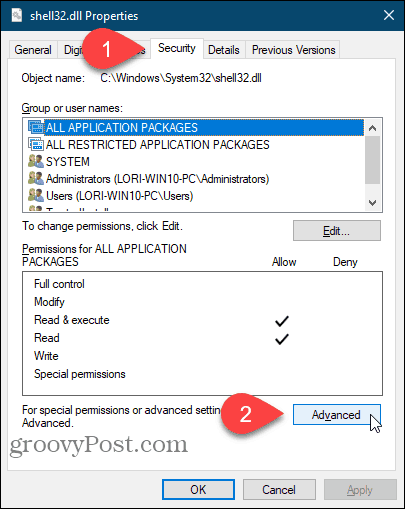
Sobre el Configuraciones de seguridad avanzadas cuadro de diálogo, haga clic en el Cambio enlace a la derecha de Propietario.
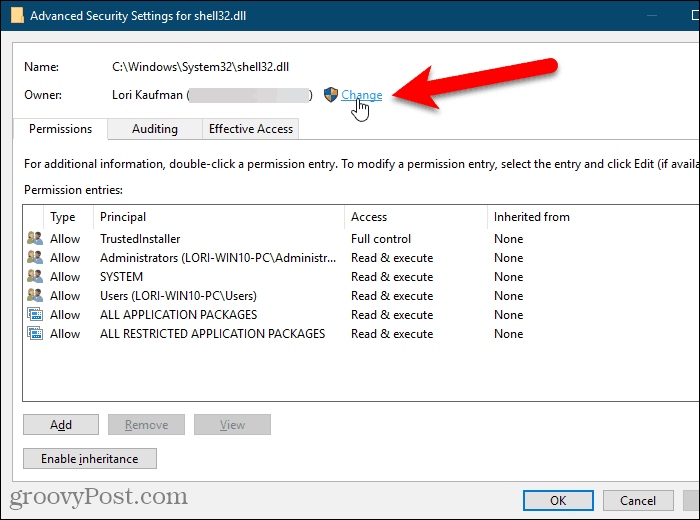
En el Ingrese el nombre del objeto para seleccionar cuadro en el Seleccionar usuario o grupo caja de diálogo, tipo: NT SERVICETrustedInstaller y luego haga clic Comprobar nombres.
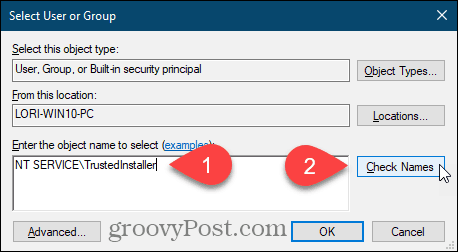
NT SERVICETrustedInstaller cambios al oficial Instalador de confianza nombre de usuario
Hacer clic Okay para aceptar el cambio y cerrar el Seleccionar usuario o grupo caja de diálogo.
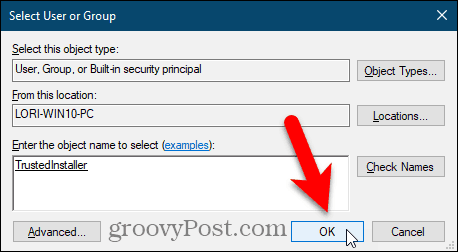
los Propietario cambios a TrustedInstaller en el Configuraciones de seguridad avanzadas caja de diálogo.
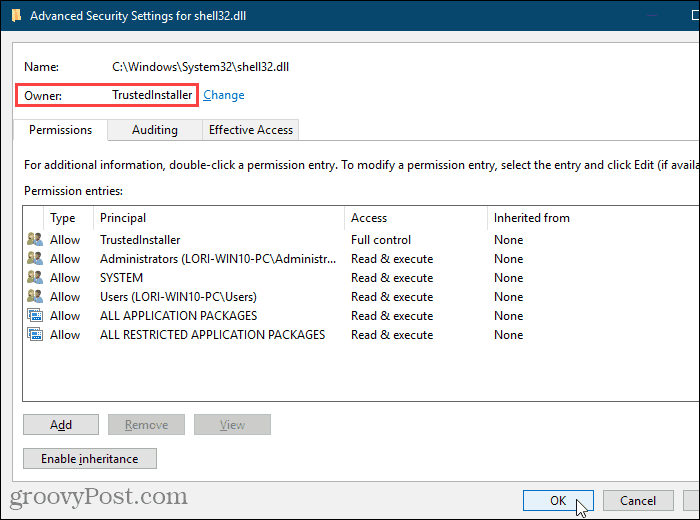
Si está volviendo a cambiar el propietario aTrustedInstaller para una carpeta que tiene subcarpetas o una clave de registro protegida que tiene subclaves, puede asegurarse de que el propietario cambie a TrustedInstaller para todas las subcarpetas o subclaves.
Para hacer esto, marque la casilla "Reemplazar propietario en subcontenedores y objetos" en el Configuraciones de seguridad avanzadas caja de diálogo.
Luego haga clic Okay.
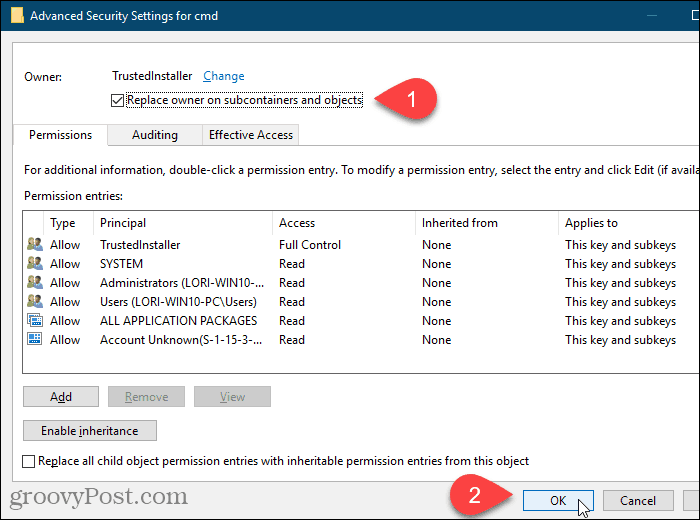
Hacer clic Okay sobre el Propiedades o Permisos caja de diálogo.
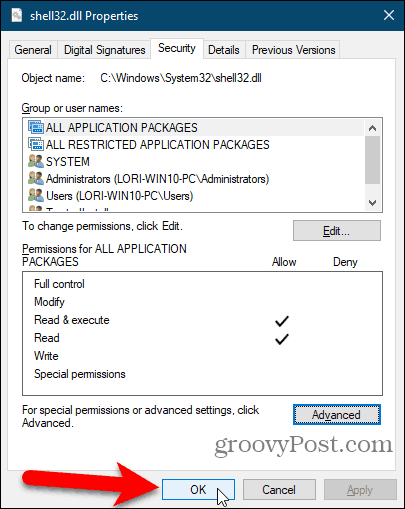
Tenga mucho cuidado al modificar archivos del sistema o claves de registro protegidas
La cuenta de usuario TrustedInstaller posee suarchivos y carpetas del sistema y claves de registro protegidas por una razón. Si cambia el nombre o edita alguno de estos elementos, Windows dejará de funcionar y es probable que tenga que repararlo o incluso reinstalarlo.
Solo debe tomar posesión de los archivos del sistemay carpetas y claves de registro protegidas y renómbrelas, elimínelas o muévalas si sabe lo que está haciendo. Además, asegúrese de volver a cambiar el propietario a TrustedInstaller después de realizar sus cambios.

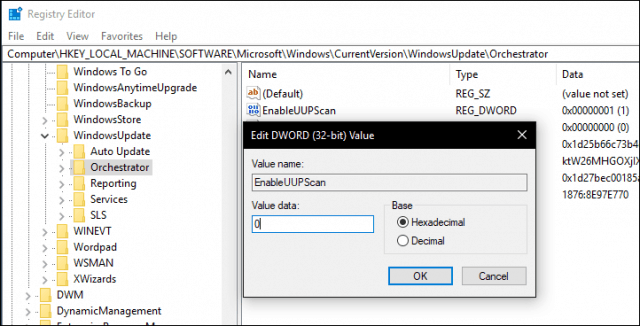

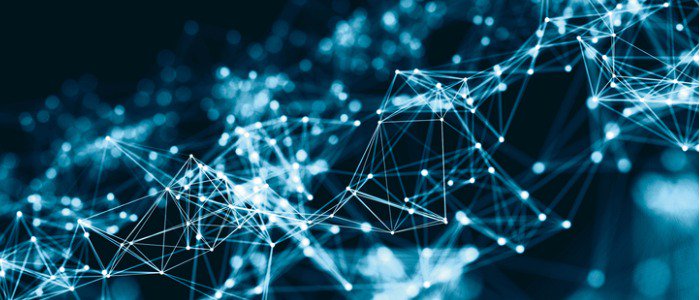
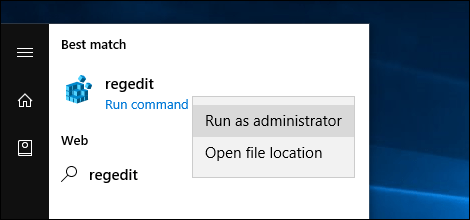



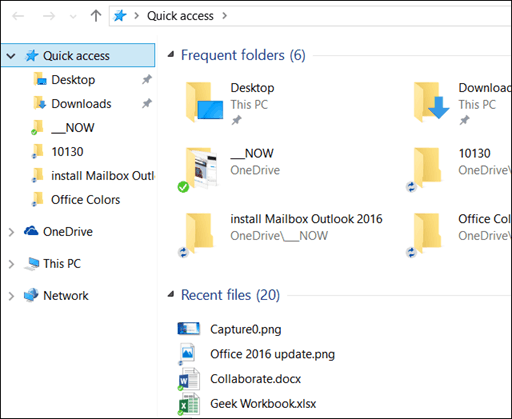
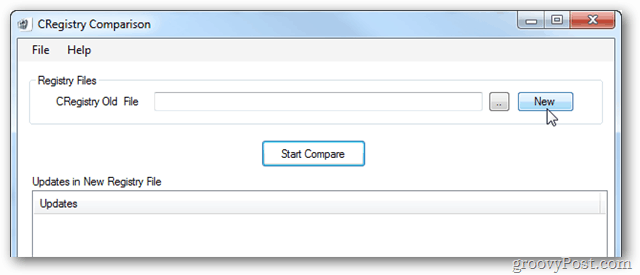
Deja un comentario