Cómo usar el Spike para copiar y pegar bloques de texto en Microsoft Word

¿Necesita reorganizar rápidamente un documento? ¿O copiar piezas de un documento en otro? Aprenda a usar Spike para lograr esto fácilmente en Word.
¿Conoces esos picos en los que la gente mete papeles cuando terminan de guardarlos? Son comunes en los restaurantes. Una vez que haya pagado su factura, la meterán en un pico con otras facturas pagadas.
Microsoft Word tiene una característica poco conocida llamadaSpike, pero en lugar de almacenar trozos de papel, puede almacenar bloques de texto. A diferencia del portapapeles de Windows, estos bloques de texto permanecen en Spike hasta que desee pegarlos en otra ubicación en el documento actual o en otro documento de Word nuevo o existente. El portapapeles de Windows solo almacena un elemento copiado a la vez, a menos que use una herramienta de terceros para expandir las capacidades del portapapeles.
El Spike es como el método de copiar ypegando múltiples bloques de texto resaltado que discutimos antes. Pero no tiene que seleccionar todos los bloques de texto por separado y copiarlos de una vez cuando usa el Spike.
Añadir contenido a la espiga
Puede copiar y pegar cualquier tipo de contenido, como texto, tablas e imágenes, en Spike. Para agregar contenido a Spike, seleccione el contenido y presione Ctrl + F3.
Esto corta el contenido y lo pone en el Spike. Pero no se asuste. Si no desea cortar el contenido de la ubicación original en el documento, presione Ctrl + Z para deshacer el corte. El contenido vuelve a la ubicación original y permanece en Spike.
Seleccione otro bloque de texto y presione Ctrl + F3 nuevamente para agregarlo al Spike. Puedes hacer esto tantas veces como quieras.
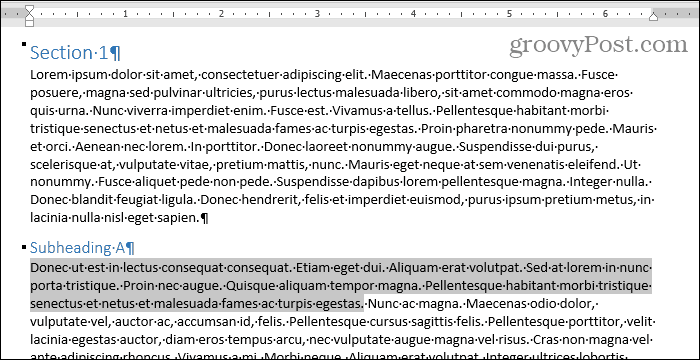
Pegue el contenido de Spike usando un atajo o la palabra "Spike"
Vamos a pegar el contenido de nuestro Spike en un nuevo documento. También puede pegar el contenido en otra ubicación en el mismo documento.
Haga clic en el Expediente lengüeta. Luego haga clic Nuevo y haga clic Documento en blanco sobre el Nuevo pantalla.
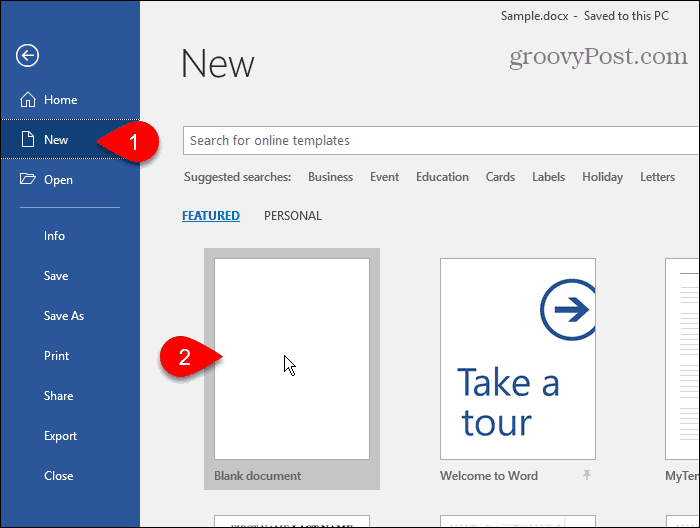
Para pegar los bloques de texto que recopiló en Spike, presione Ctrl + Shift + F3.
Esto vacía el Spike para que los bloques de texto esténya no está disponible para pegar. Si está pegando el contenido de Spike en varios lugares, o simplemente no quiere perder lo que copió, puede pegar los bloques de texto y mantenerlos en Spike al mismo tiempo.
Tipo: espiga y presione Entrar.
Cuando tú tipo: espiga, verá la primera parte de cada bloque de texto en una ventana emergente antes de presionar Entrar.
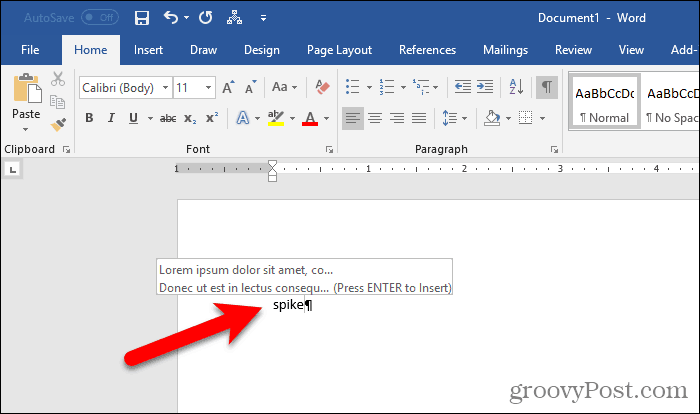
Word pega toda la información en el Spike (nosolo el último bloque de texto que agregó) en su documento en el cursor. Cualquier formato, como negrita, cursiva o fuentes diferentes, se conserva en el texto pegado.
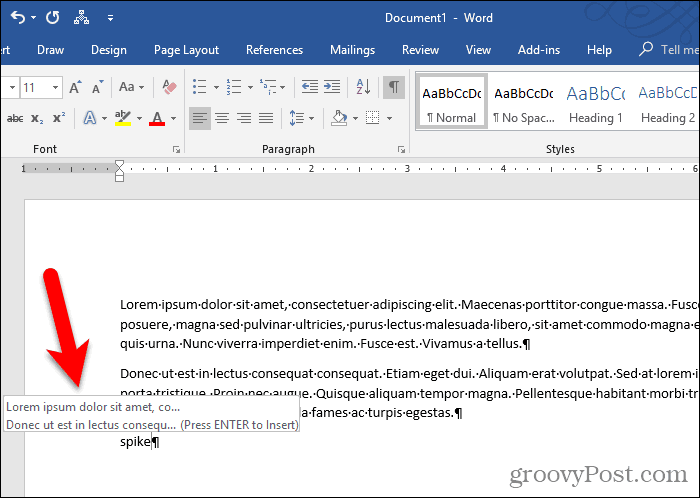
Pegue el contenido de la espiga usando la cinta
También puede pegar el contenido de Spike en su documento utilizando un comando en la cinta.
Haga clic en el Insertar lengüeta. Luego, haga clic en el Partes rapidas botón en el Texto sección y mueva el mouse sobre Texto automático.
Si su ventana de Word es demasiado pequeña, es posible que no vea la etiqueta de texto en el Partes rapidas botón. Pero simplemente puede hacer clic en el icono del botón como se muestra a continuación.
Word muestra el contenido de Spike en el submenú. Hacer clic Espiga en el submenú para pegar su contenido en su documento.
Pegar el contenido de Spike usando el Partes rapidas El botón también deja el contenido en el Spike.
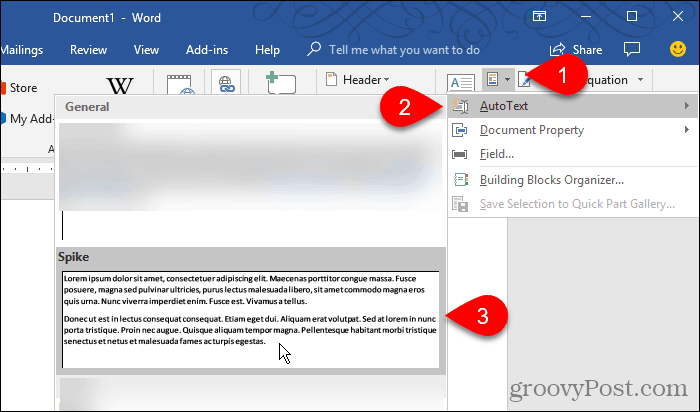
Vaciar la espiga para reutilizarla
Si desea copiar bloques de texto y pegarlos en varias ubicaciones, escribir "spike" o usar la cinta para pegar el contenido de Spike es bastante útil.
Pero si sabe que no va a pegar el contenido de Spike en ningún otro lugar, use Ctrl + F3 para pegar los contenidos. De esa manera, el Spike está vacío y listo para el próximo uso.










Deja un comentario