Cómo tomar capturas de pantalla con Word 2013
Una característica genial en Microsoft Word 2013 es quele permite capturar capturas de pantalla en su computadora y pegarlas directamente en su documento. También puede tomar capturas de pantalla con Word 2010, y aquí hay un vistazo a la función en la última versión de Word.
Abra un documento en blanco o cualquier documento al que desee agregar una captura de pantalla.

Ahora haga clic en la pestaña Insertar.
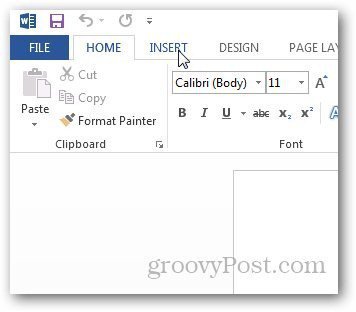
En la sección de ilustraciones de la cinta de opciones, haga clic enen Captura de pantalla y te mostrará más opciones. Puede tomar capturas de pantalla de una ventana abierta o de una región seleccionada. Si bien tiene una ventana abierta de la que desea tomar una captura, simplemente abra Word 2013 y se mostrará como una miniatura en Ventanas disponibles. Haga clic en él y se pegará automáticamente en su documento.
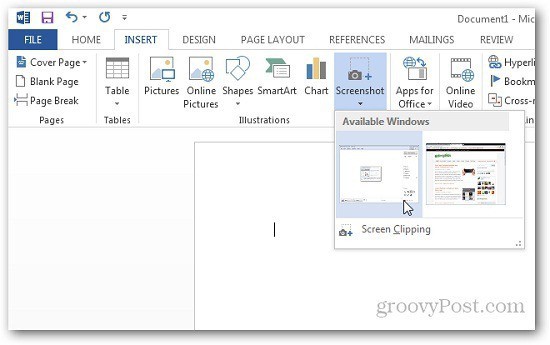
Si desea tomar una captura de pantalla de una región,haga clic en Recorte de pantalla y resalte el área que desea capturar. Capturará la región y la pegará directamente en Word, que también puede copiar y pegar en otras aplicaciones para editar.
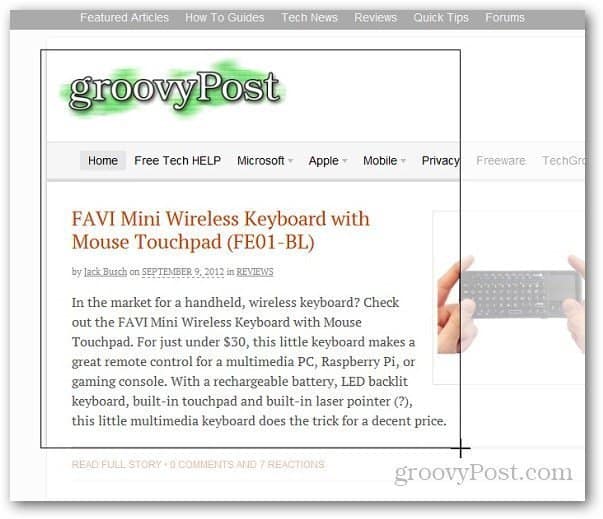
Esta es una característica excelente si necesita una captura de pantalla rápida al crear un documento. Además, no necesita iniciar una aplicación de terceros para tomas básicas.
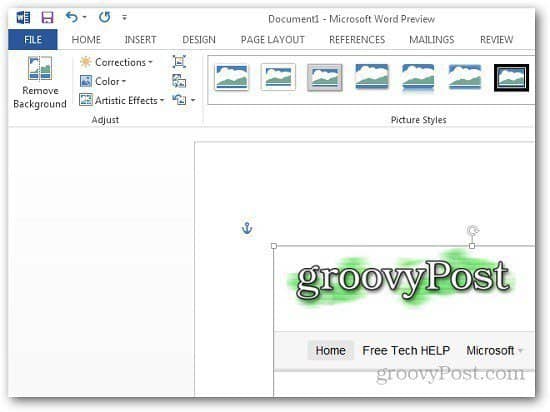





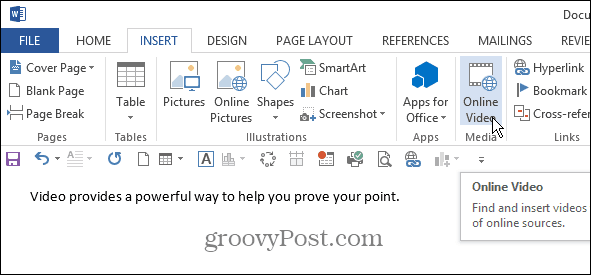



Deja un comentario