Cómo hacer un diagrama de flujo en Microsoft Word 2007

Un diagrama de flujo es una forma muy efectiva de presentarideas de manera visual. Antes de herramientas como Microsoft Office 2007, tenía que tener algunas habilidades básicas con diseño gráfico y mucho tiempo libre para hacer diagramas de flujo de aspecto profesional. Sin embargo, utilizando las herramientas de Word 2007, puede crearlas rápidamente sin apenas ninguna habilidad o esfuerzo.
¿Qué es un diagrama de flujo? ¡Aquí hay un ejemplo! Esto se realizó con Microsoft Word 2007. Este artículo de procedimientos explicará cómo hacer un diagrama de flujo de esta manera.
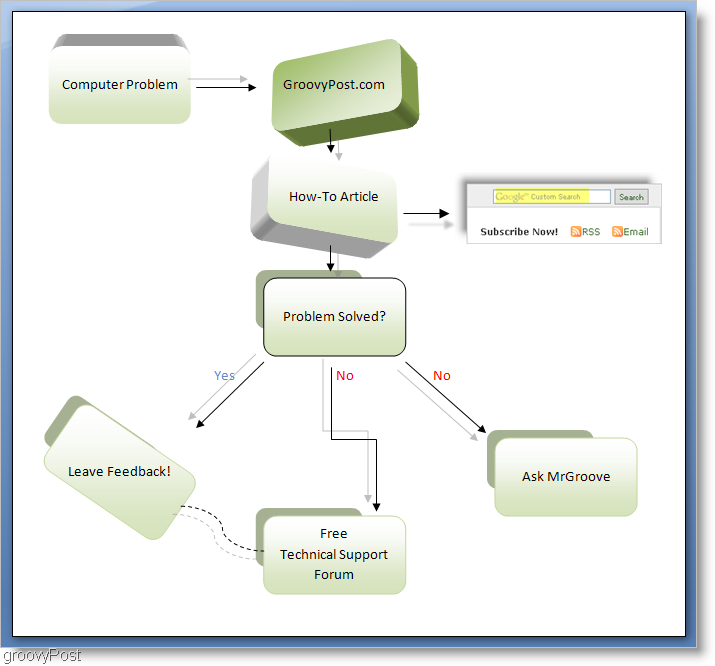
¡Empecemos a construir un diagrama de flujo para usted! Sin embargo, antes de comenzar, familiaricémonos con las herramientas y preparemos nuestra copia de Word para la tarea.
Hay un par de herramientas que usaremos para hacer un diagrama de flujo. La primera herramienta es la Formas herramienta ubicada debajo Insertar > Formas. El segundo es el Formato herramienta, ubicada al final de la cinta de opciones, pero solo cuando se selecciona un objeto.
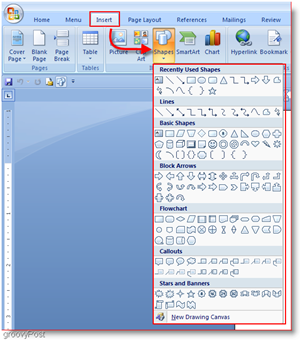
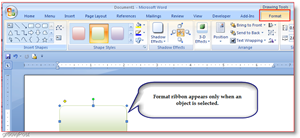
Por conveniencia, al hacer diagramas de flujo, me gusta agregar la herramienta de formas a la barra de herramientas de acceso rápido.
Para hacer esto Hacer clic el Botón de oficina entonces Hacer clic Word Optyocomplementos. Ahora en la ventana de Opciones de Word Hacer clic Personalizar entonces Hacer clic entonces Elija comandos de la lista y Seleccionar Herramientas de gráficos | Pestaña de diseño. Luego, desplácese hacia abajo en la lista a continuación y Hacer clic Formas entonces Hacer clic el UNAbotón dd Ahora para mayor comodidad, Cheque la caja que dice ShBarra de herramientas de acceso rápido debajo de la cinta de opciones. Ahora Hacer clic Okay.
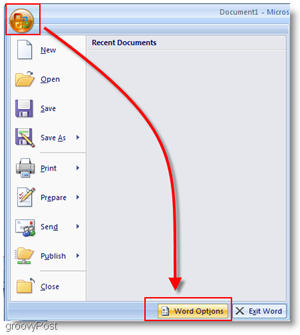
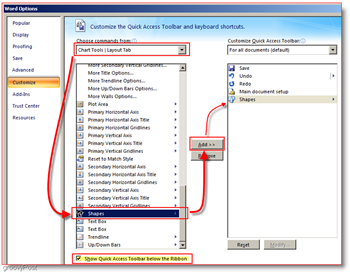
Ahora debe agregarse a la barra de herramientas y la barra de herramientas ahora debe ubicarse debajo del menú principal de la cinta.
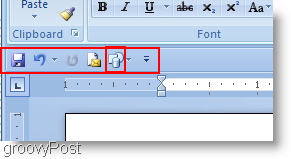
Bien, ahora que tenemos que configurar las herramientas, ¡hagamos un diagrama de flujo real!
Cómo hacer un diagrama de flujo con Microsoft Office Word 2007
1. Hacer clic el Formas herramienta y seleccione una forma que le gustaría usar.
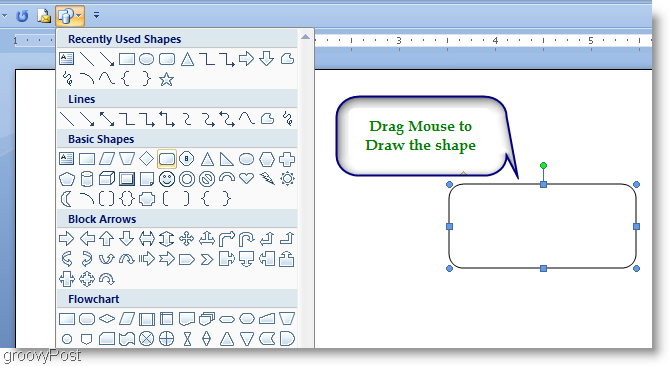
2. La mayoría de las personas que hacen diagramas de flujo querrán que sus diagramas mantengan una consistencia de tamaño. La forma más fácil de hacer esto es usar Copiar y Pegar. Botón derecho del ratón el Forma acabas de crear y Seleccionar Copiar, y entonces Botón derecho del ratón en una espacio vacio y Seleccionar Pegar para crear un duplicado Haga esto tantas veces como lo necesite, para crear tantas formas duplicadas como necesite.
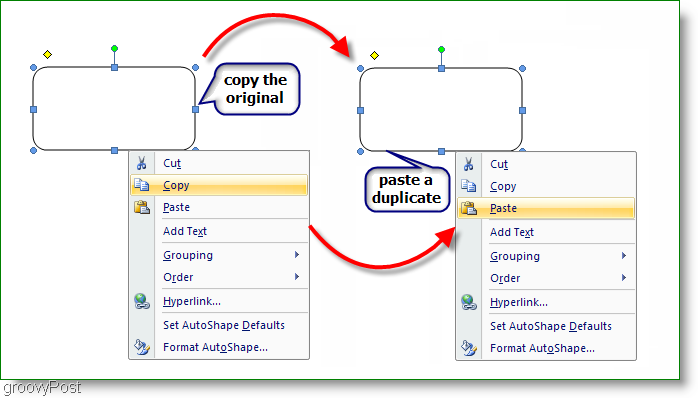
3. Agregue texto a sus cuadros, Botón derecho del ratón una forma y Seleccionar Añadir TeXt. Luego simplemente ingréselo y formatee en consecuencia.
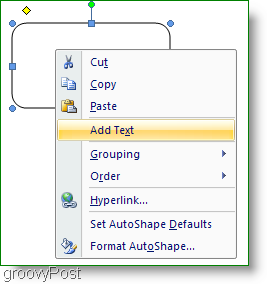
4. Ahora, para agregar algunas líneas para que su gráfico fluya, hay una variedad para elegir. Hacer clic el Forma herramienta y elija una línea que desee utilizar. Ahora Hacer clic y arrastrar a Dibuja una línea con el raton
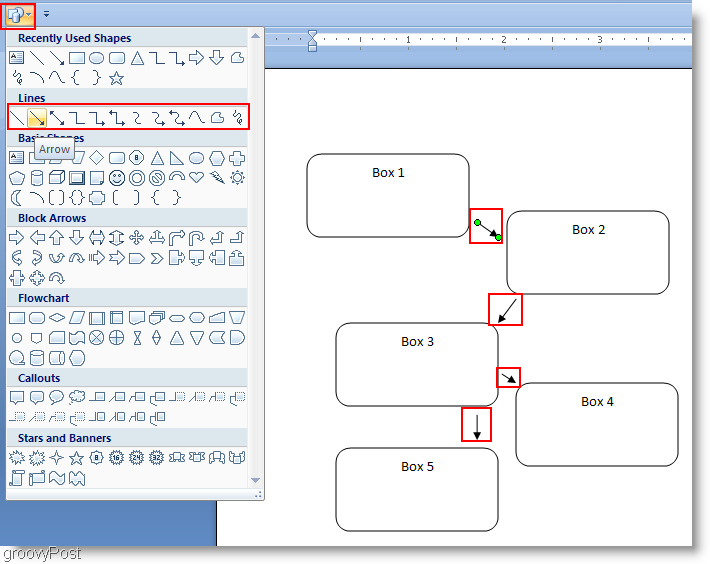
5. En este punto, podría llamarlo hecho, pero, sinceramente, parece bastante simple. Vamos a especia un poco usando el Formato herramienta. Hacer clic el Formato herramienta de la cinta y comencemos con un estilo. Para seleccionar manualmente formas adicionales Sostener Ctrl y Hacer clic Cada adicional Caja. Esto funciona tanto en cuadros como en flechas.
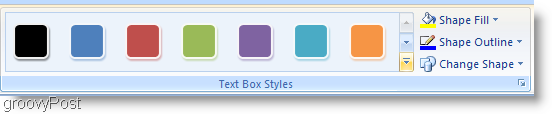
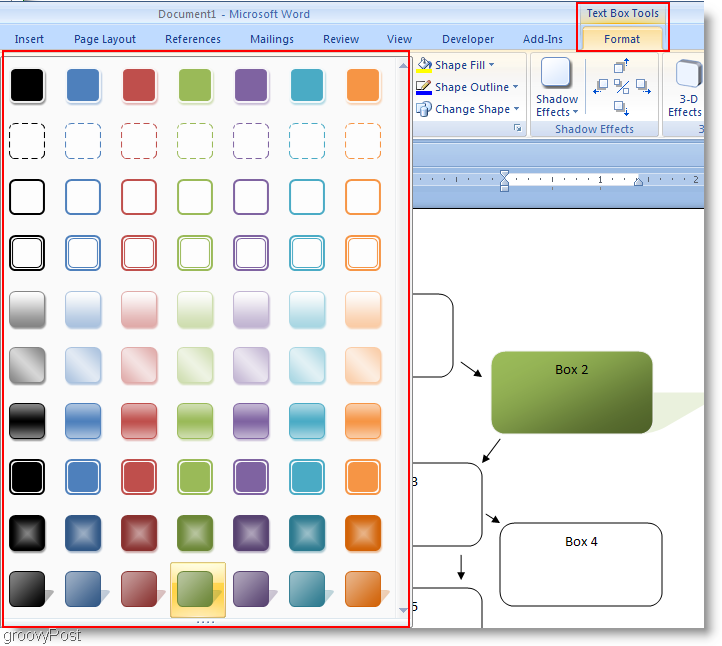
6. A continuación, puede agregar aún más efectos o seguir con la forma en que está. Los efectos Shadow o 3-D realmente pueden hacer que tu gráfico se destaque.
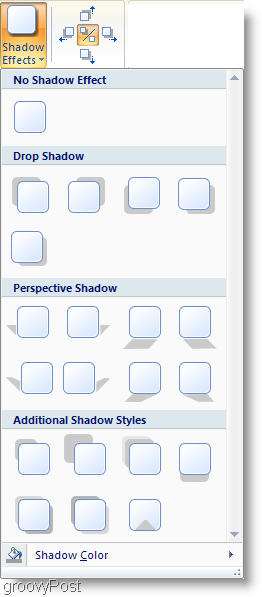
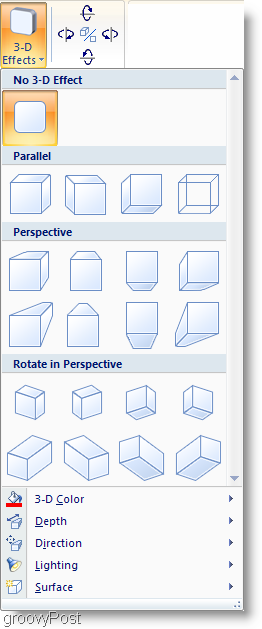
7. Esto es opcional, pero puedes Insertar Arte inteligente. Smart Art es solo un conjunto de gráficos prediseñados para facilitar las cosas. Hacer clic el Insertar cinta y luego Hacer clic el Arte inteligente botón. Seleccionar una gráfico eso te queda bien y luego Hacer clic Okay para insertarlo Si tiene problemas para mover un gráfico Smart Art en su documento, entonces Utilizar el Formato > Posición herramienta.
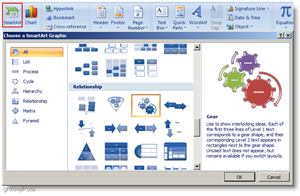
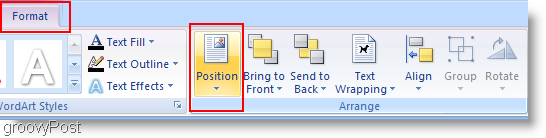
¡Todo listo!
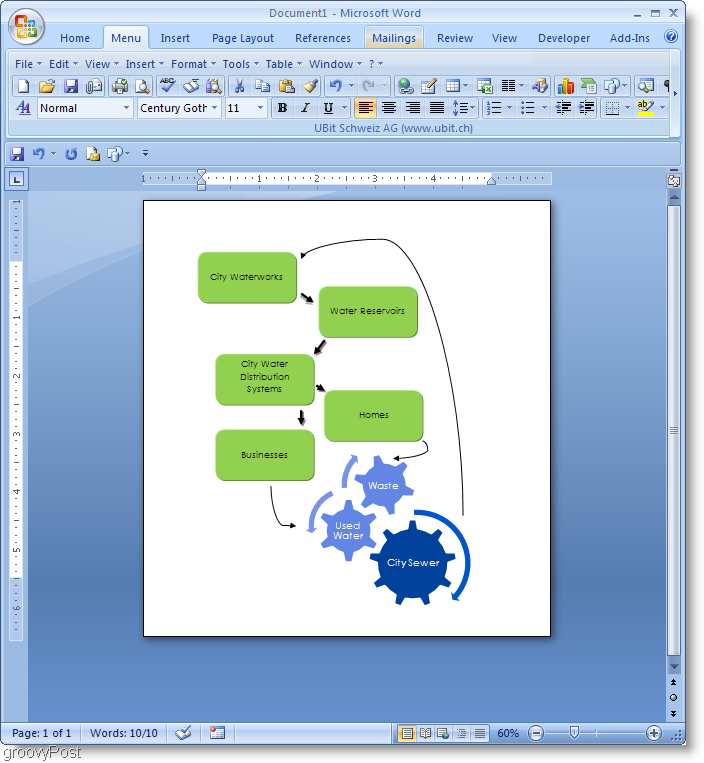
Bastante maravilloso eh !!! ¡Así que sal y crea algunos maravillosos diagramas de flujo con Microsoft Word 2007! Si tiene alguna pregunta sobre este o cualquier otro tema, diríjase al foro de soporte técnico y comunidad gratuito de groovyPost.





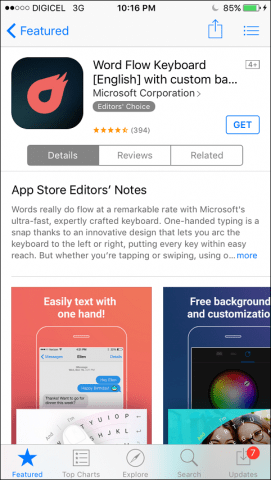
![La manera fácil de extraer imágenes de un documento de Word en Windows 7 [Office 2007/2010]](/images/howto/the-easy-way-to-extract-images-from-a-word-document-in-windows-7-office-20072010.png)



Deja un comentario