Walkthrough: Ρύθμιση του VirtualBox στον υπολογιστή σας

Για μένα, το VirtualBox είναι α καλύτερα εναλλακτική λύση για το Virtual PC. Παρόλο που ο VMware Player δίνει επίσης στην Microsoft να τρέξει για τα χρήματά της. Το VirtualBox δεν απαιτεί να καταχωρίσετε έναν λογαριασμό για λήψη και να εκτελείτε ομαλά χωρίς προβλήματα συμβατότητας (Ακόμη). Ένα άλλο πλεονέκτημα είναι ότι το VirtualBox θα τρέχει σχεδόν οποιοδήποτε λειτουργικό σύστημα (OS) που μπορείτε να σκεφτείτε. για την πλήρη λίστα διαβάστε αυτό.
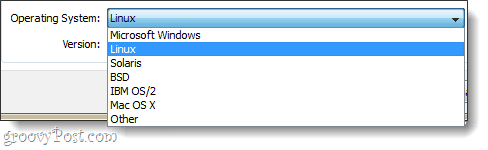
Για να χρησιμοποιήσετε το VirtualBox θα χρειαστείτε:
- Μια μονάδα εκκίνησης για την εγκατάσταση του λειτουργικού συστήματος θα εκτελεστεί η εικονική μηχανή σας (VM). Στο παράδειγμά μου, θα χρησιμοποιήσω ένα δίσκο εγκατάστασης των Windows 7.
ή - Μια προεγκατεστημένη εικονική μηχανή. Μπορείτε να τις κατεβάσετε από πολλές πηγές, αλλά έχουμε συνδέσει μόνο με τις επίσημες.
Εγκατάσταση
Για να ξεκινήσετε, κατεβάστε το εικονικό κουτίεγκαταστάτη. Το VirtualBox είναι διαθέσιμο για OS X, Linux και Solaris. Σε αυτήν την περιήγηση χρησιμοποιώ τα Windows 7 - έτσι η διαδικασία μπορεί να διαφέρει ανάλογα με το λειτουργικό σύστημα που χρησιμοποιείτε.
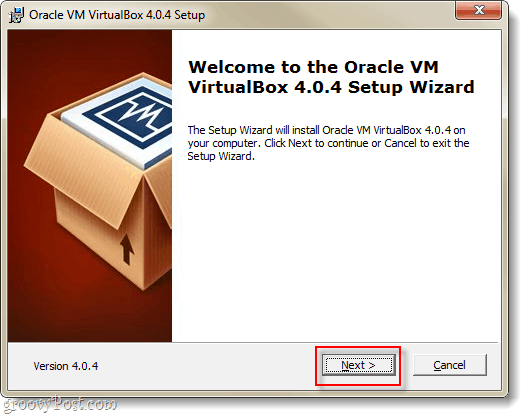
Θα δείτε μια πληθώρα επιλογών στη σελίδα προσαρμοσμένων ρυθμίσεων, αλλά αν δεν είστε σίγουροι τι κάνετε, απλώς αφήστε τους όπως είναι.
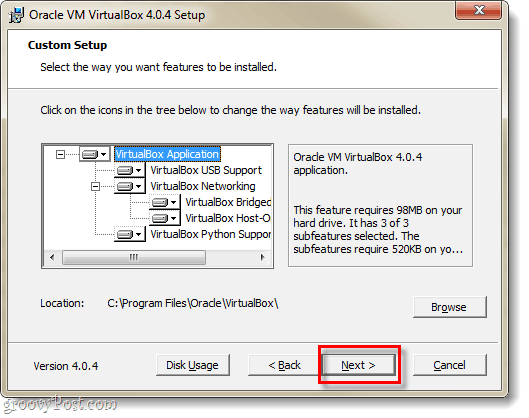
Η εγκατάσταση θα διαρκέσει 5-10 λεπτά, ανάλογα με το δικό σαςτη διαμόρφωση του συστήματος και εάν εκτελείτε Windows, θα πρέπει να το καθίσετε. Κάθε μερικά λεπτά θα εμφανιστεί ένα παράθυρο διαλόγου "Ασφάλεια των Windows" και θα πρέπει να το κάνετε Κάντε κλικ Εγκαθιστώ για να επιτρέψει στο Virtualbox να ρυθμίσει εικονικά περιφερειακά.
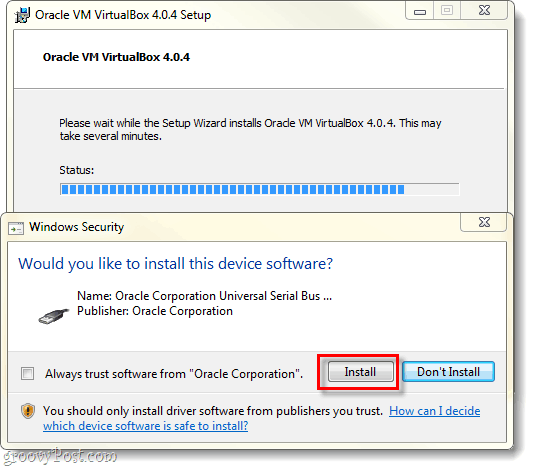
Πώς να δημιουργήσετε μια εικονική μηχανή
Μόλις ολοκληρωθεί η εγκατάσταση, μπορείτε να εκτελέσετε το VirtualBoxκαι στη συνέχεια θα εμφανιστεί ο διαχειριστής του VirtualBox. Αυτή είναι η οθόνη που θα χρησιμοποιήσετε για να οργανώσετε, να ξεκινήσετε, να διαγράψετε, να δημιουργήσετε και να αλλάξετε τις εικονικές μηχανές σας. Ωστόσο, σε αυτό το σημείο δεν υπάρχει τίποτα που μπορείτε να κάνετε επειδή δεν έχετε εικονικές μηχανές. Έτσι, ας δημιουργήσουμε ένα. Κάντε κλικ ο Νέος κουμπί.
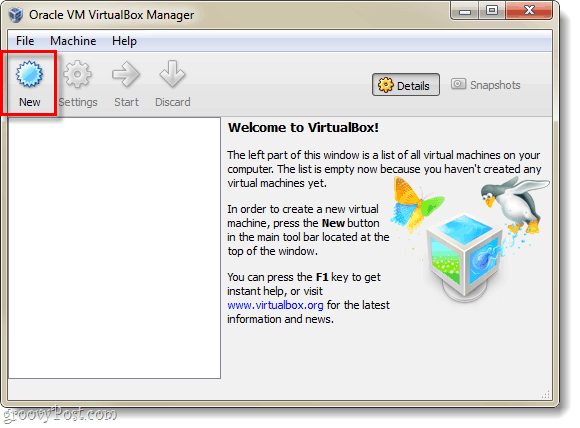
Θα εμφανιστεί η ενθουσιώδης και άχρηστη οθόνη "Καλώς ήλθατε ..." Κάντε κλικ Επόμενο.
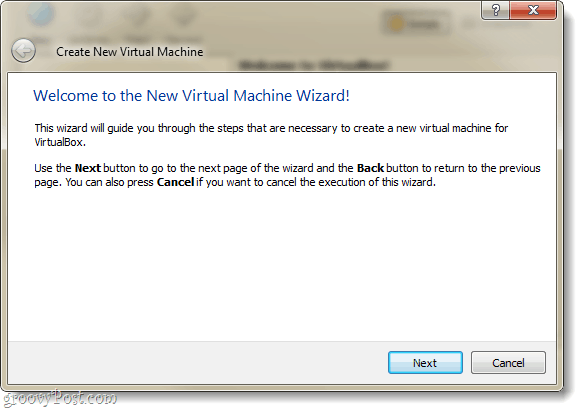
Τώρα πρέπει να είμαστε στη σελίδα VM Name και OS Type. Εδώ μπορείτε να ορίσετε τι θέλετε να ονομάσετε το εικονικό σας μηχάνημα στο παράθυρο του VirtualBox Manager. Το επόμενο πράγμα που πρέπει να κάνετε σε αυτή τη σελίδα είναι να επιλέξετε τι λειτουργικό σύστημα (OS) θα τρέχετε στην εικονική μηχανή. Λάβετε υπόψη ότι θα χρειαστείτε ένα bootable drive με τα αρχεία εγκατάστασης για το λειτουργικό σύστημα που επιλέγετε-VirtualBox δεν εγκαθιστά αυτόματα το λειτουργικό σύστημα για την εικονική μηχανή. Ωστόσο, εάν έχετε ένα VM premade τότε δεν χρειάζεται να ανησυχείτε για την εγκατάσταση.
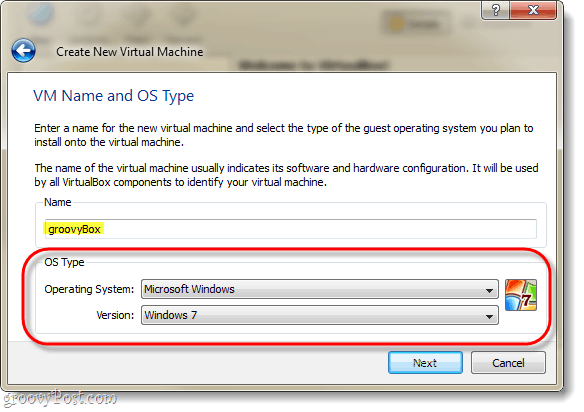
Στην επόμενη σελίδα θα το βρείτε Επιλέγω πόσο από τους υπολογιστές σας φυσική μνήμη του VMεπιτρέπεται να χρησιμοποιείται. Προσαρμόστε αυτό το μέγεθος του εμβόλου για να ταιριάζει με τις απαιτήσεις για το λειτουργικό σύστημα που θα λειτουργήσει η εικονική μηχανή. Στο παράδειγμά μου εγκαθιστώ ένα εικονικό Windows 7, οπότε η μνήμη RAM 1GB (1024mb) είναι ιδανική. Αλλά, μην ξεχνάτε να μην το παρακάνετε - η μηχανή φιλοξενίας σας χρειάζεται ακόμα να λειτουργήσει!
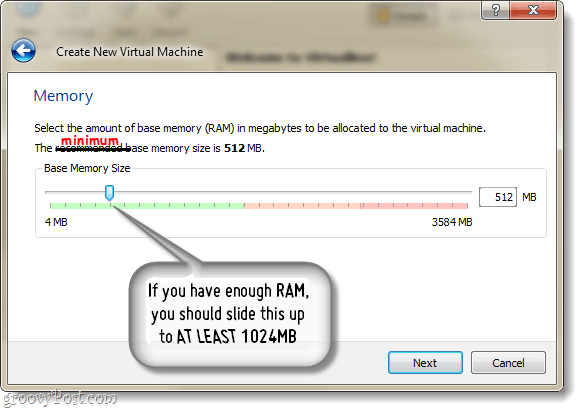
Στη συνέχεια, θα σας ζητηθεί να δημιουργήσετε έναν σκληρό δίσκο.
Εάν δημιουργείτε ένα νέο VM και πρέπει να εγκαταστήσετε το λειτουργικό σύστημα, αφήστε τα πράγματα όπως είναι και Κάντε κλικ Επόμενο.
Εάν έχετε ένα προ-κατασκευασμένο VM, τότε Επιλέγω τον προεγκατεστημένο εικονικό σκληρό δίσκο και τελειώσατε!
Υποθέτοντας ότι δεν έχετε / θέλετε ένα προ-κατασκευασμένο VM, συνεχίστε την ανάγνωση.
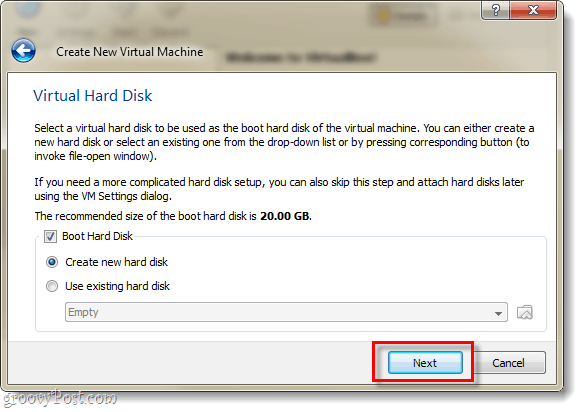
Στη συνέχεια, θα οδηγηθείτε στον οδηγό εικονικού δίσκου, μεταφέρεστε σε μια άλλη άχρηστη οθόνη υποδοχής. αλλά χρησιμεύει ως ωραία μετάβαση όμως.
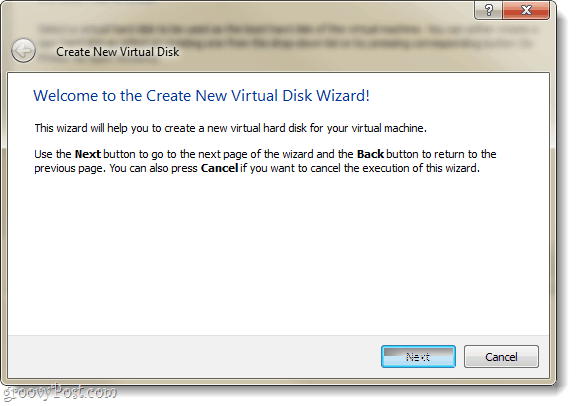
Θα έχετε δύο επιλογές αποθήκευσης, δυναμικές ή σταθερές.
- Η δυναμική εκκίνηση είναι όσο το δυνατόν μικρότερη και θα αυξηθεί σιγά-σιγά στο μέγιστο μέγεθος (που θα την ορίσετε στην επόμενη σελίδα) όπως απαιτείται.
- Το Fixed είναι πάντα το ίδιο μέγεθος, το οποίο επιλέγετε στην επόμενη σελίδα.
Σας συνιστώ να χρησιμοποιήσετε δυναμικός. Αλλά εάν έχετε ειδικές ανάγκες ή σχεδιάζετε να μεταφέρετε μερικά μεγάλα αρχεία, τότε το Fixed μπορεί να λειτουργήσει καλύτερα για εσάς.
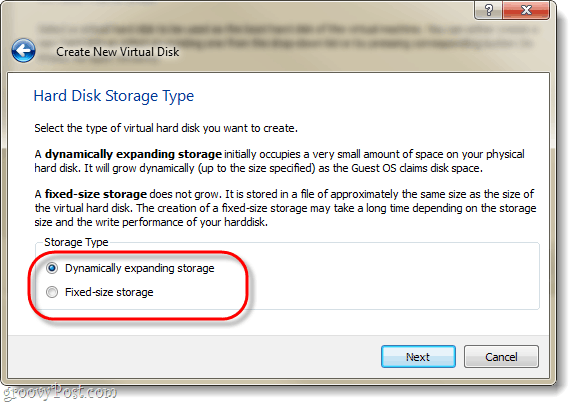
Όπως αναφέρθηκε, η επόμενη σελίδα σάς επιτρέπει να ορίσετε το μέγιστο μέγεθος του εικονικού σας δίσκου. Μπορείτε να επιλέξετε οτιδήποτε από 4MB έως 2TB (2.000GB!). Επίσης σε αυτή τη σελίδα, θα ορίσετε το όνομα του εικονικού δίσκου. για να κρατήσω τα πράγματα απλά ονόμασα το δικό μου σαν την εικονική μηχανή.
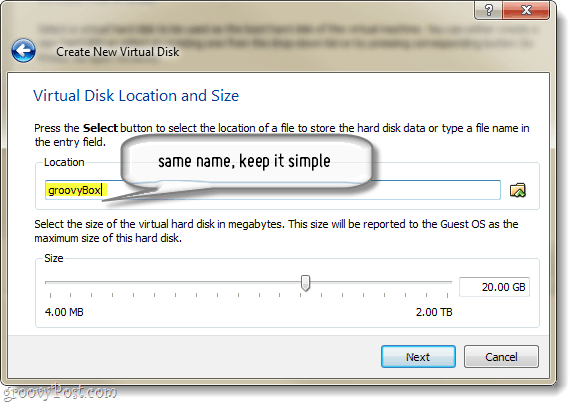
Τώρα θα παρουσιαστεί μια σελίδα περίληψης για τη δημιουργία του εικονικού δίσκου, ακριβώς Κάντε κλικ Φινίρισμα.
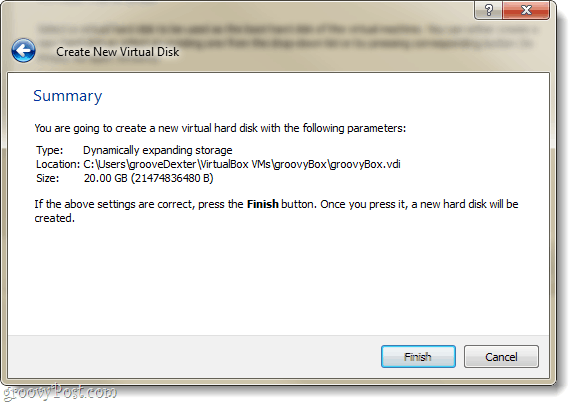
Και τώρα, μια ακόμη σελίδα περίληψης. Αυτή τη φορά θα είναι μια σύνοψη της εικονικής μηχανής που δημιουργείτε. Εάν κάτι δεν φαίνεται σωστό, μην ανησυχείτε γιατί μπορούμε να το αλλάξουμε ακόμα και μετά τη δημιουργία της εικονικής μηχανής.
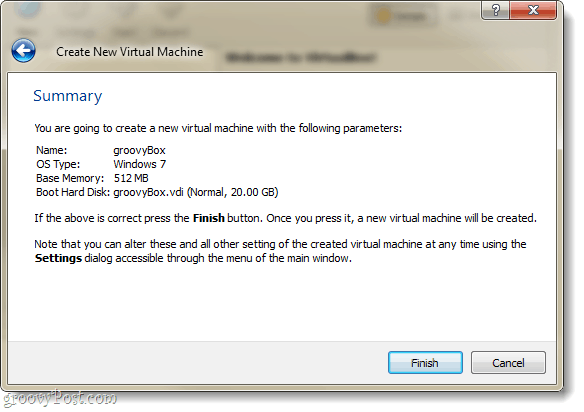
Εντάξει, έχουμε κάνει ακριβώς με τοΣτοιχεία του VirtualBox ... Θα πρέπει τώρα να επιστρέψετε στον διαχειριστή του VirtualBox. Ο διαχειριστής θα εμφανίσει τις περισσότερες από τις ρυθμίσεις για το VM σας στο δεξιό τμήμα του παραθύρου και αν θέλετε να αλλάξετε κάποιο από αυτά θα πρέπει να το κάνετε πριν ξεκινάτε το VM. Να το πράξουν, Κάντε κλικ ο Ρυθμίσεις κουμπί.
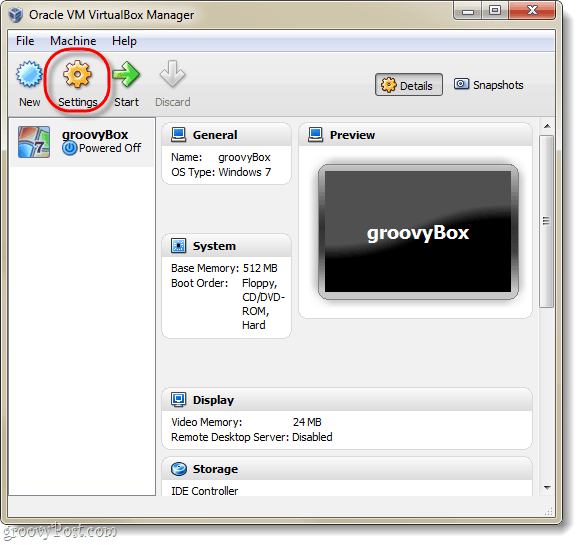
Στο παράθυρο ρυθμίσεων μπορείτε να αλλάξετε περίπουοτιδήποτε - συμπεριλαμβανομένων των πραγμάτων που δεν ήταν στον οδηγό εγκατάστασης. Για όλες τις προθέσεις οι προεπιλεγμένες ρυθμίσεις είναι τέλεια. Αλλά, εάν είστε χρήστης ενέργειας και θέλετε να ρυθμίσετε μερικές προηγμένες διαμορφώσεις, τότε με κάθε τρόπο? ρυθμίστε μακριά!
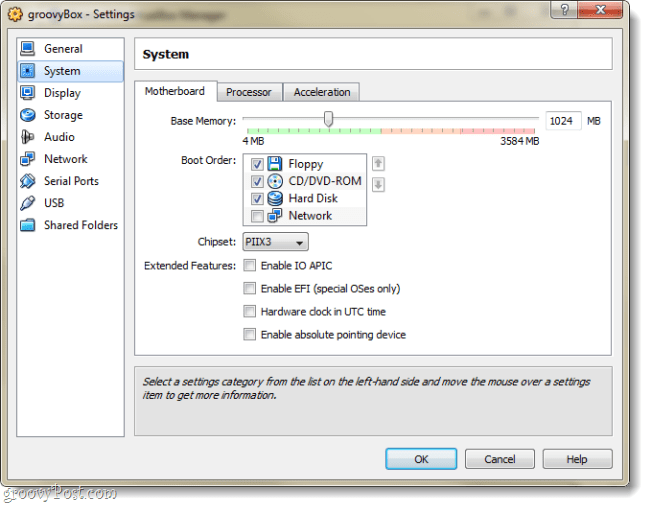
Μόλις έχετε τις ρυθμίσεις όπου θέλετε, Επιλέγω το VM και το Κάντε κλικ ο Αρχή κουμπί.
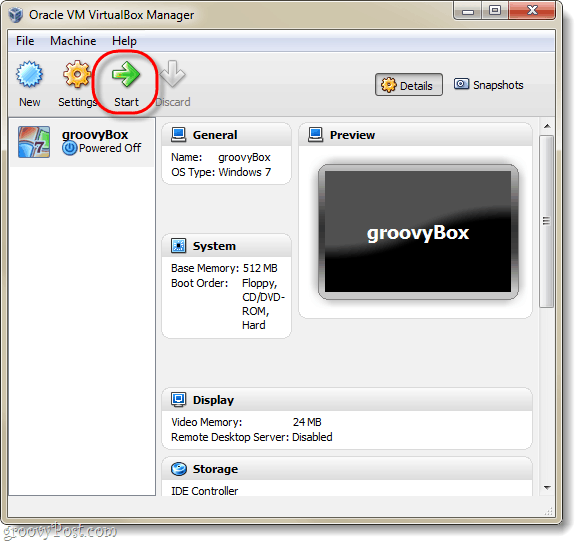
Σε αυτό το σημείο η εικονική μηχανή δεν είναι τίποτα περισσότεροαπό ένα κενό σκληρό δίσκο. Πρέπει να εγκαταστήσετε ένα λειτουργικό σύστημα, όπως θα κάνατε με έναν φυσικό υπολογιστή. Ο Οδηγός Πρώτης Εκτέλεσης θα εμφανιστεί για να σας βοηθήσει με αυτό.
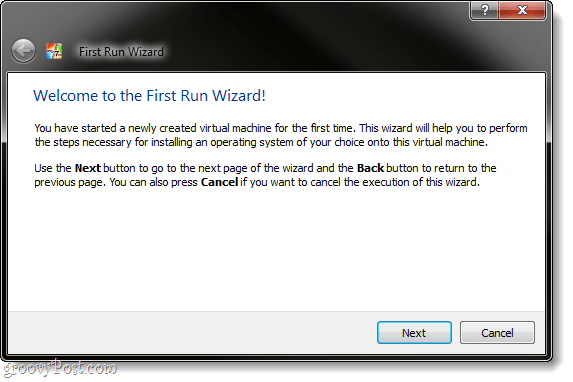
Ο οδηγός θα σας ζητήσει τώρα να ορίσετε ένα bootableπηγή προγράμματος εγκατάστασης. Αυτό μπορεί να είναι ένα DVD-Rom στη φυσική σας μονάδα δίσκου, ένα stick USB (προηγμένο), μια προσαρμοσμένη εγκατάσταση VM (προηγμένη) ή μια θέση εκκίνησης δικτύου. Ο ευκολότερος τρόπος να το κάνετε είναι πιθανώς να χρησιμοποιήσετε ένα DVD ... Θα καλύψουμε την κατασκευή των άλλων τύπων συσκευών εκκίνησης σε άλλο φροντιστήριο.
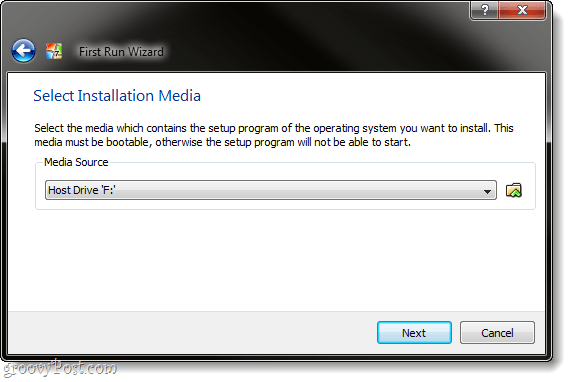
Μια τελευταία, ενημερωτική σελίδα περίληψης. Κάντε κλικ Φινίρισμα.
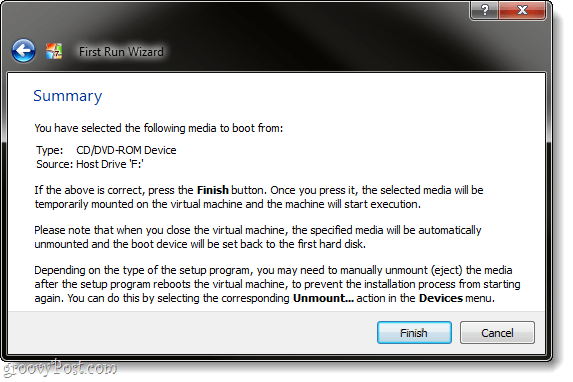
Στο παράδειγμά μου δημιουργώ ένα εικονικό Windows 7μηχανή, έτσι χρησιμοποίησα ένα DVD εγκατάστασης των Windows 7. Από αυτό το σημείο, είναι πολύ σαν ένα φυσικό υπολογιστή. Θα πρέπει να περάσετε από την εγκατάσταση του λειτουργικού συστήματος και, στη συνέχεια, μπορείτε να πάτε καλά. Δεν θα καλύψω τη ρύθμιση των Windows 7, δεδομένου ότι είναι ακριβώς το ίδιο όπως θα ήταν σε έναν κανονικό υπολογιστή - πέραν αυτού, μπορεί να εγκαταστήσετε Linux ή κάποιο άλλο λειτουργικό σύστημα.
Ένα πράγμα που μπορεί να είναι λίγο ενοχλητικό και / ήσυγχέοντας, είναι η σύλληψη πληκτρολογίου / ποντικιού που κάνει η εικονική μηχανή. Κάθε φορά που κάνετε κλικ μέσα στο παράθυρο VirtualBox, θα πάρει τον έλεγχο του πληκτρολογίου και του ποντικιού και δεν θα μπορείτε να βγείτε από το παράθυρο αν δεν πατήσετε κλειδί κεντρικού υπολογιστή. το προεπιλεγμένο κλειδί κεντρικού υπολογιστή είναι το σωστά Ctrl.
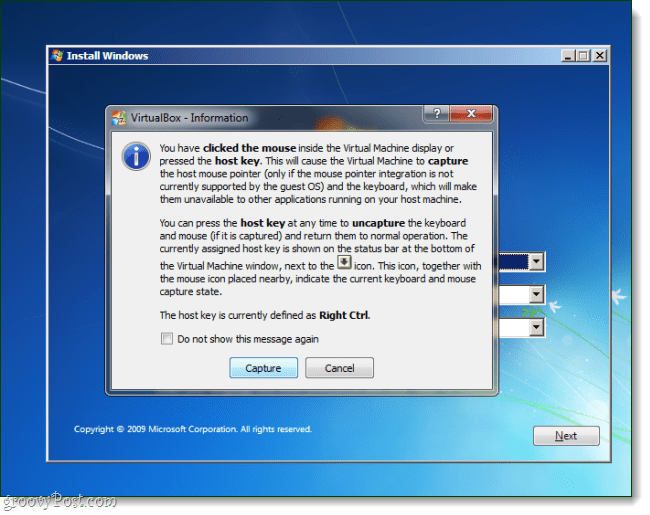
Εάν αλλάξετε ή ξεχάσετε το κλειδί κεντρικού υπολογιστή σας, εμφανίζεται επίσης στην κάτω δεξιά γωνία του παραθύρου VM.
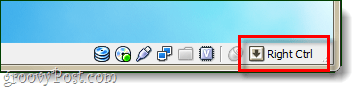
Εγινε!
Μόλις ολοκληρωθεί η εγκατάσταση του λειτουργικού σας συστήματος, έχετετον εαυτό σας έναν εικονικό υπολογιστή! Υπάρχουν πολλά που μπορείτε να κάνετε σε αυτό το σημείο όσον αφορά την προσαρμογή, αλλά αυτό είναι όλο που υπάρχει σε αυτό όσον αφορά την οργάνωση. Ένα πράγμα όμως, που θεωρώ υποχρεωτικό, είναι Προσθήκες Guest.
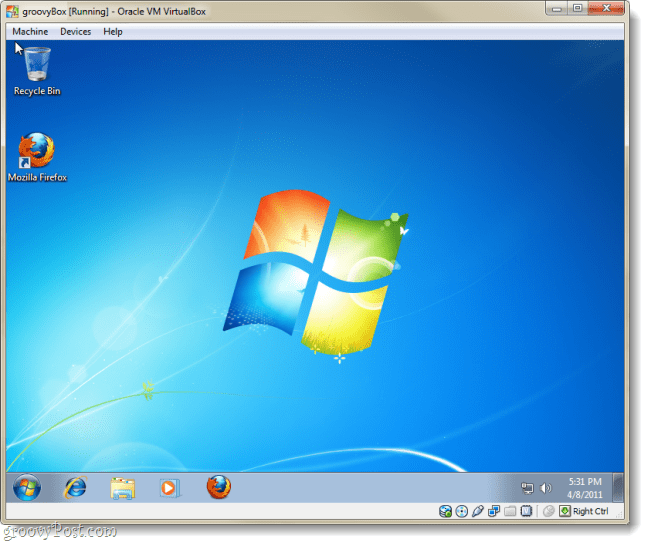
Για να ρυθμίσετε τις προσθήκες Guest: από το παράθυρο VirtualBox VM, Κάντε κλικ ο συσκευές μενού και στη συνέχεια Επιλέγω Εγκατάσταση προσθηκών επισκεπτών. Αυτό θα φορτώσει το δίσκο ρύθμισης προσθηκών επισκεπτών στην εικονική μηχανή και η διαδικασία είναι αρκετά απλή από εκεί.
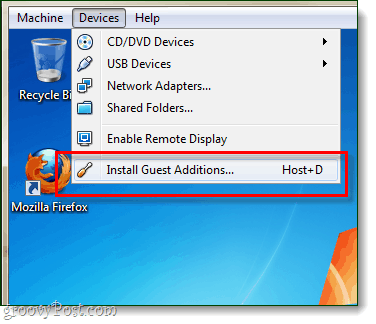
Έχετε ήδη χρησιμοποιήσει το VirtualBox, το VMware ή το Virtual PC; Θα θέλαμε να ακούσουμε τα σχόλιά σας στα παρακάτω σχόλια!










Αφήστε ένα σχόλιο