Εκτελέστε το Ubuntu χωρίς προβλήματα σε μια διπλή εγκατάσταση οθόνης με το Virtualbox

Για να το κάνετε αυτό χρειάζεστε λίγα πράγματα:
- Το Virtualbox είναι εγκατεστημένο στον υπολογιστή σας
- Ένα Ubuntu VM που εκτελείται σε Virtualbox
- Εικονικές προσθήκες επισκέπτη εγκατεστημένες στο VM
Αν χρειάζεστε βοήθεια για τη ρύθμιση τους Κάντε κλικ είτε συνδέστε στη λίστα παραπάνω. Σημειώστε ότι αυτό θα συνεργαστεί και με άλλα λειτουργικά συστήματα σε μια εικονική μηχανή, όχι μόνο το Ubuntu.
Ας πάρουμε τη ρύθμιση της διπλής οθόνης!
Βήμα 1
Στο Virtualbox με λειτουργία VM, Κάντε κλικ ο Μηχανή στο παράθυρο VM. Από το μενού Επιλέγω Μεταβείτε στη λειτουργία Ομοιογενής.
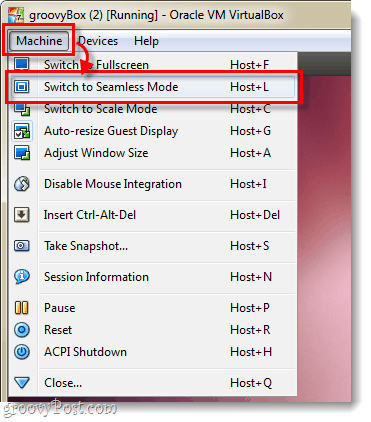
Βήμα 2
Θα εμφανιστεί ένα μικρό πλαίσιο πληροφοριών, Κάντε κλικ Διακόπτης.
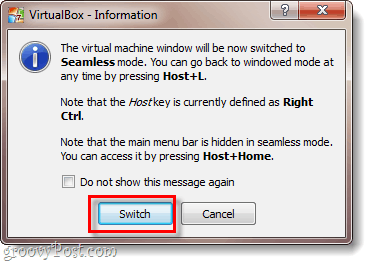
Βήμα 3
Τώρα, πιθανότατα, η εικονική μηχανή μεταδόθηκε σε πλήρη οθόνη και απρόσκοπτη, αλλά σε λάθος οθόνη. Για να το διορθώσετε Φτερουγίζω πάνω από το κάτω άκρο της οθόνης και ένα μικρό μενού πρέπει ολίσθηση πάνω. Από το μενού Επιλέγω Προβολή> Εικονική οθόνη 1> Χρήση της οθόνης υποδοχής 2.
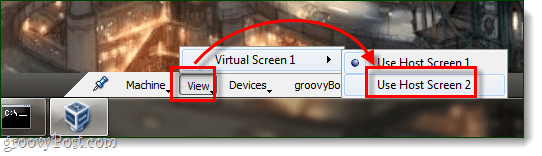
Εγινε!
Τώρα έχετε το Ubuntu (VM) που εκτελείται σε σαςη δεύτερη οθόνη και το φόντο της πρέπει να είναι διαφανή. Το μόνο μειονέκτημα σε αυτό είναι ότι οι χαμηλότεροι υπολογιστές μπορεί να έχουν προβλήματα επιδόσεων, αλλά αν έχετε αρκετή μνήμη RAM και CPU για να περάσετε αυτό είναι αρκετά το groovy setup.
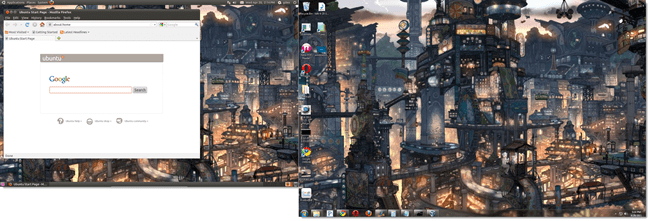










Αφήστε ένα σχόλιο