Πώς να εγκαταστήσετε τα Windows 8 στο Virtualbox

Αν δεν έχετε δωρεάν tablet από τοΗ εκδήλωση της Microsoft Build, η εγκατάσταση των Windows 8 σε ένα εικονικό περιβάλλον είναι πιθανώς μια καλή ιδέα, ειδικά αν δεν έχετε ένα ανταλλακτικό tablet ή PC που βρίσκεται γύρω. Το πρώτο βήμα είναι να κατεβάσετε ένα αντίγραφο του Virtual Box και να το εγκαταστήσετε. Η εγκατάσταση είναι πολύ απλή και έτσι δεν θα επανεξετάσω το βήμα προς βήμα σε αυτό. Από εκεί, κατεβάστε τα Windows 8 και αντιγράψτε το αρχείο .iso κάπου δεν θα το χάσετε γιατί θα το χρειαστείτε μέσα σε λίγα λεπτά.
Σημείωση: Αυτό γράφτηκε κατά την εκκίνηση του Windows 8 Developer Preview. Μπορείτε επίσης να εκτελέσετε την Προεπισκόπιση των Windows 8 στους καταναλωτές στο VirtualBox. Τα βήματα είναι ουσιαστικά τα ίδια.
Είστε έτοιμοι να ξεκινήσετε;
Πριν ξεκινήσουμε
Για να εκτελέσετε ένα Windows 8 VM, η CPU πρέπειέχουν ενσωματωμένη τεχνολογία virtualization με υποβοήθηση υλικού. Για την Intel αυτή είναι VT-x και AMD ονομάζεται AMD-V. Για να ελέγξετε την CPU σας, κάντε λήψη του Εργαλείου ανίχνευσης της Microsoft Virtualisation και σαρώστε το σύστημά σας.
Την πρώτη φορά που έτρεξα το εργαλείο, το σύστημά μου ανέφερεότι δεν υποστήριζε το VT-x. Ευτυχώς βρήκα μια νέα αναβάθμιση του BIOS για τα mothboard μου, τα οποία πρόσθεσαν την υποστήριξη στο σύστημά μου. Μετά την ενημέρωση του συστήματος με το νέο BIOS, επιτρέποντας την υποστήριξη VT-x στις ρυθμίσεις BIOS μου και την επανεκκίνηση, ήμουν καλός να πάω με το How-To παρακάτω.
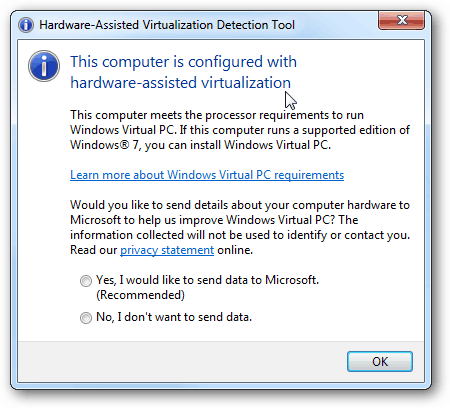
Πώς να εγκαταστήσετε μια εικονική μηχανή Windows 8 χρησιμοποιώντας το VirtualBox
Πρώτα, Εκτόξευση VirtualBox και Κάντε κλικ Νέος από την κονσόλα VirtualBox Manager.
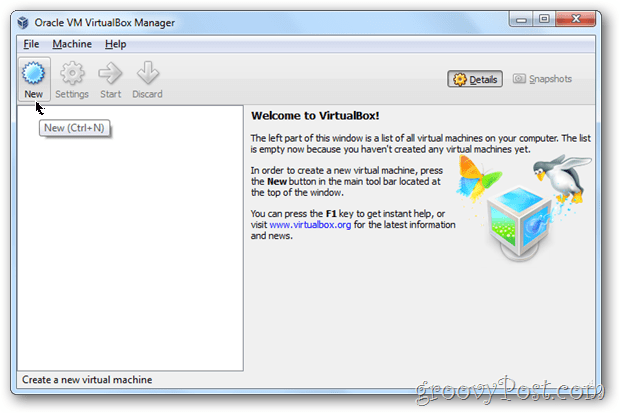
Κάντε κλικ Επόμενο
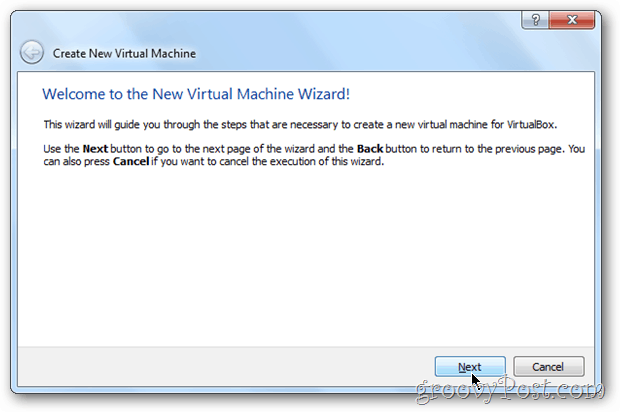
Δώστε στο Virtual Machine (VM) σας ένα όνομα, Αλλάξτε το OS προς το Microsoft Windows και το Εκδοχή προς το Windows 7.
Σημείωση - Μην ανησυχείτε για το x64 κτλ ... βεβαιωθείτε ότι έχετε επιλέξει τα Windows 7 για την έκδοση λειτουργικού συστήματος ή ότι η εγκατάσταση θα πεθάνει αργότερα ...
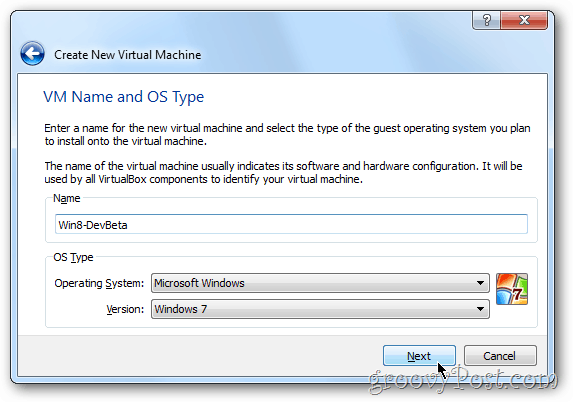
Αναθέτω τα Windows 8 VM κάποια μνήμη. Η σύστασή μου είναι τουλάχιστον 2Gigs / / 2048MB όπως φαίνεται παρακάτω. Περισσότερο είναι πάντα καλύτερο όμως για ένα VM, λιγότερο πιθανόν να είναι εντάξει. Απλά μην πάτε υπό 1GB / 1024MB.
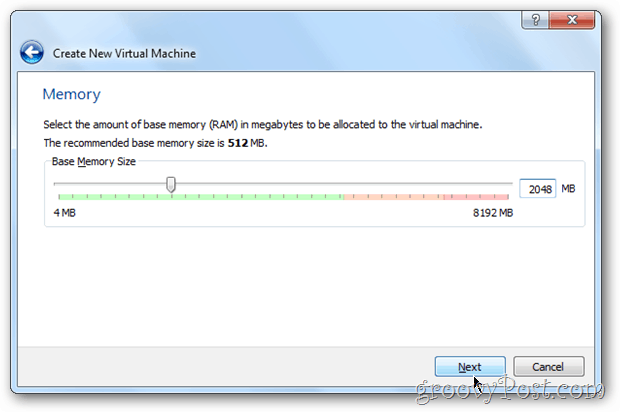
Ως νέο μηχάνημα, αφήστε τις ρυθμίσεις του σκληρού δίσκου στο Προκαθορισμένο. Κάντε κλικ Επόμενο
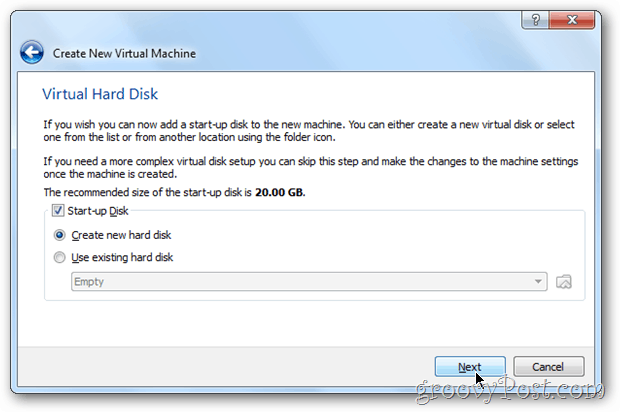
Κάντε κλικ Επόμενο
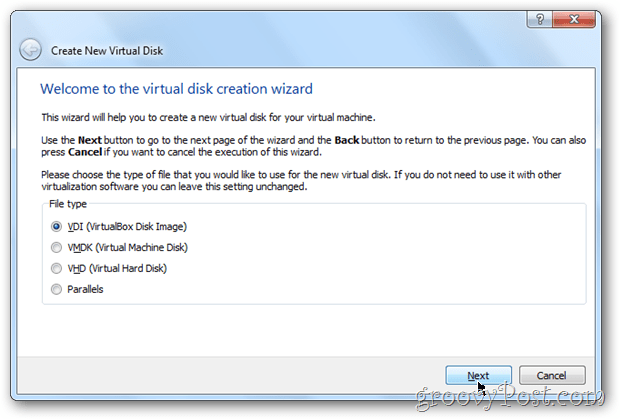
Για αυτή την επόμενη ρύθμιση, το 99% θα πρέπει να επιλέξει Δυναμικά κατανεμημένα. Εάν όμως θέλετε ... 5-15% περισσότερη απόδοση, επιλέξτε Σταθερό μέγεθος. Προσωπικά, χρησιμοποιώ το Dynamic για όλα εκτός από τους Virtual Servers.
Σημείωση - Εάν επιλέξετε σταθερό μέγεθος, το Virtual Hardο δίσκος θα επεκταθεί στο πλήρες μέγεθος κατά την εγκατάσταση έναντι της δυναμικής επέκτασης με την πάροδο του χρόνου. Αυτός είναι πολύ σπαταλημένος χώρος, αν με ρωτήσετε ... Drop μια σημείωση στα σχόλια αν συγχέεται.
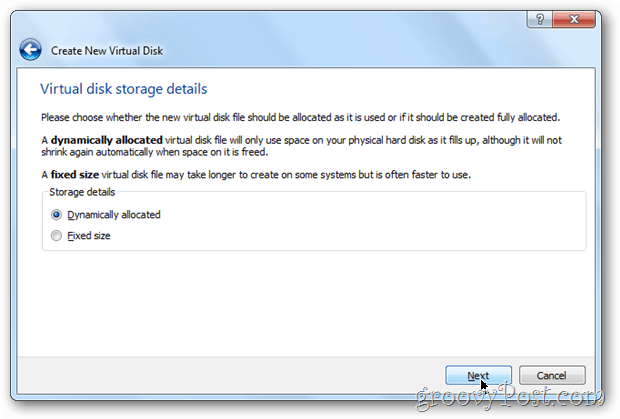
Επιλέξτε το μέγεθος του μεγέθους του Virtual Hard Disk. Η προεπιλογή είναι 20GB, ωστόσο αν επιλέξετε Dynamic παραπάνω, θα συνιστούσα τίποτα μικρότερο από 40GB.
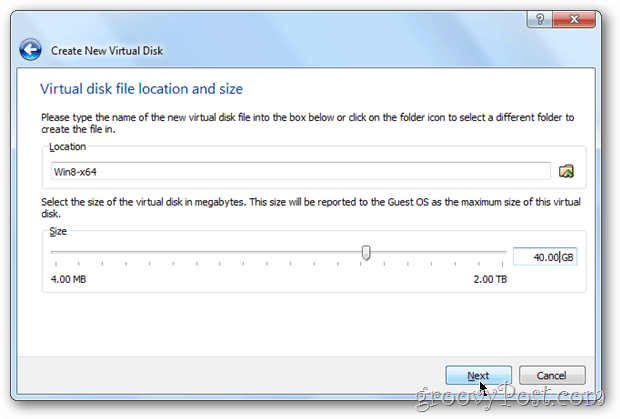
Επαληθεύω τα δικα σου Ρυθμίσεις και Κάντε κλικ Δημιουργώ.
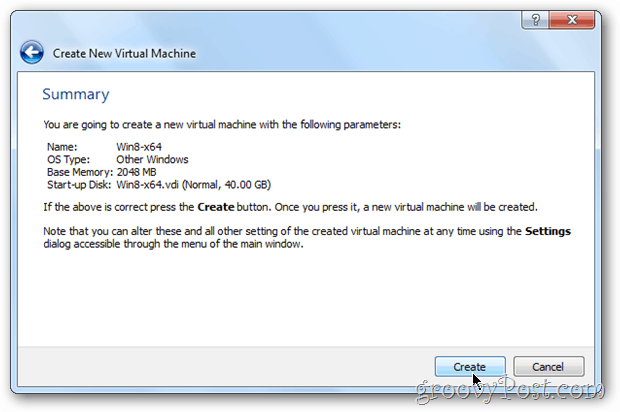










Αφήστε ένα σχόλιο