Πώς να ξεκινήσετε και να τερματίσετε μια στήλη στο Microsoft Word 2016

Οι στήλες είναι ένας πολύ καλός τρόπος για να προσαρμόσετε με προσοχή περισσότερο κείμενο στα ενημερωτικά δελτία σας, στα φυλλάδια και σε άλλα έγγραφα.
Αν θέλετε να δημιουργήσετε φανταχτερά έγγραφα με κείμενοπαρόμοια με εφημερίδα ή ενημερωτικό δελτίο, μπορείτε να το κάνετε χρησιμοποιώντας τη λειτουργία στήλης στο Word 2016. Οι στήλες είναι ένας πολύ καλός τρόπος για να μεγιστοποιήσετε τη χρήση του κειμένου σε ένα έγγραφο, ώστε να μπορείτε να ενσωματώσετε πρόσθετες πληροφορίες, όπως έναν πίνακα ή εικόνες. Το σπάσιμο της στήλης είναι συνήθως το δύσκολο κομμάτι για ορισμένους χρήστες. Επίσης, θυμηθείτε σε ποιο τμήμα του εγγράφου θέλετε να ξεκινήσετε τη στήλη είναι σημαντική. Σε αυτό το άρθρο, θα σας δείξουμε πώς μπορείτε να ορίσετε σωστά μια στήλη και να την σπάσετε.
Μορφοποιήστε το κείμενο ως στήλη στο Microsoft Word 2016
Προτού δημιουργήσετε τις στήλες σας, ίσως χρειαστεί να το κάνετεκαταχωρίστε πληροφορίες όπως έναν τίτλο και μια εισαγωγή. Είναι ευκολότερο να μορφοποιήσετε μια στήλη εάν υπάρχει κάποιο υπάρχον κείμενο στη σελίδα, οπότε είναι καλύτερα να έχετε κάποιο κείμενο, ακόμα και απλά ένα σύμβολο κράτησης θέσης. Μόλις έχετε κάποιο κείμενο στη σελίδα, ξεκινήστε μια νέα γραμμή στο έγγραφό σας. Εδώ θα δημιουργήσετε τη στήλη σας.
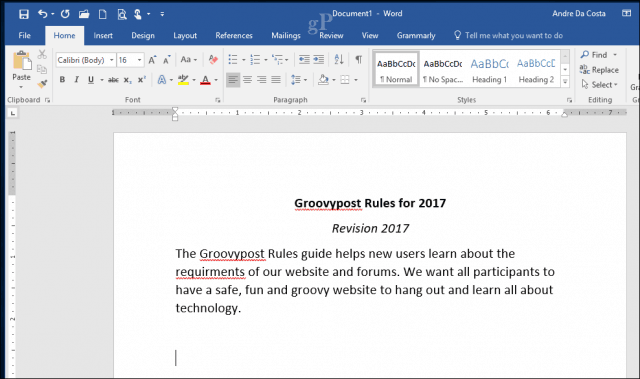
Επίλεξε το Σχέδιο κάντε κλικ στην καρτέλα Στήλες. Μπορείτε να επιλέξετε από τη λίστα τον αριθμό των στηλών που θέλετε ή αν χρειάζεστε περισσότερα από τρία, κάντε κλικ στο κουμπί Περισσότερες στήλες. Το Microsoft Word 2016 σάς επιτρέπει να δημιουργείτε έως και 12 στήλες σε ένα έγγραφο.
Για τους σκοπούς αυτού του άρθρου, θα πάμε με δύο στήλες. Στη συνέχεια, κάντε κλικ στο Εφαρμόζω σε drop-down και επιλέξτε Ττο σημείο του προς τα εμπρός, στη συνέχεια, κάντε κλικ στο OK. Αυτό θα πει το Word να ξεκινήσει τη στήλη στη θέση του δρομέα σας στο έγγραφο. Εάν δεν το κάνετε αυτό, τότε ο τίτλος και η εισαγωγή σας θα καταλήξουν να αποτελούν μέρος της στήλης. Κάντε κλικ στο OK για να επιβεβαιώσετε τις αλλαγές.
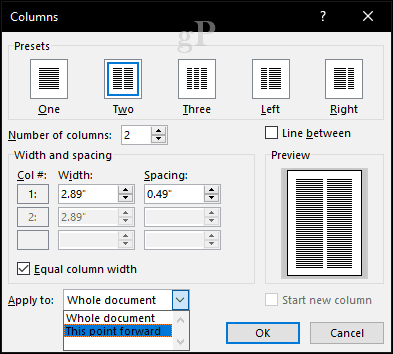
Μπορείτε να αρχίσετε να πληκτρολογείτε τις πρόσθετες πληροφορίες για τις στήλες σας. Διαφορετική μορφοποίηση μπορεί να εφαρμοστεί ακριβώς το ίδιο με το κανονικό, όπως σφαίρες, στυλ γραμματοσειρών ή απόσταση γραμμών.
Δημιουργία διακοπής στήλης
Ένα σημαντικό μέρος της δημιουργίας στηλών σπάζειτο. Αυτό βοηθά να ορίσετε τη δομή του εγγράφου. Αντί να πατήσετε το πλήκτρο enter μέχρι ο δρομέας να βρίσκεται στην επόμενη στήλη, σπάζοντας με χαρά το Microsoft Word να τοποθετήσει τον κέρσορα στην επόμενη πλευρά. Για να το κάνετε αυτό, τοποθετήστε το δρομέα σε μια νέα γραμμή, απενεργοποιήστε τις σφαίρες αν χρησιμοποιούσατε οποιαδήποτε, πηγαίνετε στο Σχέδιο κάντε κλικ στην καρτέλα Φρένα στη συνέχεια κάντε κλικ στο κουμπί Στήλες. Θα παρατηρήσετε ότι ο κέρσορας μεταβαίνει στην επόμενη στήλη. Μπορείτε να συνεχίσετε να πληκτρολογείτε την υπόλοιπη στήλη.
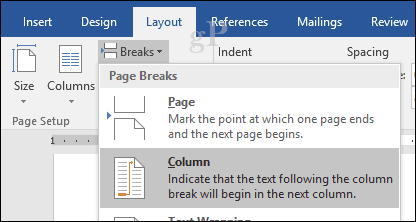
Επιστροφή σε μία στήλη
Έτσι, ολοκληρώσαμε τη δεύτερη στήλη, το επόμενο βήμα σας είναι να επιστρέψετε σε μια μόνο στήλη του εγγράφου. Για να το κάνετε αυτό, τοποθετήστε το δρομέα σε μια νέα γραμμή, απενεργοποιήστε τις σφαίρες αν χρησιμοποιούσατε οποιαδήποτε, πηγαίνετε στο Σχέδιο κάντε κλικ στην καρτέλα Στήλες και μετά Περισσότερες στήλες. Επιλέγω Ενας, κάντε κλικ στο Εφαρμόζω σε drop-down και επιλέξτε Αυτό το σημείο προς τα εμπρός στη συνέχεια, κάντε κλικ στο OK.
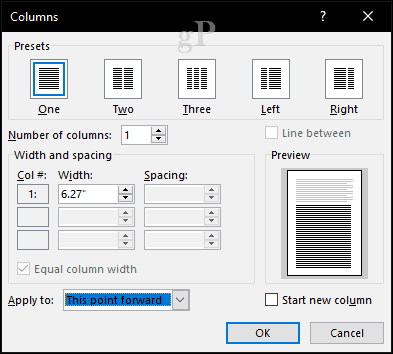
Στη συνέχεια, μπορείτε να πληκτρολογήσετε το υπόλοιπο έγγραφο.
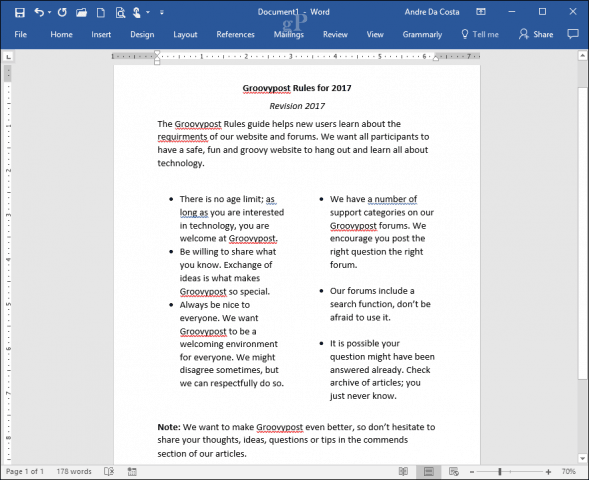
Εάν θέλετε να πιέσετε περισσότερο χώρο για κείμενοστις στήλες σας, μπορείτε να αλλάξετε το μέγεθος χρησιμοποιώντας το χάρακα. Μια άλλη δυνατότητα που μπορείτε να ενσωματώσετε στις στήλες είναι οι διακοπές σελίδας. Αυτό είναι ιδανικό για τη δημιουργία πολύπλοκων εγγράφων με διαφορετικό μέγεθος σελίδας και περιεχόμενο.
Χρησιμοποιείτε στήλες στο Word 2016; Ενημερώστε μας τι πιστεύετε για αυτό το εύχρηστο χαρακτηριστικό.



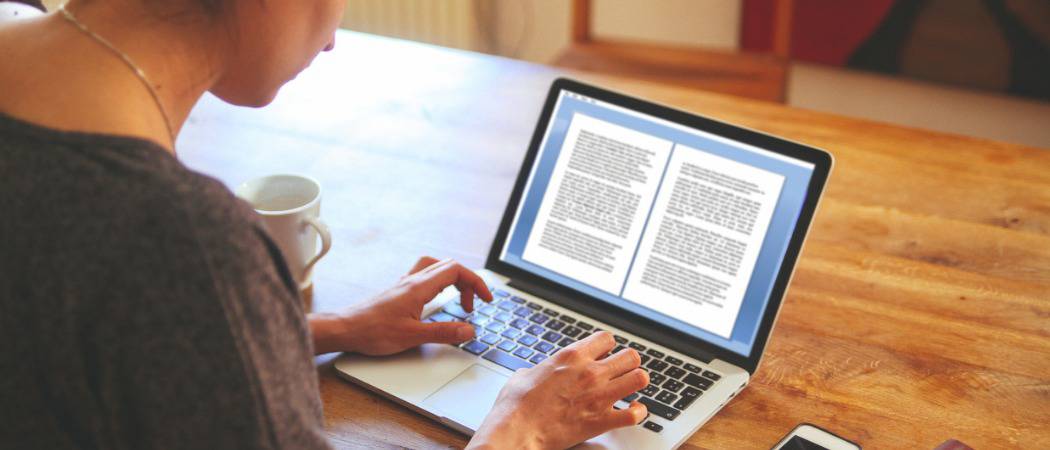






Αφήστε ένα σχόλιο