Τρόπος χρήσης της συγχώνευσης αλληλογραφίας στο Microsoft Word 2016 για Mac
Εάν πρέπει να στείλετε έγγραφα παρτίδας σε μια ομάδαάτομα, για παράδειγμα, πρόσκληση σε εκδήλωση ή συνάντηση. η δυνατότητα συγχώνευσης αλληλογραφίας Microsoft είναι ένας γρήγορος και εύκολος τρόπος να το κάνετε. Σας δείξαμε προηγουμένως να εμφανίζετε για την προετοιμασία εγγράφων χρησιμοποιώντας τη δυνατότητα συγχώνευσης αλληλογραφίας στο Word 2016 για Windows, αλλά η διαδικασία είναι λίγο διαφορετική για τους χρήστες του Word 2016 για Mac. Σε αυτό το άρθρο, σας παρουσιάζουμε πώς λειτουργεί.


Η συγχώνευση αλληλογραφίας δεν αφορά μόνο τα έγγραφα. μπορείς να χρησιμοποιήσειςγια φυλλάδια, ενημερωτικά δελτία ή υλικά για μαζικές αποστολές. Η δημιουργία ενός εγγράφου για συγχώνευση αλληλογραφίας είναι μια διαδικασία δύο μερών, η οποία περιλαμβάνει το κύριο έγγραφο και την πηγή δεδομένων που αποτελείται από τα ονόματα και τις διευθύνσεις των ατόμων για κάθε έγγραφο. Οι πληροφορίες που αποθηκεύονται στην πηγή δεδομένων χρησιμοποιούνται από το Word για να συνδυάσουν και στη συνέχεια να δημιουργήσουν έγγραφα για το καθένα.
Ας ξεκινήσουμε συλλέγοντας πληροφορίες για κάθε μία από αυτέςπαραλήπτης που ονομάζεται Όνομα πεδίου. Το όνομα πεδίου περιέχει πληροφορίες όπως το όνομα, τη διεύθυνση και τον χαιρετισμό. Ένα άλλο σημαντικό μέρος της δημιουργίας ενός εγγράφου συγχώνευσης αλληλογραφίας είναι η φόρμα, η οποία περιλαμβάνει πληροφορίες που παραδίδονται στον παραλήπτη. Το επιστολικό δείγμα που ακολουθεί περιέχει μια λίστα πεδίων που θα συμπεριλάβω σε κάθε έγγραφο.
Δημιουργία λιστών παραληπτών
Εκκινήστε το Microsoft Word και, στη συνέχεια, επιλέξτε την καρτέλα Εικονογραφήσεις> Επιλογή παραληπτών> Δημιουργία νέων λιστών ...
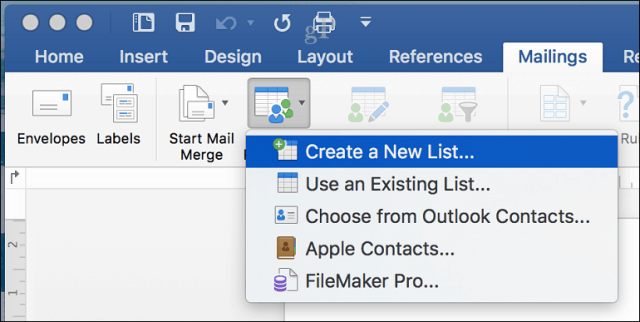
Το παράθυρο προέλευσης δεδομένων θα εμφανιστεί στην οθόνη. Όπως μπορείτε να δείτε, τα Πεδία λίστας έχουν ήδη συμπληρωθεί με ονόματα που θα μπορούσατε να χρησιμοποιήσετε. Ακριβώς για να είμαι ασφαλής, θα τους απομακρύνω όλα και θα χρησιμοποιήσω τη δική σας για να αποφύγετε οποιαδήποτε σύγχυση. Επιλέξτε κάθε πεδίο και, στη συνέχεια, κάντε κλικ στο κουμπί μείον για να το αφαιρέσετε. Αφού εκκαθαρίσετε κάθε πεδίο, προχωρήστε να εισαγάγετε τη δική σας. Μπορείτε να οργανώσετε κάθε πεδίο χρησιμοποιώντας τα βέλη πάνω και κάτω. Όταν τελειώσετε, κάντε κλικ στην επιλογή Δημιουργία.
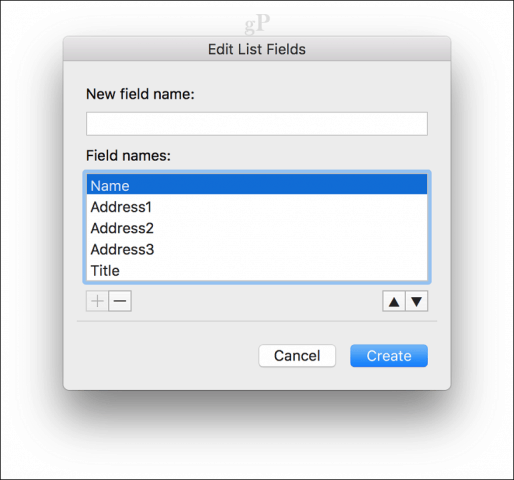
Δώστε στην πηγή δεδομένων ένα όνομα και, στη συνέχεια, κάντε κλικ στην επιλογή Αποθήκευση.
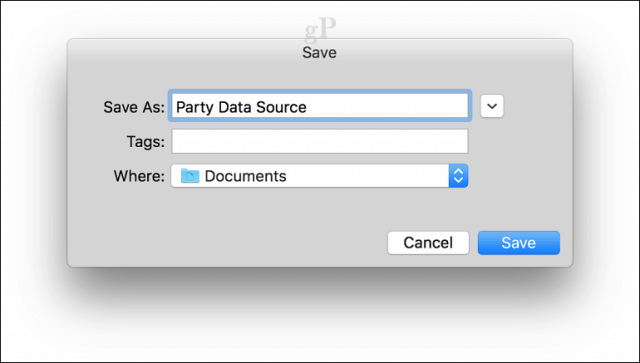
Πληκτρολογήστε τα πεδία με τα ονόματα και τις διευθύνσεις κάθε παραλήπτη, όταν ολοκληρωθεί, κάντε κλικ στο OK. Σημείωση: Για να προσθέσετε ή να καταργήσετε μια εγγραφή, κάντε κλικ στο σύμβολο συν ή πλην στην κάτω αριστερή γωνία του παραθύρου.
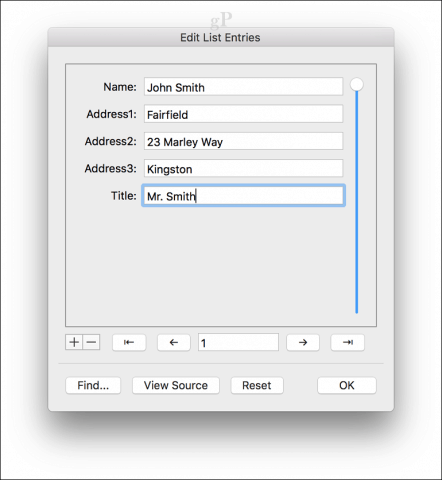
Εισαγάγετε πεδία συγχώνευσης και ολοκληρώστε το έγγραφο συγχώνευσης
Τώρα έρχεται το εύκολο κομμάτι, εισάγοντας τα πεδία συγχώνευσης. Επιλέξτε την καρτέλα Αλληλογραφία και, στη συνέχεια, κάντε κλικ στην επιλογή Εισαγωγή πεδίου συγχώνευσης, στη συνέχεια, επιλέξτε το πεδίο συγχώνευσης. Επαναλάβετε τα βήματα για να συμπληρώσετε το έγγραφό σας με τα κατάλληλα πεδία συγχώνευσης.
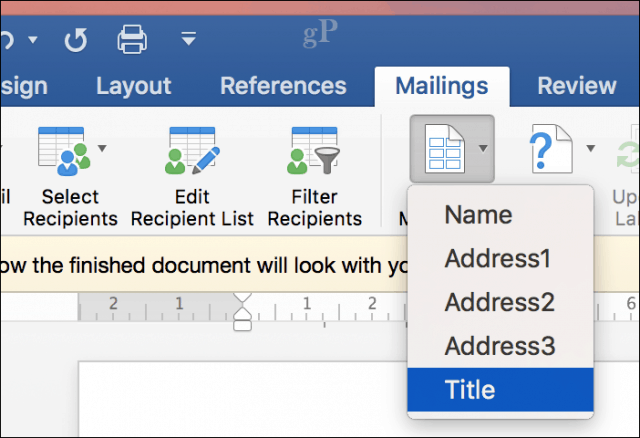
Αποθηκεύστε το γράμμα της φόρμας, επιλέξτε την καρτέλα "Ταχυδρομικές λίστες" και, στη συνέχεια, κάντε κλικ στο κουμπί "Τέλος & συγχώνευση"
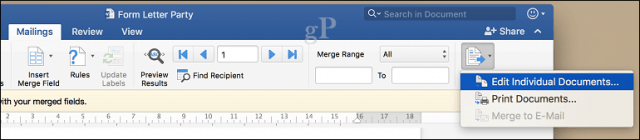
Στη συνέχεια, μπορείτε να ελέγξετε τα έγγραφά σας ή να τα εκτυπώσετε.
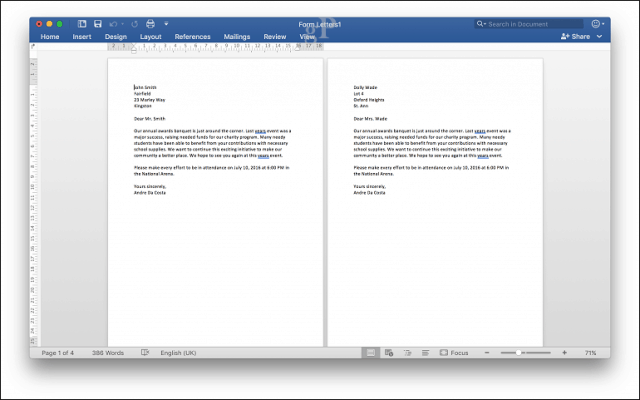
Οι χρήστες του Word 2016 για Windows θα παρατηρήσουν εκείείναι μικρές διαφορές μεταξύ των δύο εκδόσεων. Το Word 2016 for Mac θυμίζει ειρωνικά το Word 97 για Windows. Ανεξάρτητα, και οι δύο παράγουν τα ίδια αποτελέσματα.
Για περισσότερες συμβουλές και κόλπα για τη χρήση του Microsoft Office, περιηγηθείτε στο πλήρες αρχείο αρχείων του Office.










Αφήστε ένα σχόλιο