Τρόπος χρήσης της συγχώνευσης αλληλογραφίας στο Microsoft Word για τη δημιουργία εγγράφων δέσμης

Η συγχώνευση αλληλογραφίας είναι ένα από τα κλασικά χαρακτηριστικά του Microsoft Word που χρησιμοποιείται για την παραγωγή μαζικών εγγράφων που περιέχουν μοναδικές πληροφορίες. Δείτε πώς μπορείτε να το χρησιμοποιήσετε.
Η συγχώνευση αλληλογραφίας είναι ένα από τα κλασικά χαρακτηριστικά τουΤο Microsoft Word χρησιμοποιείται για την παραγωγή μαζικών εγγράφων που περιέχουν μοναδικές πληροφορίες. Μερικά παραδείγματα όπου μπορεί να είναι χρήσιμα περιλαμβάνουν φυλλάδια, ενημερωτικά δελτία ή υλικά που χρησιμοποιούνται σε μαζικές αποστολές αλληλογραφίας. Σε αυτό το άρθρο, σας παρουσιάζουμε τον τρόπο χρήσης της Συγχώνευσης αλληλογραφίας στο Microsoft Word.
Χρησιμοποιώντας τη δυνατότητα συγχώνευσης αλληλογραφίας στο Microsoft Word
Για αυτό το παράδειγμα, θα δημιουργήσω ένα έγγραφοπροσκαλώντας τους φίλους σε μια εκδήλωση. Υπάρχουν δύο στοιχεία σε ένα γράμμα συγχώνευσης αλληλογραφίας. το κύριο έγγραφο και την πηγή δεδομένων, όπως τα ονόματα και οι διευθύνσεις των ατόμων που προσκαλούνται στην εκδήλωση. Μόλις συγκεντρώσετε τις πληροφορίες για την πηγή δεδομένων, το Word θα χειριστεί το συνδυασμό των εγγράφων για κάθε προσκεκλημένο επισκέπτη.
Το πρώτο βήμα είναι να έχουμε όλα τα μοναδικάπληροφορίες για κάθε παραλήπτη που ονομάζονται Όνομα πεδίου, όπως όνομα, διεύθυνση και χαιρετισμός. Ένα άλλο σημαντικό μέρος της δημιουργίας ενός εγγράφου συγχώνευσης αλληλογραφίας είναι η φόρμα, η οποία περιέχει πληροφορίες που παραδίδονται στον παραλήπτη. Το επιστολικό δείγμα που ακολουθεί περιέχει πέντε πεδία που θα πρέπει να συμπεριλάβω σε κάθε έγγραφο.
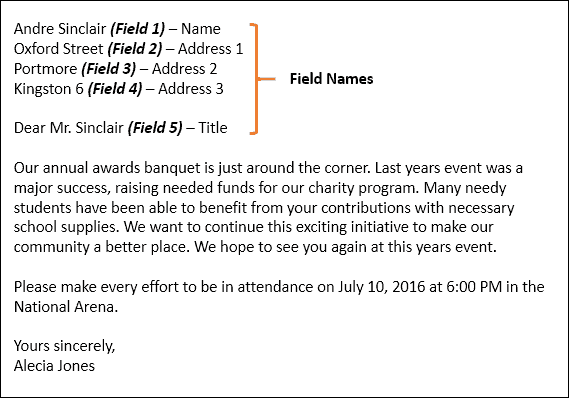
Ξεκινήστε τον Οδηγό συγχώνευσης αλληλογραφίας
Δημιουργήστε ένα νέο κενό έγγραφο στο Microsoft Word και επιλέξτε το Καρτέλα Αλληλογραφία> Έναρξη συγχώνευσης αλληλογραφίας> Οδηγός συγχώνευσης αλληλογραφίας Βήμα-προς-βήμα.

Όταν εμφανιστεί ο οδηγός συγχώνευσης αλληλογραφίας, επιλέξτε το Επιστολές και στη συνέχεια κάντε κλικ στο κουμπί Επόμενο: Έναρξη εγγράφου.
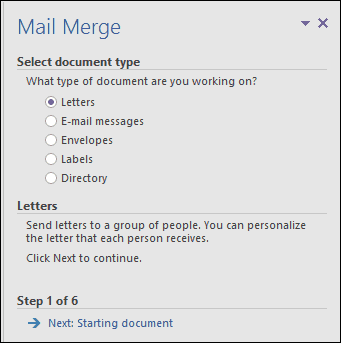
Επιλέγω Χρησιμοποιήστε το τρέχον έγγραφο και στη συνέχεια να συνεχίσετε στο επόμενο βήμα για να επιλέξετεπαραλήπτες. Ο Οδηγός συγχώνευσης αλληλογραφίας σας δίνει τη δυνατότητα να χρησιμοποιήσετε ένα υπάρχον έγγραφο. Εάν έχω ήδη ετοιμάσει μια επιστολή, θα μπορούσα απλώς να τροποποιήσω τα ονόματα πεδίων ως βάση για την πηγή δεδομένων.
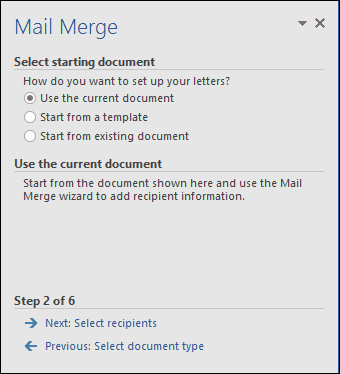
Ο Οδηγός συγχώνευσης αλληλογραφίας είναι ισχυρός. Μπορείτε να χρησιμοποιήσετε πολλές πηγές για τη λίστα παραληπτών σας, οι οποίες περιλαμβάνουν μια βάση δεδομένων της Microsoft Access ή ένα υπολογιστικό φύλλο Excel. Για αυτό το άρθρο, θα δημιουργήσω πηγή δεδομένων από την αρχή επιλέγοντας, Πληκτρολογήστε μια νέα λίστα και στη συνέχεια κάντε κλικ στο κουμπί Δημιουργώ.
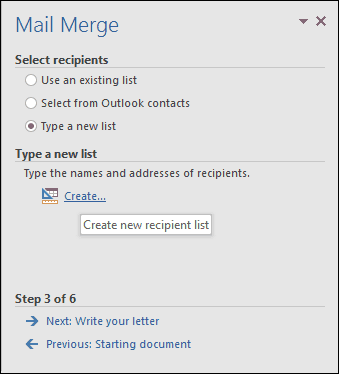
Δημιουργία και αποθήκευση της προέλευσης δεδομένων
Θα υπάρχει μια φόρμα με προπληρωμένα πεδίαπαρουσιάστηκε. Αυτό μπορεί να μην είναι ιδανικό αφού ίσως να μην θέλουμε κάποιες από αυτές τις περιοχές και ίσως μας μπερδέψει. Έτσι, θα διαγράψουμε και θα τροποποιήσουμε ορισμένα από τα ονόματα πεδίων. κάντε κλικ στο Προσαρμόστε τις στήλες για να το κάνετε αυτό.
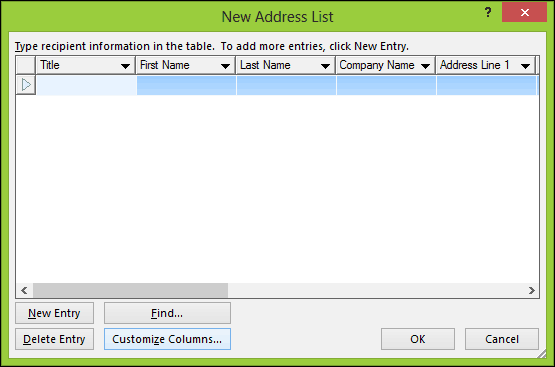
Εάν επιστρέψετε στο δείγμα του εγγράφου μας, θα το κάνετεσημειώσαμε ότι είχαμε μόνο πέντε πεδία, ενώ τα προ-κατοικημένα πεδία που παρέχονται από το Word συνοψίζουν 13. Ορισμένα από αυτά είναι σημαντικά, οπότε θα διατηρήσουμε μόνο αυτά που θέλουμε. Για να διαγράψετε ένα πεδίο, επιλέξτε το και στη συνέχεια κάντε κλικ στο κουμπί Διαγραφή.
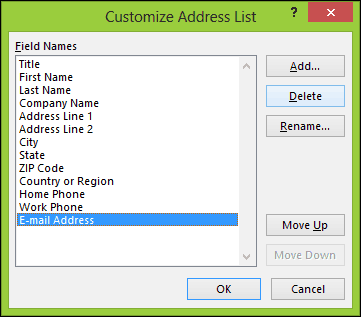
Κάντε κλικ στο κουμπί Ναι για να επιβεβαιώσετε τη διαγραφή. Επαναλάβετε αυτό το βήμα για όλες τις ενότητες που δεν θέλετε.

Επειδή δεν έχουμε κάποια από τα συγκεκριμένα πεδία που απαιτούνται, θα έχουμε μετονομάσει υπάρχοντα πεδία και θα προσθέσουμε νέα.
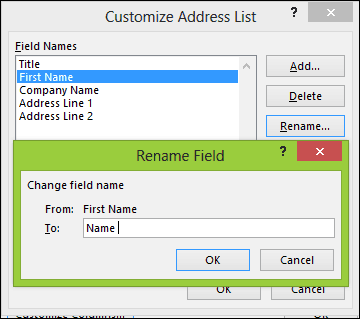
Αφού ολοκληρωθεί, η λίστα των ονομάτων πεδίων θα πρέπει να ταιριάζει και να αντιστοιχεί στο ίδιο με αυτό που περιγράφεται στο δείγμα του εγγράφου μας. Κάντε κλικ Εντάξει για να επιβεβαιώσετε τις αλλαγές.
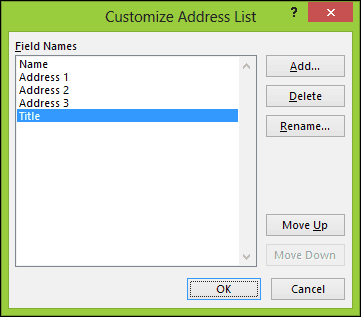
Συνεχίστε να συμπληρώσετε τα πεδία με τα ονόματα και τις διευθύνσεις του κάθε παραλήπτη, όταν ολοκληρωθεί, κάντε κλικ στο OK.
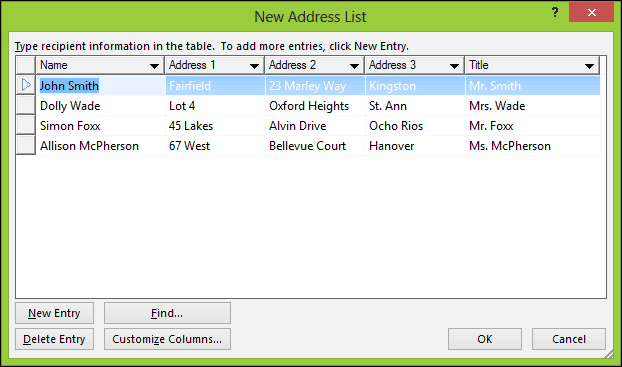
Αποθηκεύστε την πηγή δεδομένων σας, η οποία θα συγχωνευθεί στο τελικό σας έγγραφο.
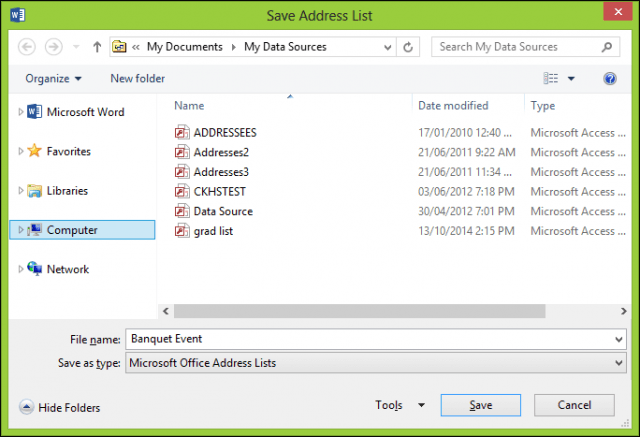
Μια προεπισκόπηση των παραληπτών συγχώνευσης αλληλογραφίας θα είναιπαρουσιάστηκε. Αν θέλετε να κάνετε αλλαγές όπως επεξεργασία ή προσθήκη ενός πεδίου, επιλέξτε την Πηγή δεδομένων και, στη συνέχεια, κάντε κλικ στην επιλογή Επεξεργασία. Συνεχίστε να γράφετε την επιστολή σας και, στη συνέχεια, εισάγετε πεδία συγχώνευσης όπου χρειάζεται.
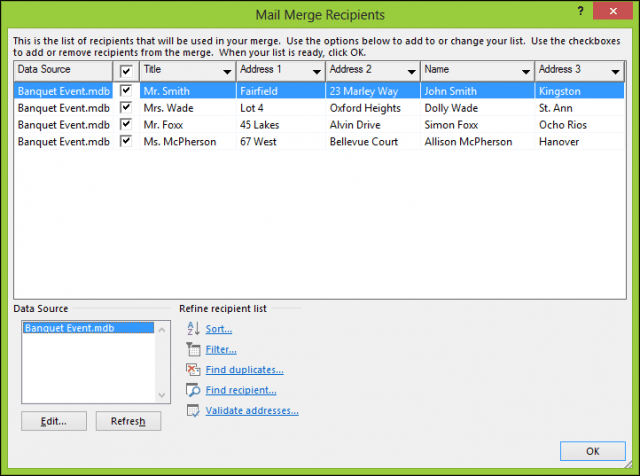
Εισαγωγή πεδίων συγχώνευσης
Για να εισαγάγετε ένα πεδίο συγχώνευσης, επιλέξτε το ΤΑΧΥΔΡΟΜΙΚΗ ΑΠΟΣΤΟΛΗ καρτέλα, στη συνέχεια, κάντε κλικ στην επιλογή Εισαγωγή πεδίου συγχώνευσης και, στη συνέχεια, επιλέξτε το πεδίο συγχώνευσης. Επαναλάβετε τα βήματα για να συμπληρώσετε το έγγραφό σας με τα κατάλληλα πεδία συγχώνευσης.
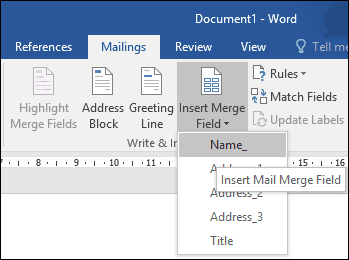
Όταν ολοκληρωθεί, αποθηκεύστε την επιστολή σας, αυτό θα γίνειπου ονομάζεται επιστολή τύπου. Εάν γνωρίζετε, μπορείτε να χρησιμοποιήσετε το έγγραφο με παρόμοια δομή και μπορείτε να επιλέξετε την επιλογή επαναχρησιμοποίησης του σε υπάρχον έγγραφο κατά τη διάρκεια του Οδηγού συγχώνευσης αλληλογραφίας.
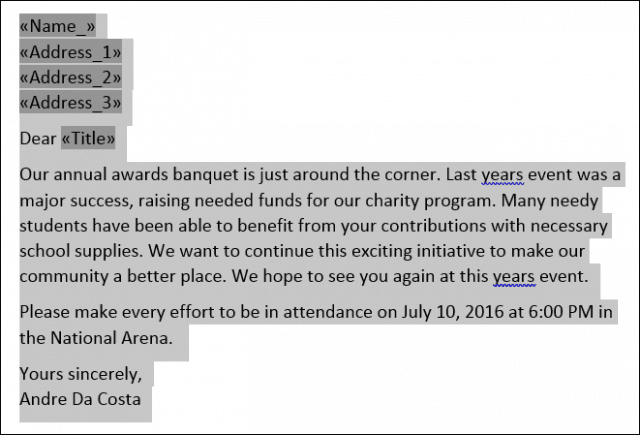
Συγχώνευση τελικού εγγράφου
Εδώ έρχεται το διασκεδαστικό μέρος, συγχωνεύοντας το έγγραφό σας. Επίλεξε το ΤΑΧΥΔΡΟΜΙΚΗ ΑΠΟΣΤΟΛΗ κάντε κλικ στην καρτέλα Τέλος & Συγχώνευση κάντε κλικ στο κουμπί Επεξεργασία μεμονωμένων εγγράφων.
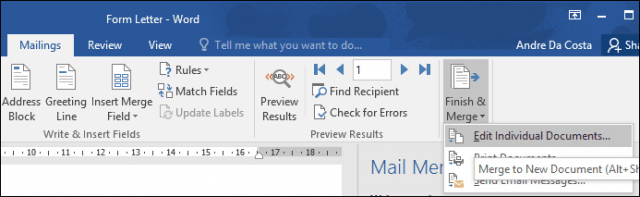
Επιλέγω Ολα στη συνέχεια, κάντε κλικ στο OK.
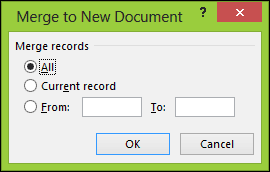
Αυτό είναι. Τώρα όλα τα έγγραφά σας είναι έτοιμα για εκτύπωση ή ανασκόπηση.
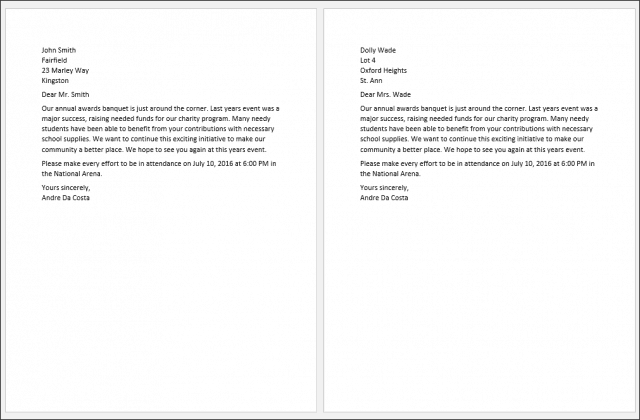
Αυτές οι οδηγίες λειτουργούν επίσης στο Microsoft Word2013, 2010 και 2007. Εάν παράγετε έγγραφα όπως πιστοποιητικά, οι λειτουργίες συγχώνευσης αλληλογραφίας λειτουργούν επίσης σε εφαρμογές του Office, όπως το Microsoft Publisher.
Για περισσότερες συμβουλές και κόλπα για τη χρήση του Microsoft Office, ανατρέξτε στα παρακάτω άρθρα ή περιηγηθείτε στο πλήρες αρχείο αρχείων του Office.
- Πώς να ενεργοποιήσετε και να χρησιμοποιήσετε μελάνι στο Word 2016
- Τρόπος παρακολούθησης αλλαγών στα έγγραφα του Word 2016
- Βελτιώστε την παραγωγικότητα σας με τις καρτέλες στο Microsoft Word










Αφήστε ένα σχόλιο