Ενισχύστε τη ροή εργασιών σας για την παραγωγικότητα του Outlook με αυτές τις συμβουλές
Για τον αρχάριο ή τον επαγγελματία, το Microsoft Outlook περιλαμβάνειπολλά χαρακτηριστικά που μπορείτε να χρησιμοποιήσετε για να αυξήσετε την παραγωγικότητά σας. Ακολουθούν ορισμένες βασικές συμβουλές για τη βελτίωση της ροής εργασίας και της παραγωγικότητάς σας χρησιμοποιώντας το Outlook για Mac, το Office 365 ή τις εκδόσεις ιστού.
Κανόνες εγκατάστασης
Οι κανόνες μπορούν να σας βοηθήσουν να αυτοματοποιήσετε τη διαχείριση τουμηνύματα, είτε εμποδίζει την ανεπιθύμητη αλληλογραφία είτε μετακινεί συγκεκριμένα μηνύματα σε ένα φάκελο. Για παράδειγμα, θα μπορούσατε να μετακινήσετε όλα τα μηνύματα από τον προϊστάμενό σας σε ένα συγκεκριμένο φάκελο, ώστε να μην τα χάσετε ποτέ. Με την πλήρη έκδοση του Outlook, μπορείτε να δημιουργήσετε κάποιους αρκετά περίπλοκους κανόνες.
Εδώ είναι ένας απλός κανόνας όπου κινούμαι μηνύματα από τον φάκελο παραλήπτη. Επιλέξτε ένα μήνυμα από τον παραλήπτη και κάντε κλικ στο Σπίτι κάντε κλικ στην καρτέλα Κανόνες> Δημιουργία κανόνα.
Ελέγξτε το κουτί Από ο παραλήπτης ελέγχει Μετακίνηση του στοιχείου σε φάκελο. " Επιλέξτε έναν υπάρχοντα φάκελο ή δημιουργήστε ένα νέο. Επιλέξτε το και κάντε κλικ στο OK. Μπορείτε να εκτελέσετε τον κανόνα αμέσως ή αργότερα. Υπάρχουν κανόνες που μπορείτε να ρυθμίσετε για να λαμβάνετε μια ειδοποίηση όταν λαμβάνετε ένα μήνυμα ηλεκτρονικού ταχυδρομείου από συγκεκριμένο παραλήπτη ή μηνύματα με συγκεκριμένες λέξεις. Ελέγξτε πώς μπορείτε να μεταφέρετε νέα μηνύματα σε έναν συγκεκριμένο φάκελο.

Επίσης, προηγμένοι κανόνες προστέθηκαν στο Outlook.com πριν από μερικά χρόνια.
Χρησιμοποιήστε κατηγορίες χρωμάτων και σημαίες
Χρησιμοποιήστε τη λειτουργία Χρώμα και κατηγορίες για βοήθειανα δοθεί προτεραιότητα και να επικεντρωθεί σε αυτά που είναι σημαντικά. Επιλέξτε ένα μήνυμα και κάντε κλικ στο μενού Κατηγοριοποίηση και έπειτα επιλέξτε ένα κατάλληλο χρώμα. Μπορείτε να προσαρμόσετε αυτά τα χρώματα σε μια συγκεκριμένη έννοια. Κάντε κλικ Κατηγορίες> Όλες οι κατηγορίες > επιλέξτε ένα χρώμα και στη συνέχεια μετονομάστε. Οι εντολές πληκτρολογίου μπορούν επίσης να αντιστοιχιστούν, ώστε να μπορείτε να επισημάνετε γρήγορα ένα μήνυμα.
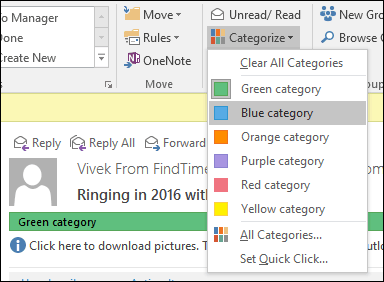
Η Σημαία παρακολούθησης μπορεί επίσης να σας βοηθήσει να θυμηθείτεμηνύματα που πρέπει να εξετάσετε όταν έχετε το χρόνο. Όταν επισημάτε ένα μήνυμα ηλεκτρονικού ταχυδρομείου, θα εμφανίζεται στις λίστες "Λίστα υποχρεώσεων" και "Εργασίες", ώστε να θυμάστε να παρακολουθήσετε το μήνυμα.
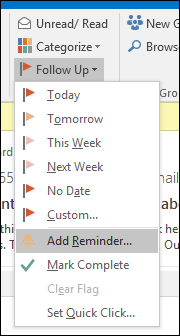
Πρόγραμμα χρησιμοποιώντας την καθυστερημένη παράδοση
Το Outlook σάς επιτρέπει να καθυστερείτε την παράδοση ενός μηνύματος ηλεκτρονικού ταχυδρομείουσε μια συγκεκριμένη ώρα της ημέρας. Αυτή η λειτουργία είναι χρήσιμη αν γνωρίζετε ότι ένας παραλήπτης δεν θα φτάσει στο μήνυμά σας μέχρι μια δεδομένη ώρα. Εάν γνωρίζετε ότι ένας χρήστης ελέγχει τα μηνύματα ηλεκτρονικού ταχυδρομείου γύρω στις 3 π.μ. το πρωί, δημιουργήστε ένα νέο μήνυμα και στη συνέχεια κάντε κλικ στο Καθυστέρηση παράδοσης κάτω από το κουμπί Επιλογές. Κάντε τις κατάλληλες τροποποιήσεις στις επιλογές παράδοσης, όπως Μην το παραδώσετε πριν ημερομηνία και ώρα.
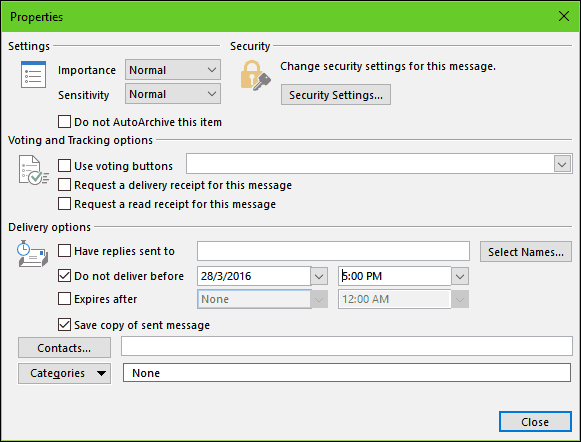
Δημιουργήστε ένα φάκελο αναζήτησης
Ένας Φάκελος Αναζήτησης είναι ένας ισχυρός τρόπος για να ταξινομήσετε το δικό σαςμηνύματα και να φέρνετε κάποια νοημοσύνη στα εισερχόμενά σας. Για παράδειγμα, μπορείτε να δημιουργήσετε ένα φάκελο αναζήτησης για το μήνυμα που θέλετε να ακολουθήσετε ή να επισημάνετε μηνύματα από συγκεκριμένα άτομα, ομάδες ή λίστες.
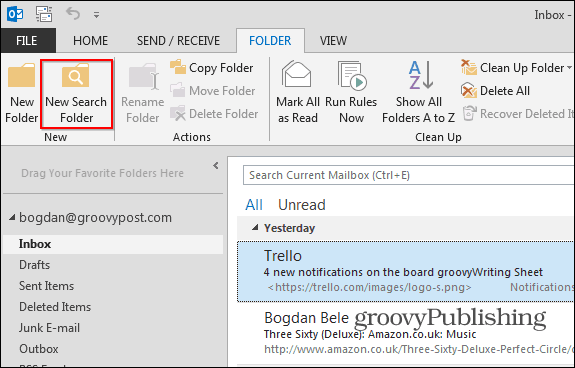
Κάντε κλικ στο Ντοσιέ κάντε κλικ στην καρτέλα Νέο φάκελο αναζήτησης στη συνέχεια, επιλέξτε τον τύπο του φακέλου αναζήτησης που θέλετεδημιουργία από μια από τις ομάδες. Επιλέξτε το φάκελο αλληλογραφίας και κάντε κλικ στο OK. Ένας φάκελος αναζήτησης δημιουργείται στο παράθυρο περιήγησης. Οποιαδήποτε μηνύματα επιλέγω να παρακολουθήσω θα είναι διαθέσιμα εκεί όταν τα χρειάζομαι.
Ορίστε το επίπεδο φίλτρου ανεπιθύμητης αλληλογ
Το Junk Mail μπορεί να επιβραδύνει πόσο παραγωγικότα μηνύματα ηλεκτρονικού ταχυδρομείου που μπορείτε να φτάσετε στη διάρκεια της ημέρας. Χρησιμοποιώντας το φίλτρο ανεπιθύμητης αλληλογραφίας του Outlook, μπορείτε να ελαχιστοποιήσετε τις επιπτώσεις του. Κάντε κλικ στην καρτέλα Αρχική σελίδα και, στη συνέχεια, κάντε κλικ στο μενού ανεπιθύμητης αλληλογραφίας στην ομάδα Διαγραφή και στη συνέχεια κάντε κλικ στην επιλογή Επιλογές ανεπιθύμητης αλληλογραφίας
Συνιστώ πρώτα να αρχίσετε με τη ρύθμιση Χαμηλήκαι να δούμε πώς λειτουργεί για εσάς. Αν τα ανεπιθύμητα μηνύματα είναι πολύ επιθετικά, τότε μπορείτε να μεταβείτε σε μια υψηλότερη επιλογή. Σε περίπτωση που το φίλτρο καταλάβει λανθασμένα ένα σημαντικό μήνυμα, θα διατηρήσω την επιλογή "Διαρκής διαγραφή" ανεξέλεγκτη.
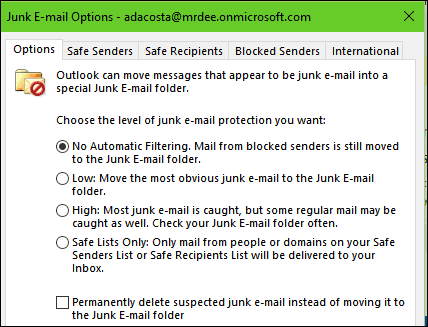
Δημιουργία αντιγράφων ασφαλείας του αρχείου PST
Το Outlook είναι ένα σύστημα και μπορεί επίσης να αποτύχει. Η διατήρηση ενός υγιούς αντιγράφου ασφαλείας του Προσωπικού σας Φάκελου μπορεί να εξασφαλίσει μια ομαλή αποκατάσταση σε περίπτωση διεφθαρμένων, βλάβης συστήματος ή άλλου απρόβλεπτου ζητήματος.
Τα αρχεία δεδομένων του Outlook (.pst) που δημιουργούνται χρησιμοποιώντας το Outlook 2013 ή το Outlook 2016 αποθηκεύονται στον υπολογιστή σας στο Φάκελο DocumentsOutlook Files. Εάν αναβαθμίσατε το Outlook σε έναν υπολογιστή ή Mac που είχε ήδη αρχεία δεδομένων που δημιουργήθηκαν στο Outlook 2007 ή παλαιότερα, αυτά τα αρχεία αποθηκεύονται σε διαφορετική θέση σε ένα κρυφό φάκελο C: ΧρήστηςAppDataLocalMicrosoftOutlook.
Το αρχείο δεδομένων Outlook (.ost) εκτός σύνδεσης αποθηκεύεται επίσης C: ΧρήστηςAppDataLocalMicrosoftOutlook. Τα περισσότερα δεδομένα παραμένουν στο διακομιστή. Ωστόσο, οποιαδήποτετα στοιχεία που αποθηκεύονται τοπικά πρέπει να δημιουργούνται αντίγραφα ασφαλείας. Για παράδειγμα, το Ημερολόγιο, οι Επαφές, οι Εργασίες και όλοι οι φάκελοι που έχουν επισημανθεί μόνο τοπικά. Για περισσότερα σχετικά με τη δημιουργία και τη δημιουργία αντιγράφων ασφαλείας σε φακέλους PST, δείτε τα παρακάτω άρθρα:
- Πώς να δημιουργήσετε ένα φάκελο PST στο Outlook 2016
- Δημιουργήστε ένα φάκελο PST στο Outlook 2013
- Τι είναι οι φάκελοι του Outlook PST και πώς τους χρησιμοποιείτε
- Επισκευή κατεστραμμένου φακέλου PST στο Outlook
Ενδέχεται επίσης να ενδιαφέρεστε για τον τρόπο εύρεσης του προσωρινού φακέλου OLK του Outlook.
Δημιουργία απαντήσεων εκτός γραφείου
Είτε θα είστε έξω από το γραφείο για το μεγαλύτερο μέρος τουτην ημέρα ή τις διακοπές για ένα μήνα, ο καθορισμός μιας απάντησης εκτός γραφείου μπορεί να επιτρέψει στις επαφές σας να γνωρίζουν ότι δεν είστε διαθέσιμοι. Η χρήση του Βοηθού εκτός γραφείου θα μειώσει πολύ θόρυβο στα εισερχόμενά σας όταν προσπαθούν να επικοινωνήσουν μαζί σας χωρίς άμεση ανταπόκριση. Θα μειώσει επίσης την εργασία για να καθαρίσετε τα εισερχόμενά σας όταν επιστρέψετε. Κάντε κλικ Αρχείο> Πληροφορίες> Αυτόματες απαντήσεις.
Στη συνέχεια, επιλέξτε το πλαίσιο αποστολής Αυτόματων απαντήσεωνκαθορίστε την περίοδο κατά την οποία θέλετε να αποστείλετε αυτό το συγκεκριμένο μήνυμα. Μπορείτε επίσης να στείλετε αυτό το μήνυμα σε συναδέλφους μέσα ή έξω από τον οργανισμό.
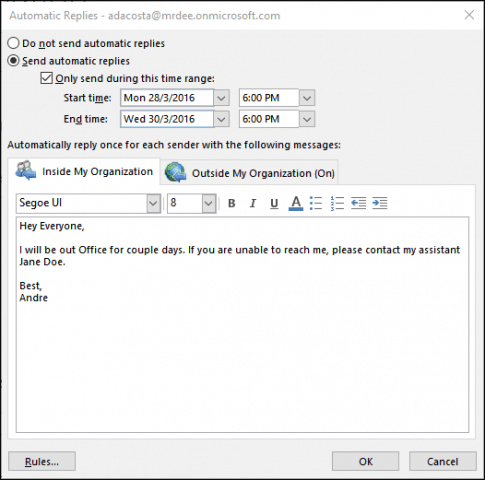
Εάν χρησιμοποιείτε το Outlook για iOS, πατήστε Ρυθμίσεις, πατήστε τον Exchange Server και έπειτα πιέστε Αυτόματες απαντήσεις. Εναλλαγή στις αυτόματες απαντήσεις και πληκτρολογήστε ένα εξατομικευμένο μήνυμα.
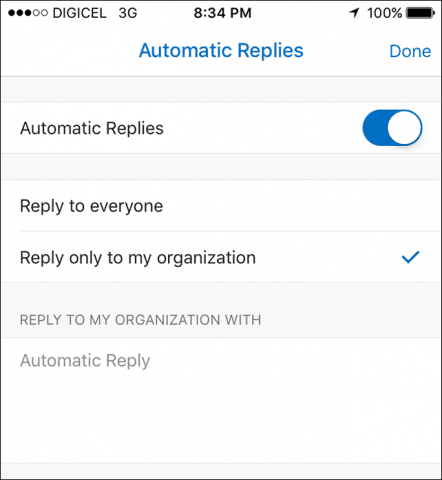
Διαχείριση ειδοποιήσεων
Οι ειδοποιήσεις επιφάνειας εργασίας του Outlook μπορεί να είναι συντριπτικήκαι σας αποσπά την προσοχή. Μια επιλογή που έχετε είναι να τα απενεργοποιήσετε. Για να τα σβήσετε, κάντε δεξί κλικ στο εικονίδιο του Outlook στην περιοχή ειδοποίησης της γραμμής εργασιών και, στη συνέχεια, κάντε κλικ στην επιλογή Εμφάνιση νέας ειδοποίησης επιφάνειας εργασίας ηλεκτρονικού ταχυδρομείου. Για παλαιότερες εκδόσεις του Outlook, ανατρέξτε στο άρθρο μας σχετικά με τον τρόπο απενεργοποίησης των ειδοποιήσεων επιφάνειας εργασίας του Outlook.
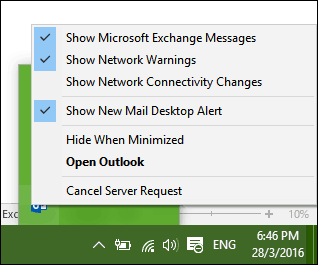
Outlook Mobile Συμβουλές
Εάν χρησιμοποιείτε την έκδοση για κινητά του Outlook, ακολουθούν ορισμένες συμβουλές που μπορείτε να χρησιμοποιήσετε για να παραμείνετε παραγωγικοί εν κινήσει.
Εναλλαγή μεταξύ Ημερολογίων Προσωπικού και Εργασίας.
Πατήστε την καρτέλα Ημερολόγιο και, στη συνέχεια, πατήστε το μενού χάμπουργκερ και, στη συνέχεια, πατήστε το Ημερολόγιο εργασίας ή προσωπικού σας.
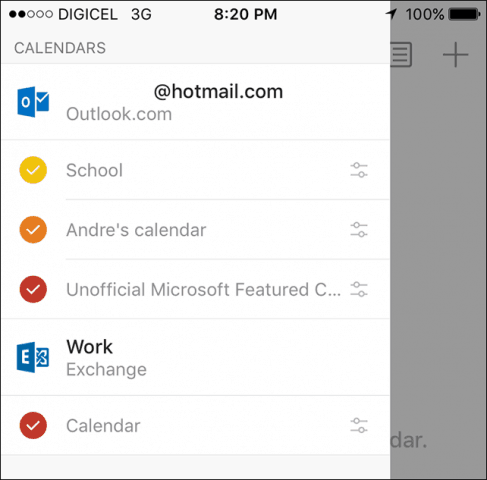
Προγραμματίστε μια κλήση Skype με το Outlook για iOS
Πατήστε Ημερολόγιο, δημιουργήστε ένα νέο και εισαγάγετε ένα όνομα για το συμβάν. Πατήστε Άτομα και, στη συνέχεια, προσθέστε τα άτομα που θέλετε να προσκαλέσετε. Σύρετε προς τα κάτω και ενεργοποιήστε το Κλήση Skype μετά αγγίξτε το Skype Call link, εισαγάγετε μια περιγραφή και μετά αγγίξτε Εγινε. Πατήστε Αποθήκευση για ολοκλήρωση.
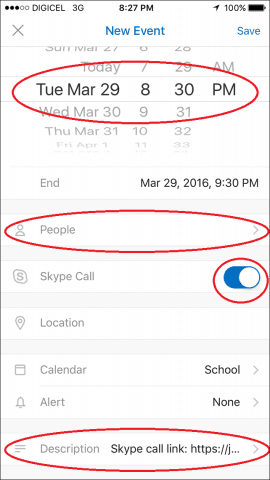
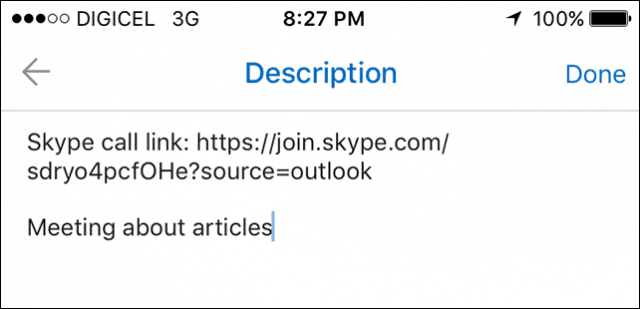
Αποστολή διαθεσιμότητας
Δημιουργήστε ένα νέο μήνυμα και πατήστε Ημερολόγιο συμβάν.
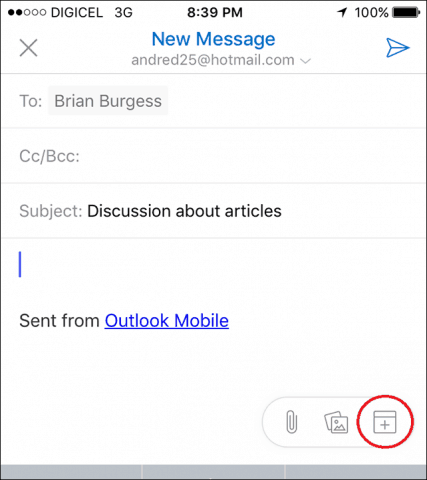
Πατήστε αποστολή διαθεσιμότητας, επιλέξτε την κατάλληλη ώρα και έπειτα Τέλος.
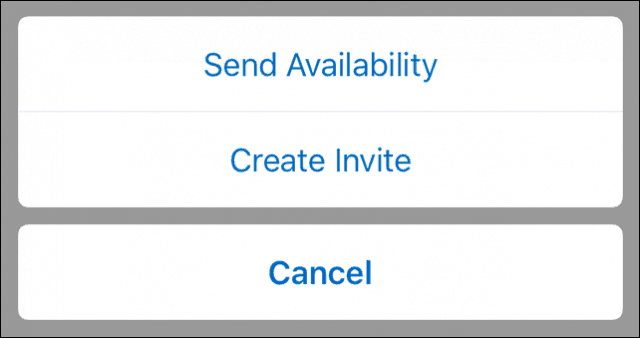
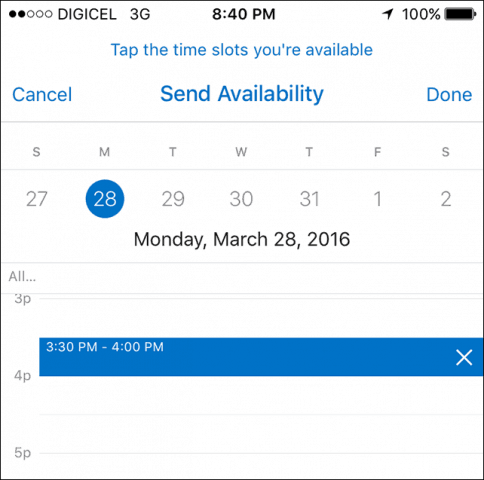
Στείλτε το μήνυμά σας.
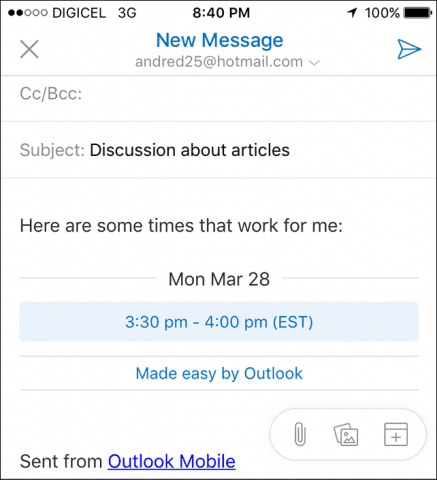
Πρόσφατες ενημερώσεις στο Outlook 2016 για Mac πρόσθεσαν ορισμένεςνέα χαρακτηριστικά. Δείτε το άρθρο μας για περισσότερες πληροφορίες σχετικά με το πώς μπορείτε να χρησιμοποιήσετε αυτές τις νέες δυνατότητες. Επίσης, ανατρέξτε στο άρθρο μας με μια λίστα εντολών πληκτρολογίου του Outlook για χρήστες Mac.



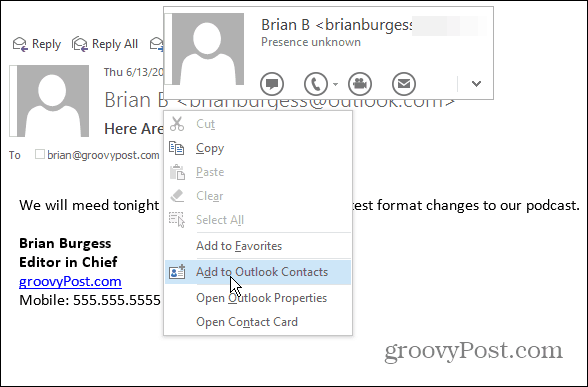

![Πάρτε τον έλεγχο του ηλεκτρονικού ταχυδρομείου με προτεραιότητα και μην ενοχλείτε [Σειρά παραγωγικότητας του Outlook]](/images/outlook/take-control-of-email-using-priority-and-do-not-disturb-outlook-productivity-series.png)
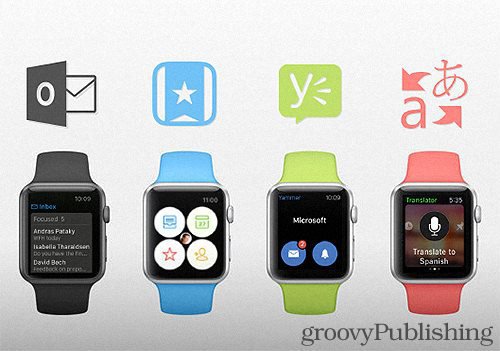



Αφήστε ένα σχόλιο