Windows 8: Sådan aktiveres sikker tilstand
Borte er dagene i den tidligere version af Windows, hvor du gentagne gange moser F8-tasten for at komme i fejlsikret tilstand. I Windows 8 Consumer Preview, skal du først aktivere det manuelt.
Det er heller ikke en brugervenlig metode. Du bliver nødt til at køre nogle kommandolinjemagie ved hjælp af værktøjet BCDEdit. Det er et værktøj inkluderet i Windows til at gemme og definere boot-applikationer og indstillinger.
For det første fra Metro-startskærmen type: cmd ind i søgefeltet. Højreklik på cmd.exe og vælg Kør som administrator på den nederste bjælke.
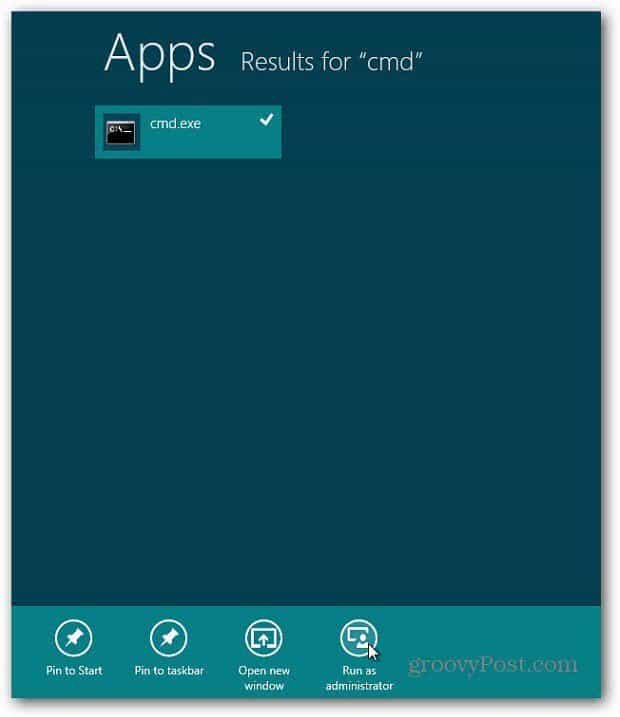
Kommandoprompten kommer op. Type: bcdedit / enum / v og tryk på Enter.
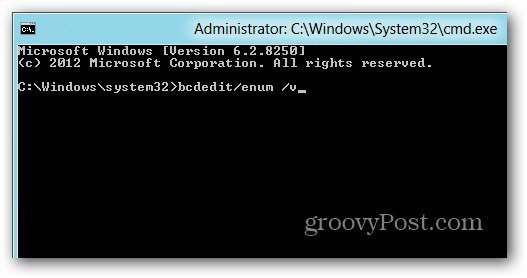
Dette giver dig information om Windows Boot Manager og Windows Boot Loader. Højreklik på et område i kommandoprompten og klik på Mark.
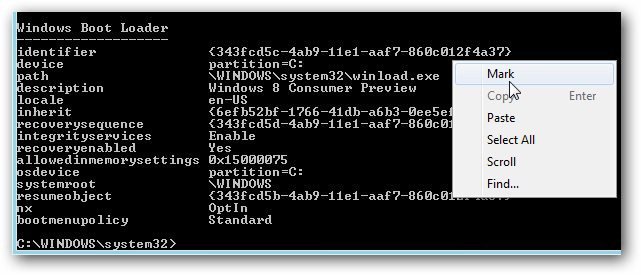
Fremhæv nu Identifier under Windows BootLoader. Dernæst skal du kopiere det til Notepad, så du har gemt det. På denne måde, når du kører den næste kommando, har du lettere adgang til den, hvis du skriver noget forkert.
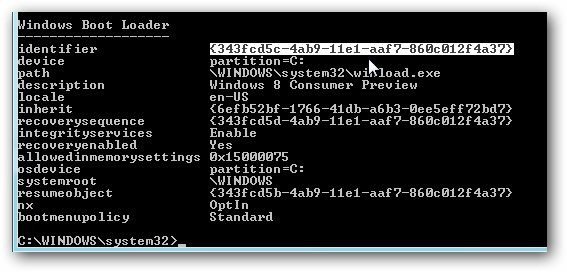
Nu kommer den sjove kommando. Type: bcdedit / copy {identifier} / d “<deskript> (Safe Mode)”
I identifikationsbeslagene lægger du i identifikatoren, du kopierede under Windows Boot Loader. Og til Beskrivelse kan du indtaste alt, hvad du vil kalde det. Her er mit eksempel.
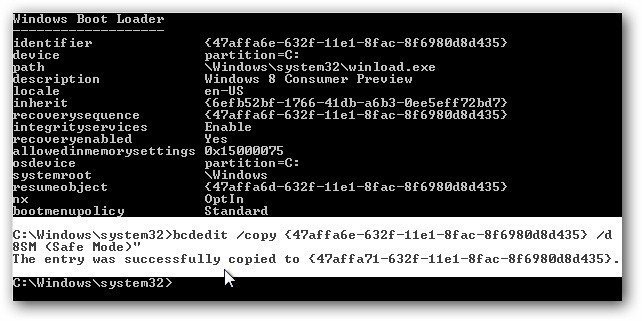
Du kan se, at posten blev kopieret med succes.
Stadig nogle flere trin ... Jeg ved, det er kedeligt. Brug mens du stadig er på skrivebordet Windows Key + R for at starte dialogboksen Kør. Type: msconfig og tryk på Enter.
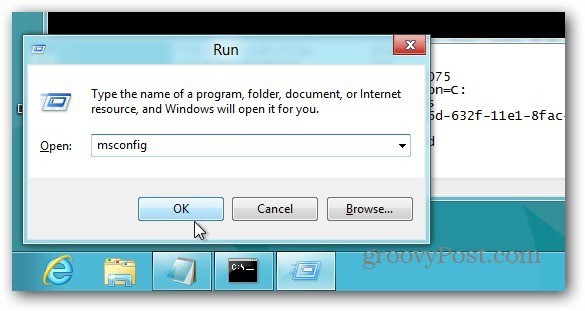
Skærmbilledet Systemkonfiguration vises. Vælg fanen Boot, og kontroller Safe Boot under Boot Options. Under Timeout-check Foretag alle startindstillinger permanente. Klik på OK.
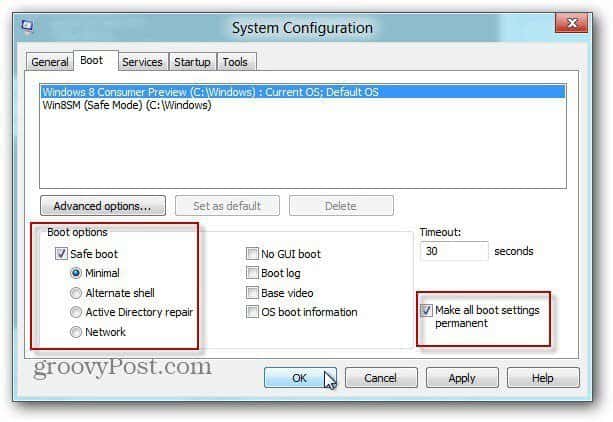
Du får en meddelelse, der spørger, om du er sikker på, at du vil ændre indstillingerne, og klik på Ja.
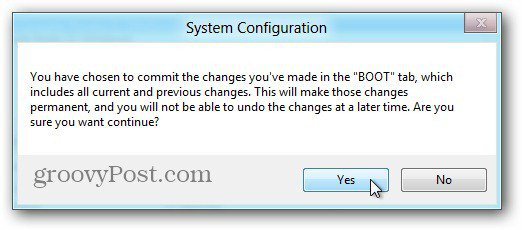
Genstart nu din maskine. Tryk på F8-tasten, før Windows starter. Du får avancerede startindstillinger. Klik på Safe Mode.
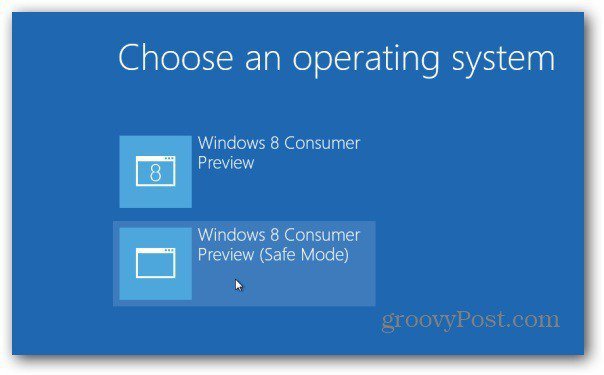
Det er det. Du er nu i fejlsikret tilstand og kan starte fejlfinding af dit system.
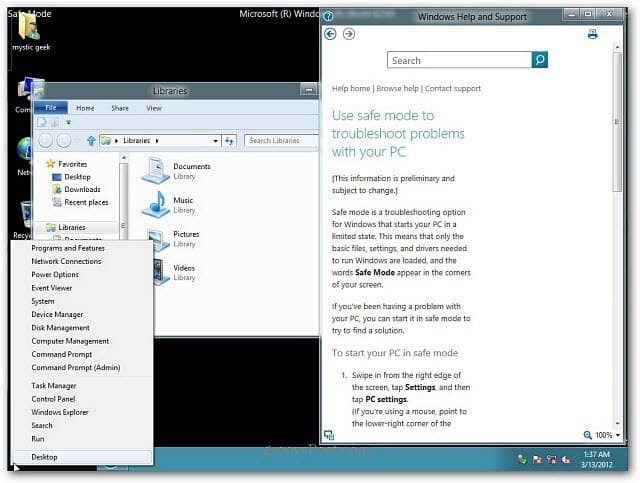
Hvis du rammer Windows-tasten for at få skærmen Metro Start, kan du se, at de fleste app-fliser er tomme, fordi du er i fejlsikret tilstand.
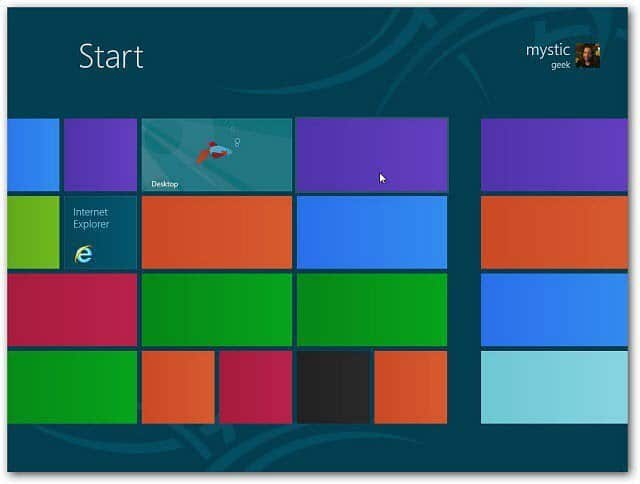
Hvis du klikker på en af de tomme fliser, får du følgende besked, appen ikke er tilgængelig.
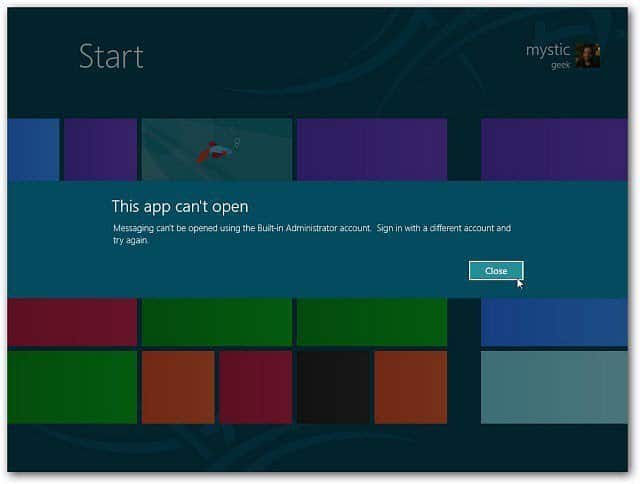
Hvis du vil komme ud af fejlsikret tilstand, skal du genstarte dit system og vælge Windows Developer Preview.
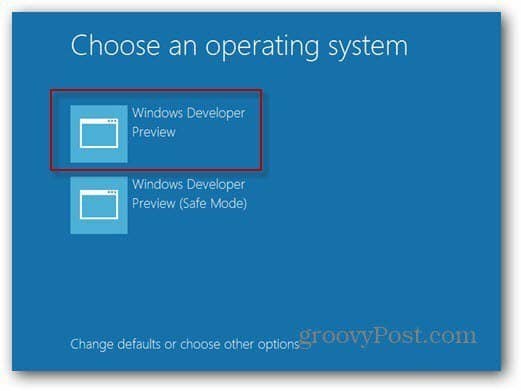



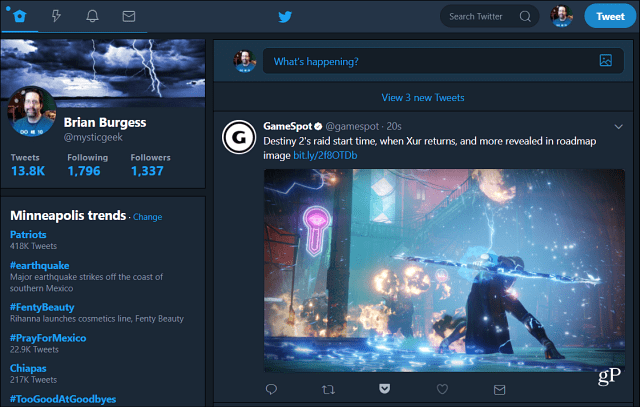

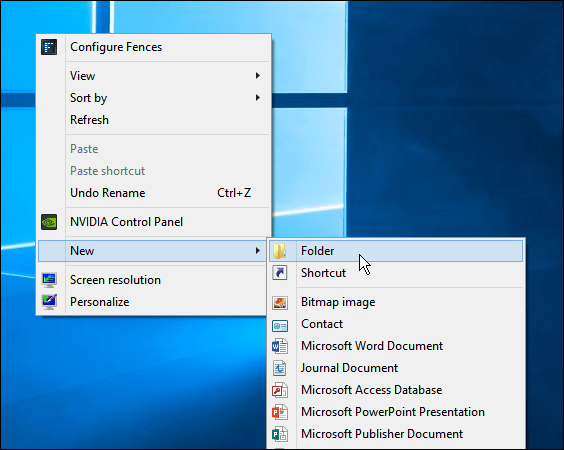

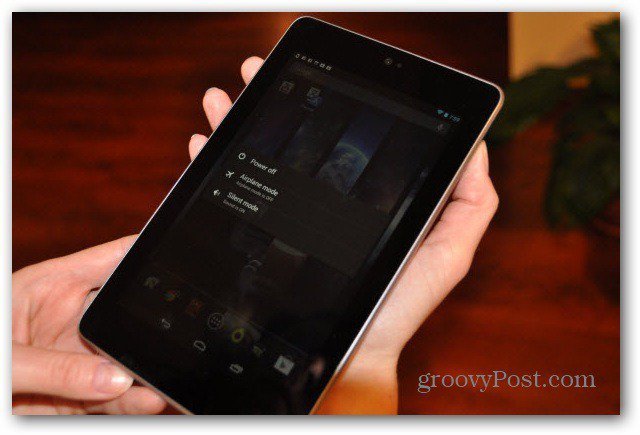


Efterlad en kommentar