Sådan starter du Windows 10 i fejlsikret tilstand
Der er tidspunkter, hvor du har brug for fejlfindingdin pc. Uanset om det er et stabilitetsproblem med operativsystemet eller et problem med en driver, er et godt sted at starte ved at starte i Safe Mode. I tidligere versioner af Windows kunne du bare genstarte computeren, mens du trykker på F8 nøglen gentagne gange.
Mens det fungerede i XP-dage, har operativsystemet udviklet sig, og Safe Mode er begravet lidt dybere, og der er et par måder at gøre det på.
Safe Mode via Advanced Boot Options
Hvis du har problemer med at starte Windows 10eller det bliver ved med at gå ned på dig, den nemme måde at komme i Safe Mode på er at bruge Advanced Boot Options. Og det er her dit Windows 10 USB-gendannelsesdrev er praktisk. Du har oprettet en ret?
Eller du kan hold Shift-tasten nede, og klik på Genstart på samme tid.

Uanset hvad, når din pc kommer tilbage, ser du menuen Avancerede indstillinger. Gå til Fejlfinding> Avancerede indstillinger og vælg Startindstillinger.
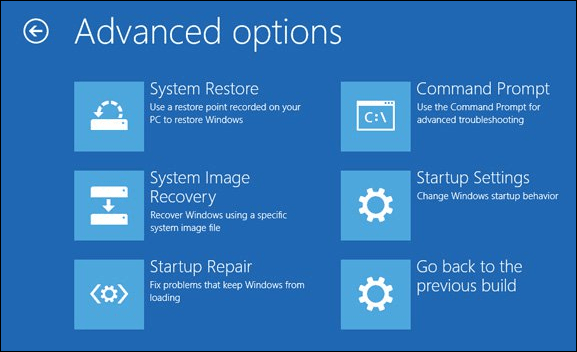
På knappen næste skærm skal du vælge knappen Genstart.
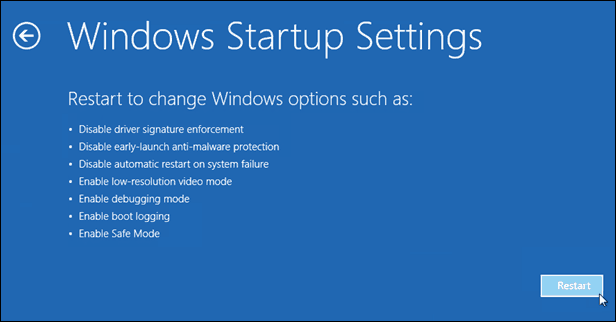
Når det kommer tilbage, vil du se det velkendte skærmbillede til avancerede opstartsindstillinger og kan vælge den ønskede version af sikker tilstand, dvs. med netværk eller ej.
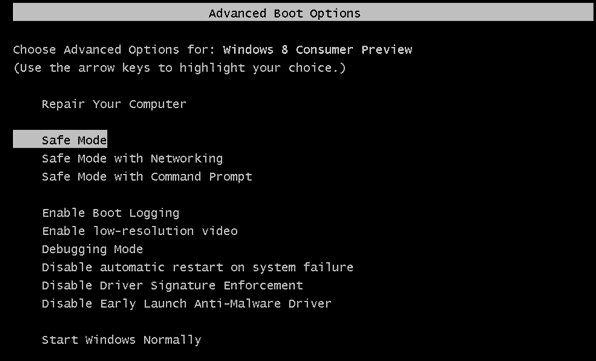
Start i sikker tilstand, mens du er inde i Windows 10
Hvis det problem, du har, stadig giver dig mulighed for at komme ind i operativsystemet, skal du ramme Windows Key + R for at åbne boksen Kør eller i søgefeltet type: msconfig og tryk på Enter.
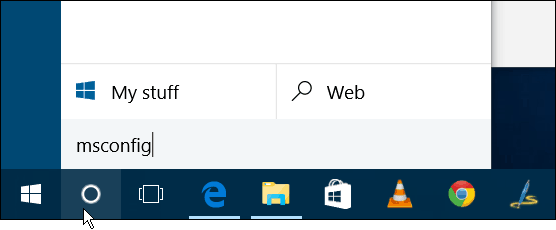
Vælg derefter fanen Boot i vinduet Systemkonfiguration.
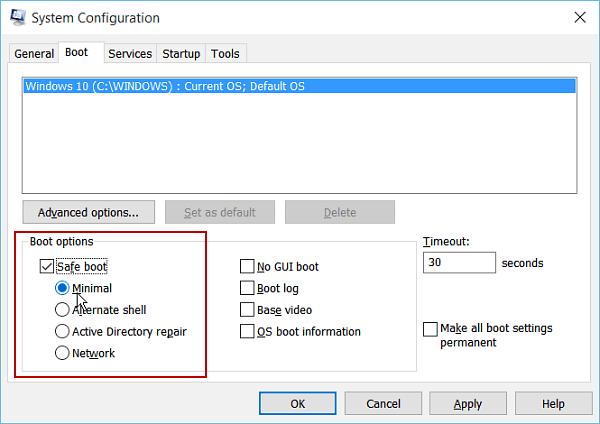
Kontroller derefter under Boot Options Safe Boot og en af fire indstillinger, der er forklaret nedenfor:
- minimal: Safe Mode uden en netværksforbindelse (typisk bedst for hjemmebrugere)
- Alternativ skal: Safe Mode med kommandoprompten (avanceret strømbrugerindstilling)
- Active Directory Reparation: Dette er til gendannelse af en server Domæne Controller (hjemmebrugere behøver ikke at bekymre sig om denne)
- Netværk: Safe Mode med en netværksforbindelse (giver dig mulighed for at nå internettet og andre enheder på dit netværk)
Genstart computeren, og den går automatisk i fejlsikret tilstand - ingen grund til at trykke på nogen taster.
Når du er i sikker tilstand, kan du derefter bruge de administrative værktøjer fra den skjulte hurtig adgangsmenu til fejlfinding.
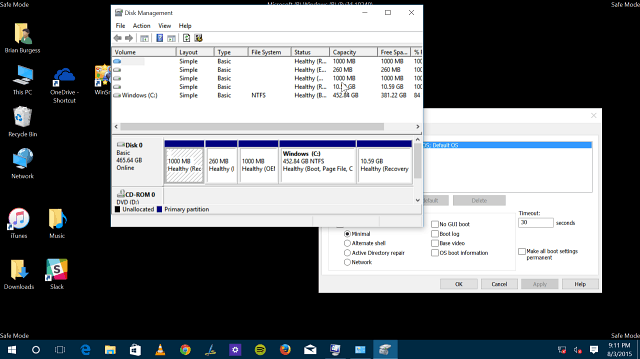
Sørg for, at når du er færdig med Safe Mode, skal du gå tilbage til systemkonfiguration og fjerne markeringen Safe Boot. Ellers starter du i Safe Mode hver gang du genstarter.
Bemærk, at du også kan bruge disse indstillinger til at starte Windows 8.1 i fejlsikret tilstand.

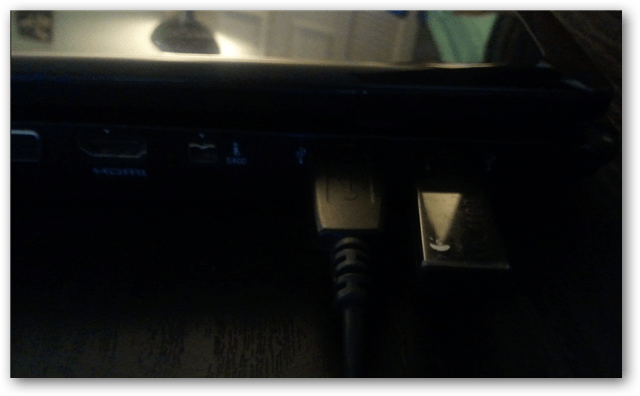

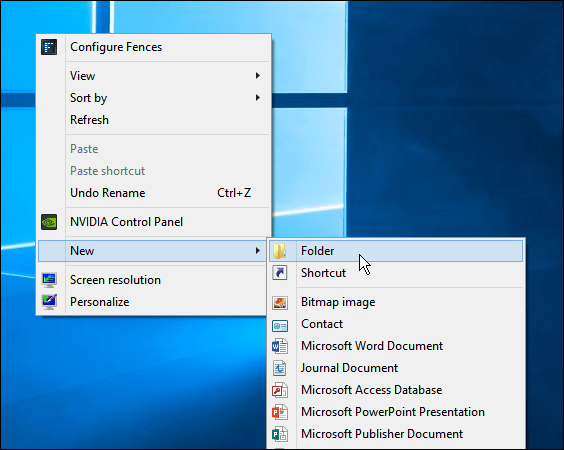

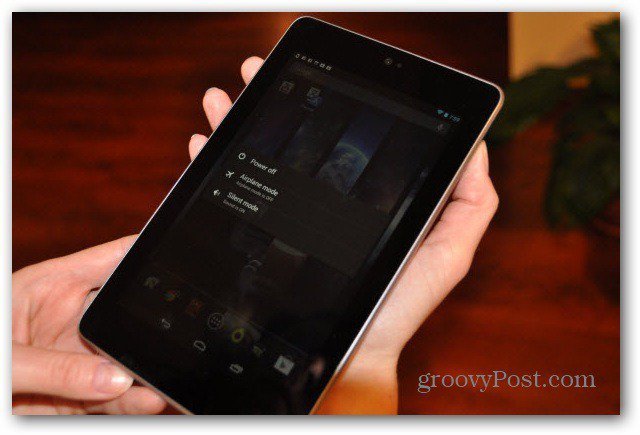


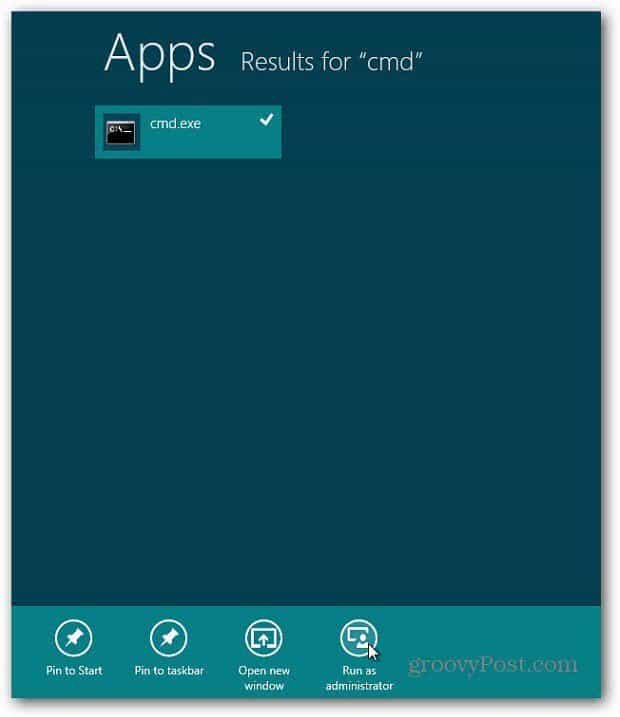

Efterlad en kommentar