Brug Mac OS X-forhåndsvisning til at konvertere PDF til JPEG
Hvis du er Mac-bruger, kan der være tidspunkter, hvor du vil konvertere en PDF-side eller -sider til en JPEG. Dette gør det nemt at dele en PDF-side og ikke hele dokumentet.
Åbn først den PDF, du vil konvertere til en JPEG i Preview. Preview er standardlæseren for PDF-filer i OS X. Hvis du har en anden PDF-læser installeret, skal du alligevel åbne PDF i Preview.
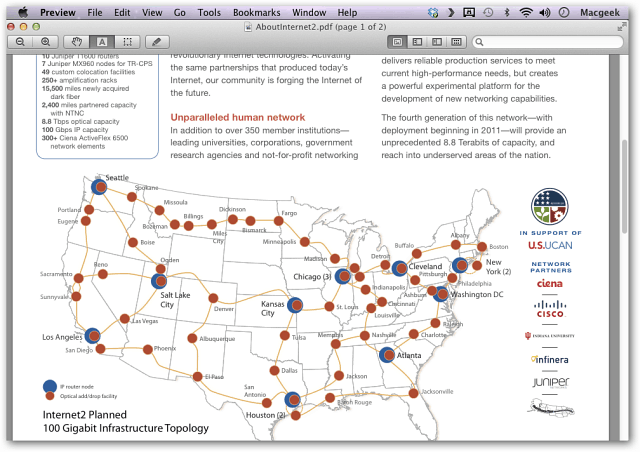
Gå derefter til siden i den PDF, du vil konvertere til JPEG. Klik Fil >> Eksport.
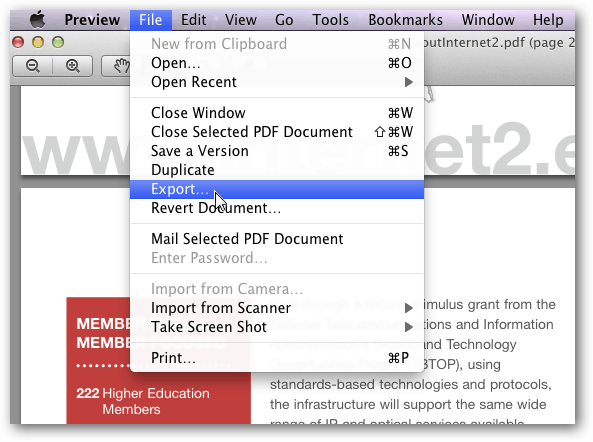
Vælg JPEG som format.
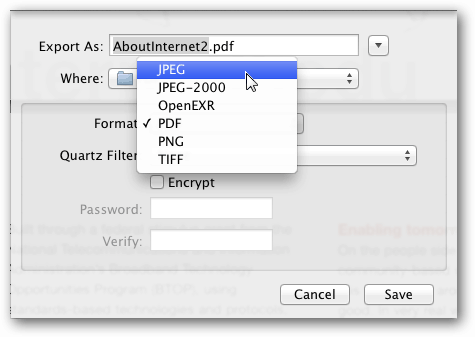
Giv din fil et navn, vælg kvalitet, opløsning og hvor du skal gemme den. Klik på Gem.
![sshot-2012-01-23- [11-40-12] sshot-2012-01-23- [11-40-12]](/images/howto/use-mac-os-x-preview-to-convert-pdf-to-jpeg_4.png)
Værsgo. Du finder JPEG i det valgte bibliotek. Som standard gemmes det i mappen til den originale PDF.
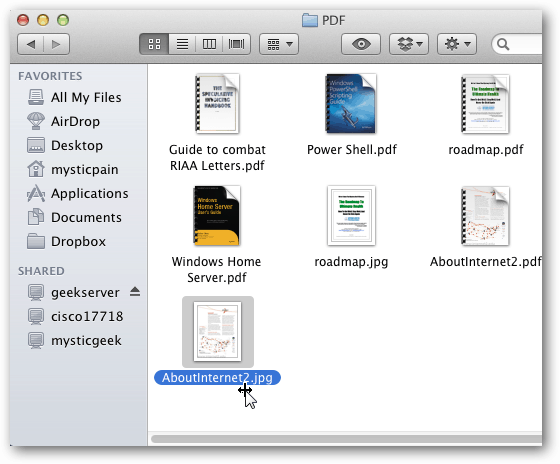
Nu kan du e-maile den til en modtager. Her åbner jeg det på et Windows-system i Picture Viewer.
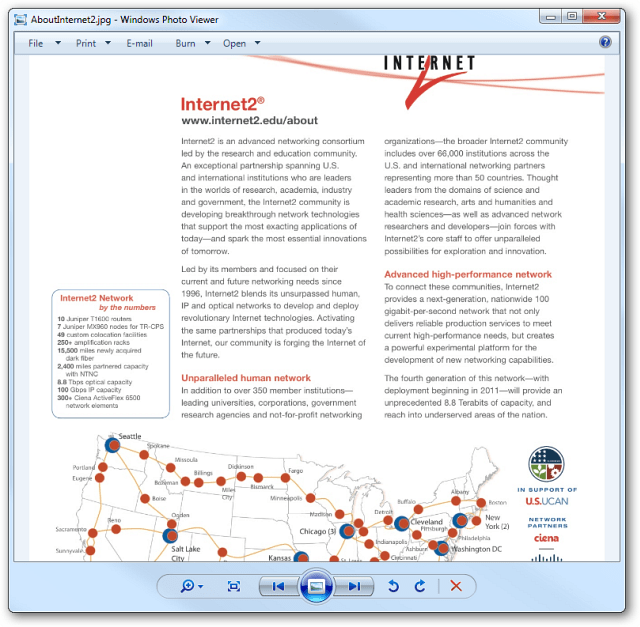
Hvis du bare skal sende en side eller to i en PDF, er dette et praktisk trick ved hjælp af den indbyggede Preview-funktion i OS X.

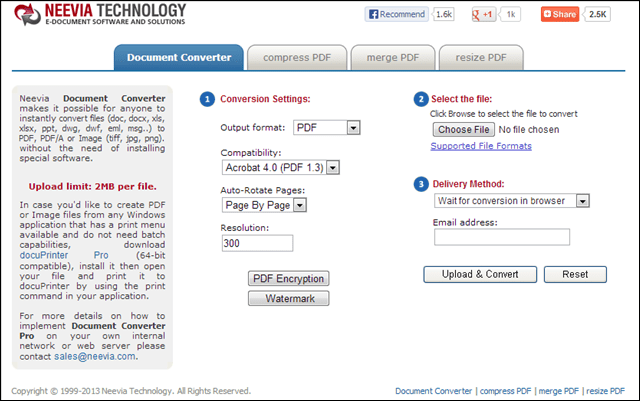








Efterlad en kommentar