Sådan konverteres videoer ved hjælp af VLC Player
VLC-afspiller er uden tvivl det bedste freeware-mediespiller tilgængelig. Den kan afspille stort set enhver video- eller lydfil, du kaster på den. Nå, jeg har en lille hemmelighed ... Vidste du, at VLC også kan konvertere / transkode videoer? Lad os se!
Start VLC-afspiller, og sørg for, at du har den nyeste version. Klik på Hjælp og vælg Kontroller for opdateringer.

Det viser dig, om en ny version er tilgængelig. Klik på Ja, når det beder dig om at installere den nyeste version af VLC.
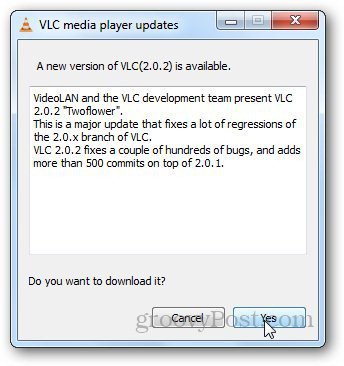
Klik nu på Media-menuen og vælg Konverter / Gem. Alternativt kan du bruge tastaturgenvejen Ctrl + R for at åbne dialogboksen for konverter video.
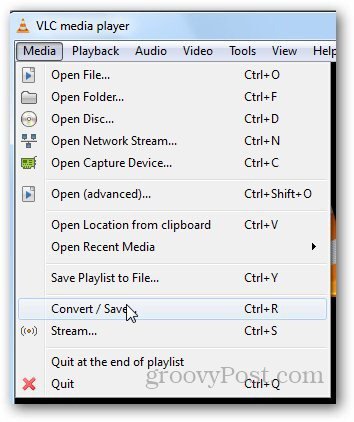
Når dialogboksen åbnes, skal du klikke på fanen Fil ogKlik på knappen Tilføj. Vælg derefter den video, du vil konvertere. Du kan endda tilføje undertekster, hvis du har det på din computer. Klik på Konverter / Gem, når du er færdig.
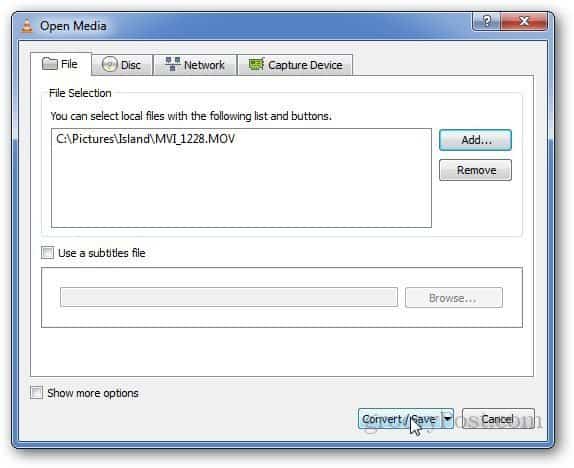
Det fører dig til det sidste trin ikonverteringsproces. Vælg destinationsmappe sammen med konverteringsprofilen. Klik på Start-knappen for at starte konverteringsprocessen. Det giver dig mulighed for også at konvertere lydfiler.
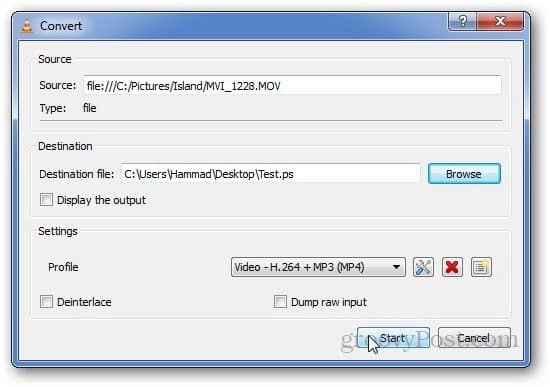
Det viser fremgangen i afspilningsvideoområdet.
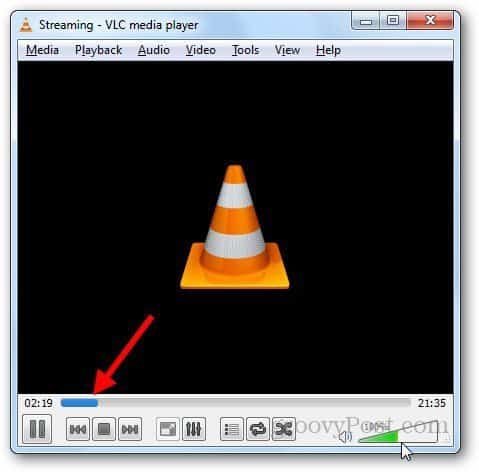
VLC giver dig også mulighed for at oprette nye profiler. Klik på knappen Opret ny profil.
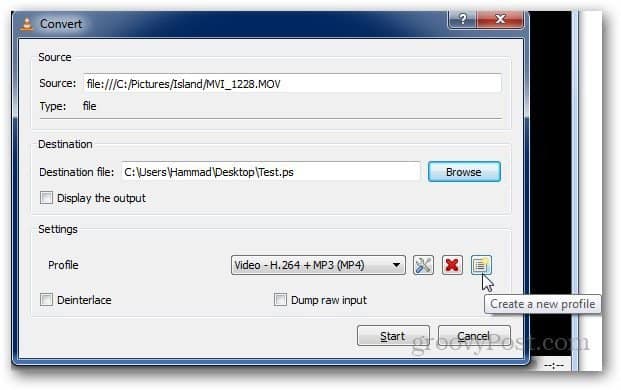
Det åbner en ny dialogboks, hvor du kan vælge lyd- og videokodeker, indkapsling og undertekstoplysninger. Giv den nye profil et navn, og klik på Gem, når du har valgt de ønskede indstillinger.
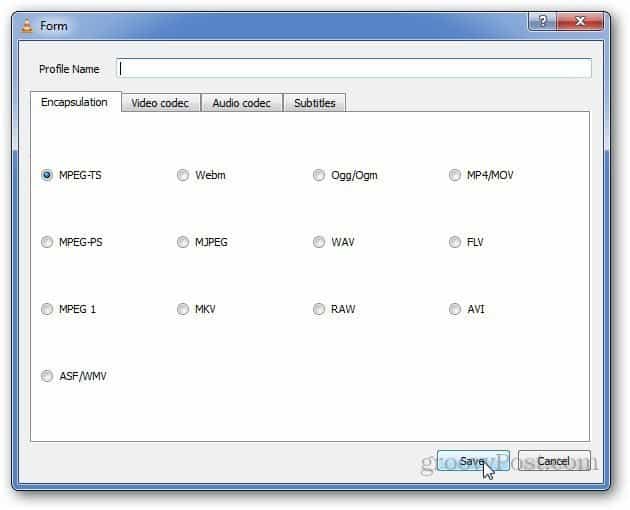
Hvis du vil ændre indstillinger for eksisterende profiler, skal du bruge knappen Rediger profil til at ændre indstillingerne. Det fører dig tilbage til video- og lydkodeker osv.
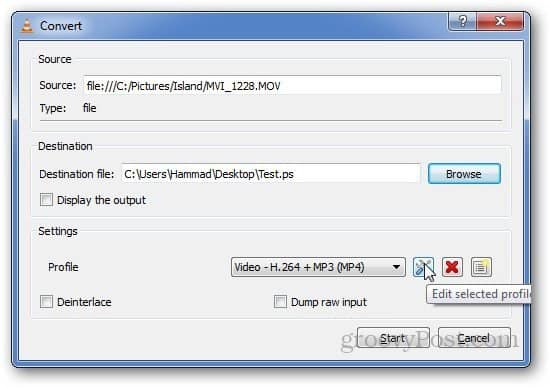
En ting at bemærke er, at VLC-afspiller ikke gør dettillade brugere at konvertere flere videoer på samme tid. Men konverteringsindstillingen er en fantastisk skjult perle, der er nyttig, når du har brug for at konvertere en mediefil i en knivspids.
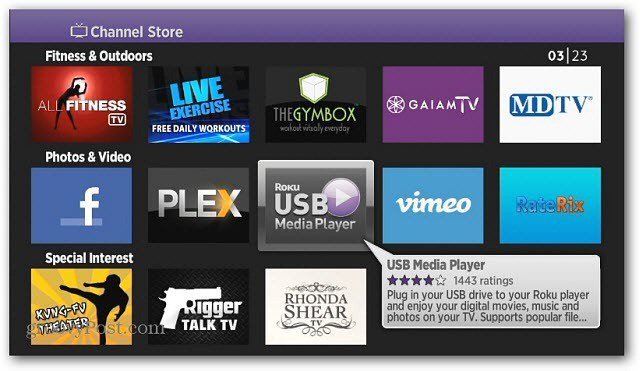





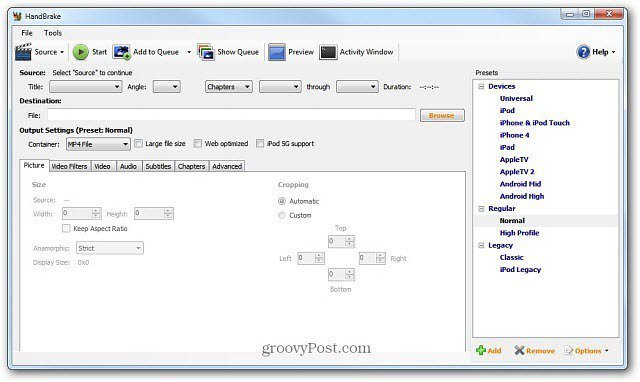

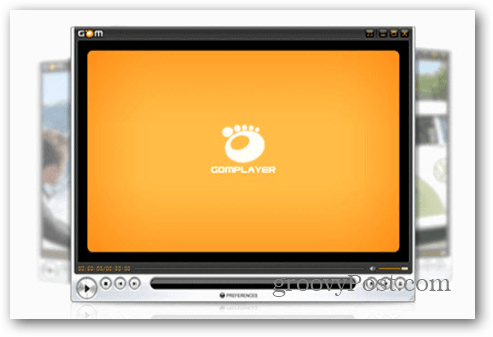
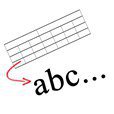
Efterlad en kommentar