Fem fantastiske ting, du ikke vidste VLC kunne gøre (desktopversion)

VLC spiller praktisk talt alle lyd- eller videofiler på praktisk talt enhver platform. Men her er et par flere ting, det gør, som gør det endnu mere fantastisk.
VLC Media Player er uden tvivl den mest populærefreeware multimediaspiller tilgængelig. Det er i stand til at afspille stort set enhver video- eller lydfil, du kan smide på den, og den fungerer på praktisk talt enhver platform. Men det bliver bedre end det: vi har nogle fantastiske tip, som du kan bruge til at mestre VLC på din pc.
Fem vigtige VLC-tip og -tricks
Her er et kig på nogle gode tricks, som du muligvis ikke er opmærksom på, som VLC kan gøre på Windows eller Mac.
1. Bringe DVD-afspilning til Windows 10
Hvis du har opgraderet direkte fra Windows 7 tilWindows 10, undrer du måske, hvorfor du ikke kan afspille dvd'er. Nå, Microsoft dræbte understøttelse af DVD-afspilning i Windows 8, og det er også udvidet til Windows 10. Du kan få den officielle Windows DVD-afspiller-app i butikken for $ 14.99 ... eller endnu bedre få DVD-kapacitet gratis med VLC.
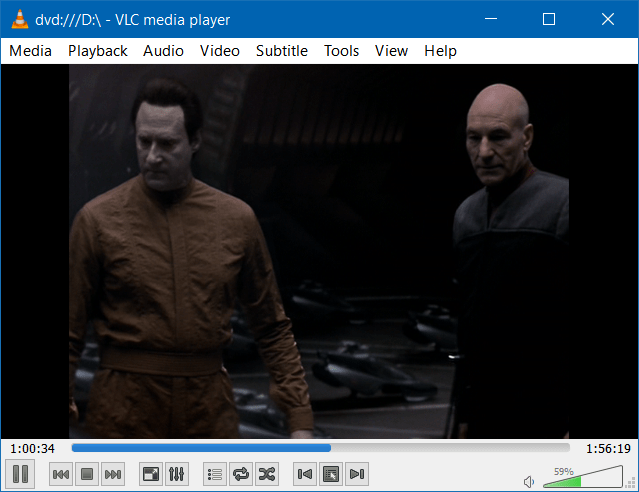
Se vores artikel om, hvordan du bringer DVD-afspilning til Windows 10 ved hjælp af VLC.
2. Konverter videoer ved hjælp af VLC
Hvis du vil konvertere video- eller lydfiler til det billige, kan du med VLC! Bare sørg for at have den nyeste version og bruge tastaturgenvejen Ctrl + R. Tilføj den video, du vil konvertere (du kan endda tilføje undertekster), og start processen.
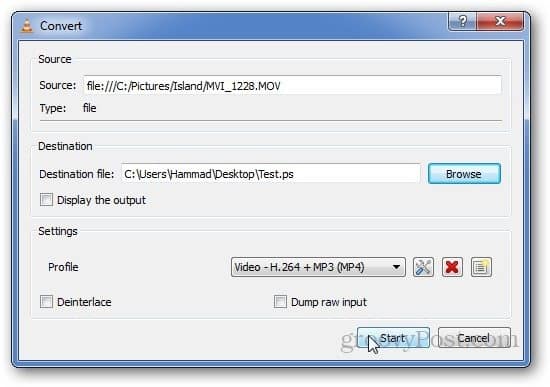
Yderligere oplysninger finder du i vores trin-for-trin-artikel Sådan konverteres videoer med VLC Player.
3. Tag snapshots med VLC
Har du nogensinde set en cool scene, som du vil dele, mens du ser en video med VLC på din pc? Det er enkelt at tage et skærmbillede. Klik bare på Video> Snapshot. Kontroller derefter din standardmappe My Pictures, så ser du, at den er gemt som en PNG-fil. Eller for at gøre tingene lettere kan du få et ikon til at vises i de avancerede kontroller.
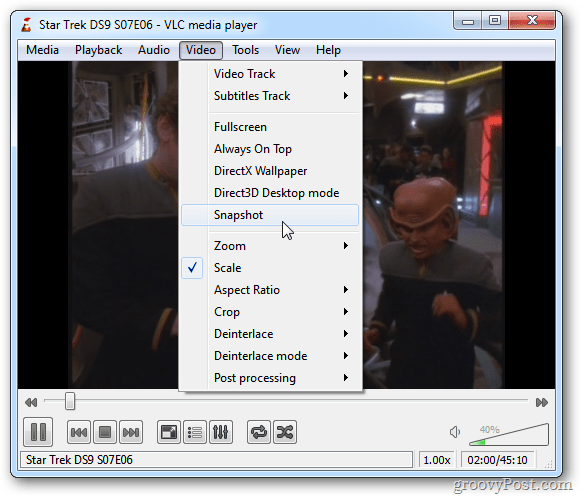
For hele historien om at tage snapshots i VLC læse vores artikel om Sådan tages et skærmbillede i VLC.
4. Stream og download YouTube-videoer med VLC
Stream videoen til VLC-afspiller ved at trykke på Ctrl + N (Cmd + N på Mac), og indsæt derefter linket til videoen i feltet "netværks-URL". Det skal begynde at streame, så snart du trykker på Play.
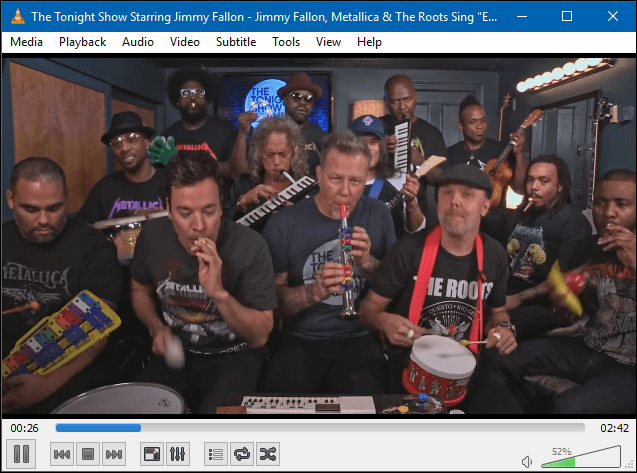
Bonus: VLC giver dig også et link, du kan bruge til at downloade YouTube-videoer i Chrome. Se den fulde artikel om Sådan finder du og downloader YouTube-videoer ved hjælp af VLC
5. Kør mere end et VLC-vindue
Du tror måske ikke, at du kan køre mere end et eksempel på VLC på samme tid, men du kan! Gå til Værktøjer> Præferencer. Kontroller derefter under fanen Interface, at begge dele Tillad kun én instans og Brug kun én forekomst, når du starter fra filhåndtering er ikke markeret. Husk at gemme indstillingerne, og så kan du køre to forekomster af VLC på én gang.
Bare husk, at hvis du spiller to videoer eller sange på en gang, vil lyden fra hver drukne hinanden. Men dette er en god måde at vise fotos med musik eller en video på samme tid på din bærbare computer.
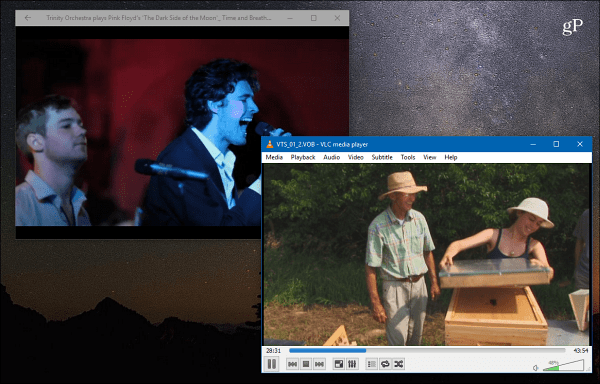
Tipene ovenfor er kun et par ting, som VLC er i stand til. Bruger du VLC på din pc eller Mac? Fortæl os, hvad dine foretrukne tip er i kommentarafsnittet nedenfor.


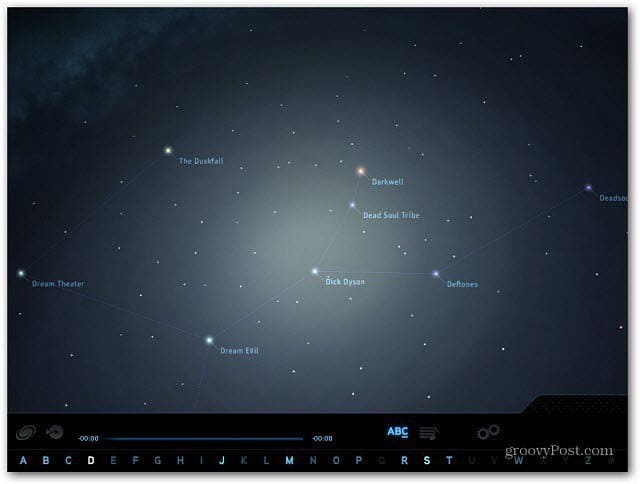
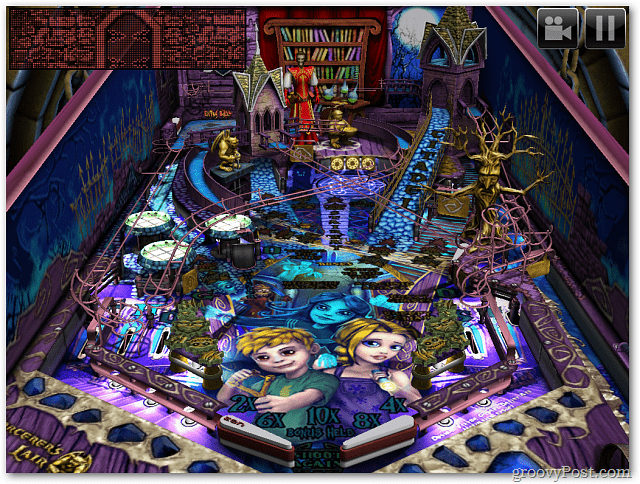

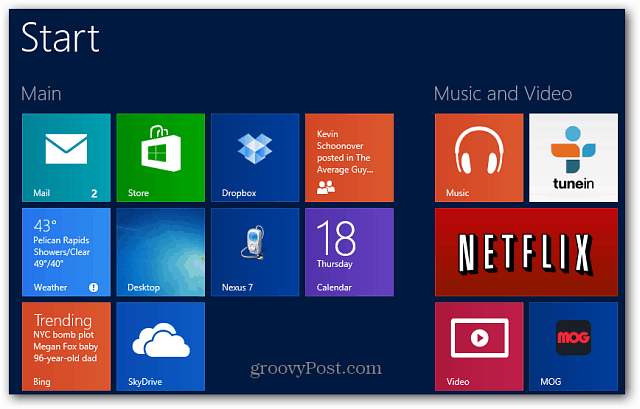

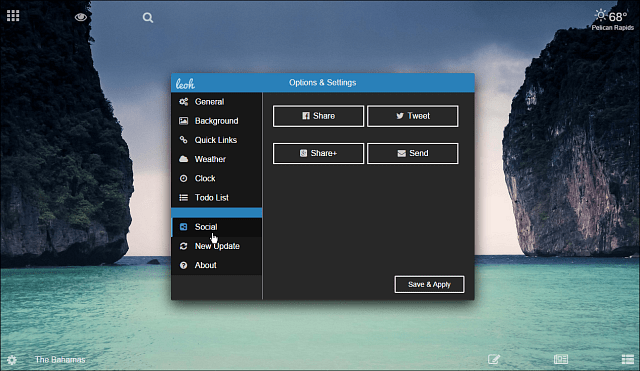


Efterlad en kommentar