Sådan bruges forældrekontrol til at blokere eller begrænse uønskede programmer

Måske har du små børn i dit hjem, ellermåske vil du snart være vært for besøgende? Uanset omstændighederne, kan der være et tidspunkt, hvor du ønsker at begrænse adgangen til din computer eller bestemte applikationer på din computer. Den gode nyhed er, at Windows 7 indeholder meget granulære kontroller, som giver dig mulighed for at gøre netop det.
Forældrekontrol som det kaldes i Windows 7 giver dig mulighed for at begrænsealt fra hvilke tidspunkter computeren kan bruges til hvilke applikationer eller spil der er tilgængelige for hver konto. Som jeg sagde, tingene er meget kornede og RETTIGEFORWARD til opsætning, når det kommer til forældrekontrol af Windows 7!
For at bruge forældrekontrol skal du førstoprette en ny windows-konto, hvor du ønsker at anvende Forældrekontrol / begrænsninger. Som standard er den første konto en administratorkonto, og af åbenbare årsager kan du ikke tildele forældrekontrol på administratorkonti. Forældrekontrol kan som standard ikke administreres på computere, der er tilknyttet domæne. De fleste mennesker, der bruger Windows 7 derhjemme, behøver aldrig at bekymre sig om dette, men jeg vil give en How-To til domænetilknyttede systemer på et senere tidspunkt. Med det sagt, lad os komme ind i det!
Sådan aktiveres forældrekontrol for at begrænse adgangen eller helt blokere programmer i Windows 7
1. Klik din Windows 7 Start Orb og type Parental ind i søgefeltet. Klik på Forældrekontrol fra menuen Søgeresultater.
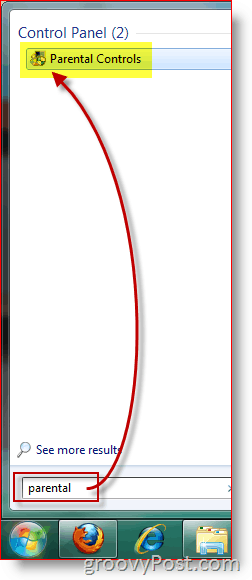
2. Klik den bruger, som du gerne vil håndhæve forældrekontrol.
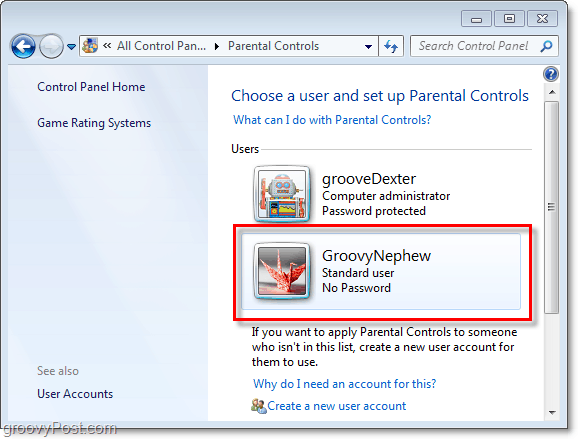
3. Klik det Til, håndhæv de aktuelle indstillinger mulighed. Derefter Klik Tillad og bloker specifikke programmer.
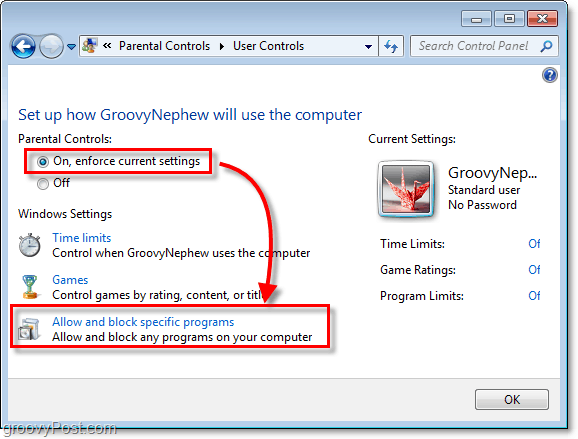
4. Før du kan justere indstillingerne, skal du Klik [Brugernavn] kan kun bruge de programmer, jeg tillader. Vær opmærksom på, når programlisten indlæses, det kan tage et minut eller to. Som standard vil alle programmer ikke være markeret, hvilket betyder, at de er deaktiverede / blokeret.
Chancerne er, at du sandsynligvis kun vil blokere et par specifikke programmer. Den nemmeste måde at gøre dette på er først klikker det Tjek alle for at give adgang til alle applikationer. Fjern derefter markeringen af de applikationer, du vil blokere / ikke ønsker at bruge. Klik Okay for at gemme ændringer og afslutte.
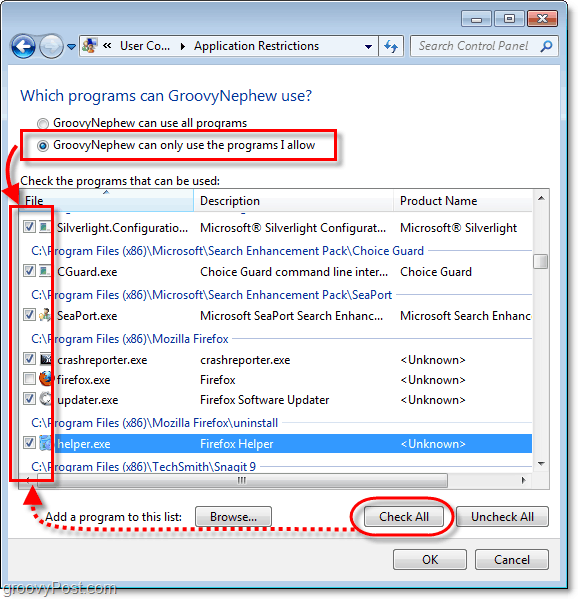
Forældrekontrol er på plads!
Nedenstående skærmbillede vises, når et program, du blokerer, lanceres (af en konto med begrænsningen).
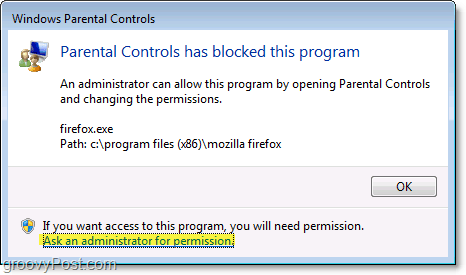
I bunden af forældrekontrolblokering er der en knap til Spørg en administrator om tilladelse. Hvis brugeren klik den knap, så bliver de bedt om meden anden pop-up, der anmoder om en administratoradgangskode. Når du indtaster administratoradgangskoden, har brugeren derefter fuld adgang til det pågældende program.
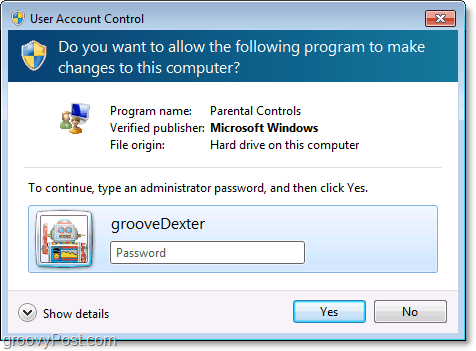
Venner har fortalt mig, at dette er meget praktisk, når de låser internetbrowseren, mens de er væk fra huset.
Selvom jeg ikke rørte ved det, yderligerekontroller (se skærmbillede # 3) kan aktiveres, f.eks. tidsbegrænsninger for visse konti. Du er velkommen til at lege med det og kommentere din oplevelse / tanker / spørgsmål!
Glad blokering! (stakkels børn) :)





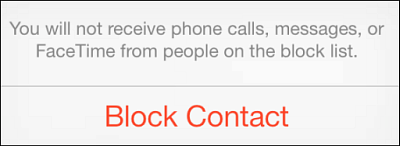
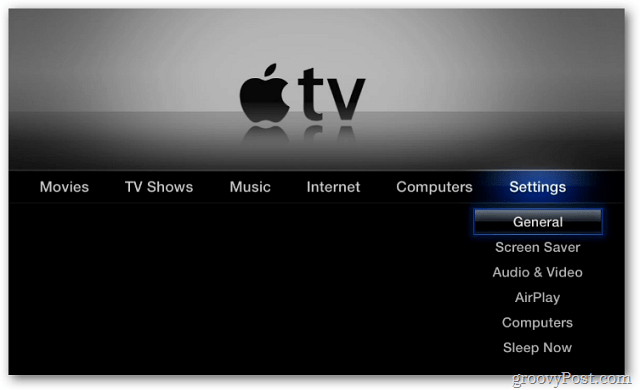
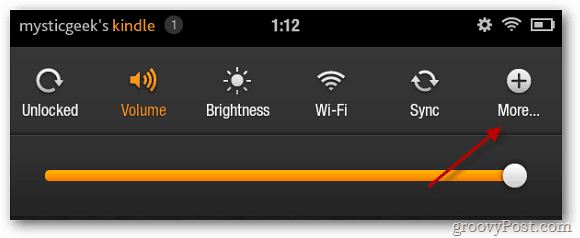
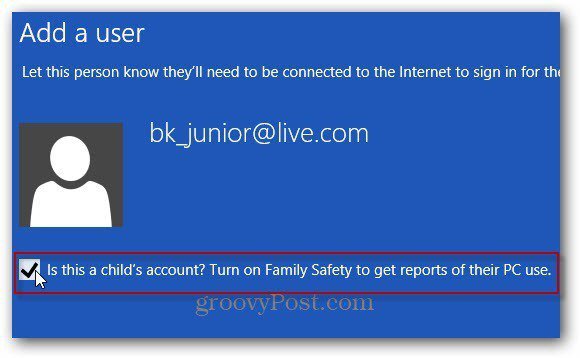

Efterlad en kommentar