Konfigurer forældrekontrol til Windows 8
Brug af forældrekontrol til Windows 8 hjælper dig med at overvåge dine børns computeraktivitet. Her er et kig på opsætning og brug af det.
Dette er en funktion, der også blev introduceret i Vista og inkluderet i Windows 7.
Når du har oprettet en ny brugerkonto i Windows 8,en af opsætningsmulighederne er at konfigurere Forældrekontrol. Det giver dig mulighed for at blokere spil, der ikke passer til alderen, blokere specifikke programmer og sætte tidsgrænser for, hvor længe dine børn kan bruge computeren.
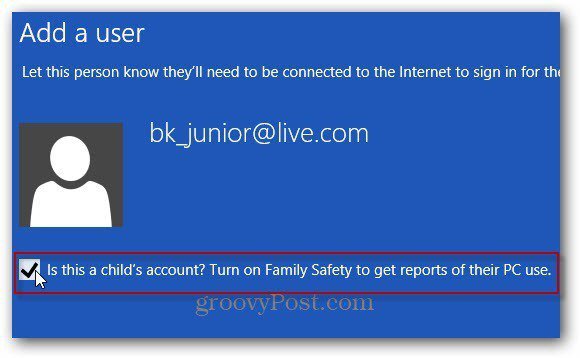
Du kan få adgang til Forældrekontrol ved hjælp af tastaturgenvejen Win Key + W for at få vist metrosøgningsskærmen. Skriv derefter: Forældre og klik på Konfigurer familiesikkerhed for enhver bruger.
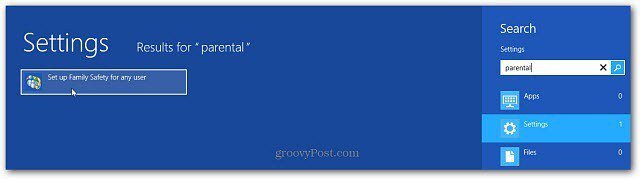
Når du har aktiveret Forældrekontrol, kan du få adgang til dets panel fra skrivebordet. Klik på børnenes konto, som du vil tilføje Forældrekontrol til.
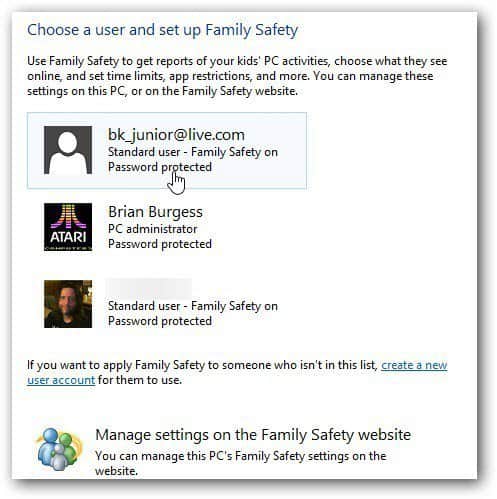
Indstil nu, hvordan dit barn kan bruge pc'en. Sørg for, at familiesikkerhed er aktiveret. Derefter ønsker du måske også at vælge en aktivitetsrapport.
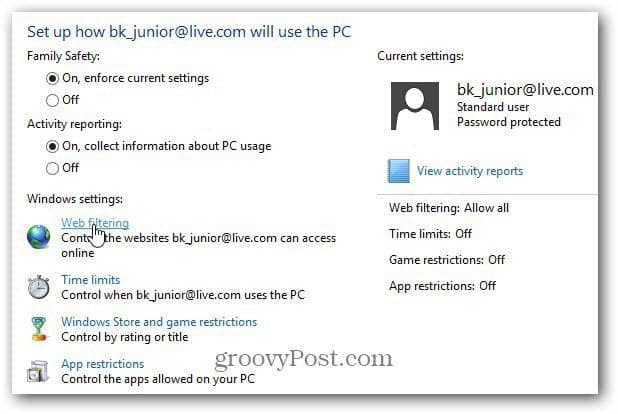
Webfiltrering giver dig mulighed for at oprette regler for, hvad dinebørn kan se online. Den valg, du vælger, er baseret på dine børns alder og din bedste bedømmelse. Hvis du vil have dem til at se visse steder, skal du kun vælge Tillad liste. En anden indstilling, der er klog for yngre børn, er at blokere filoverførsler, du hjælper med at holde din stamvirus fri.
Dette er den mest ekstreme indstilling for at begrænse sidersom forældrekontrol giver. Afhængig af den alder og tillidsfaktor, du har med dine børn, er det muligvis mere passende at vælge Børnevenlige eller Generelle indstillinger.
Alle indstillinger for forældrekontrol blokerer indhold for voksne-tema.
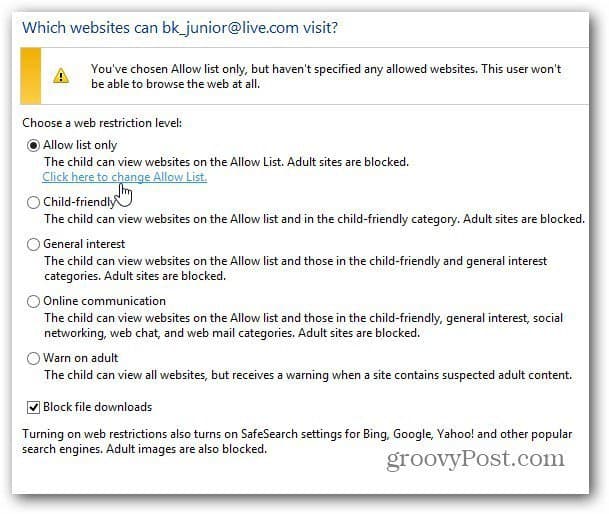
Indtast nu de websteder, du tillader dem at besøgeeller blokerer. Det er klart, at du ikke kan gå ind på hvert websted på nettet, så alt, hvad du ikke tillader, er blokeret. Så bliver du også nødt til at tænke for at blokere yderligere websteder. For eksempel ønsker du måske ikke at lade dine unge på Facebook.
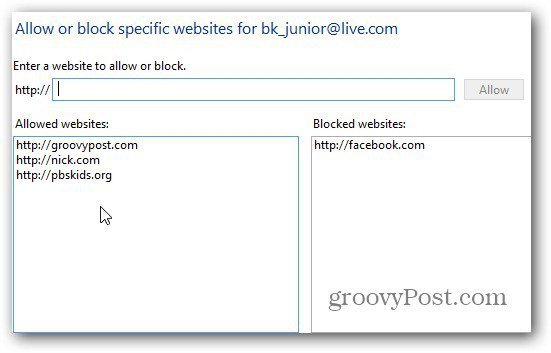
Når dit barn bruger pc'en, vil de kun være deti stand til at besøge de websteder, du tillader. Hvis et websted ikke er tilladt, får de følgende meddelelse. De kan klikke på knappen Spørg om tilladelse, der sender dig en e-mail med webstedet, og om du vil godkende det eller ej.
Eller de kan tjekke andre børnevenlige websteder, hvis du er på arbejde.
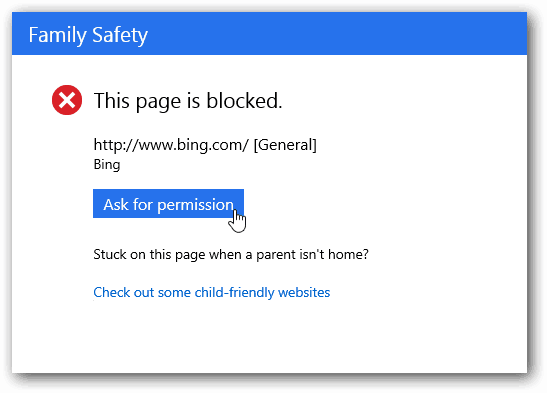
Tidsbegrænsninger giver dig mulighed for at indstille de tidspunkter på dagen, de kan bruge computeren. Jeg finder den mest effektive løsning er at bruge udgangsforbud. Det giver dig mulighed for at planlægge de tidspunkter på dagen, dine børn kan få adgang til pc'en.
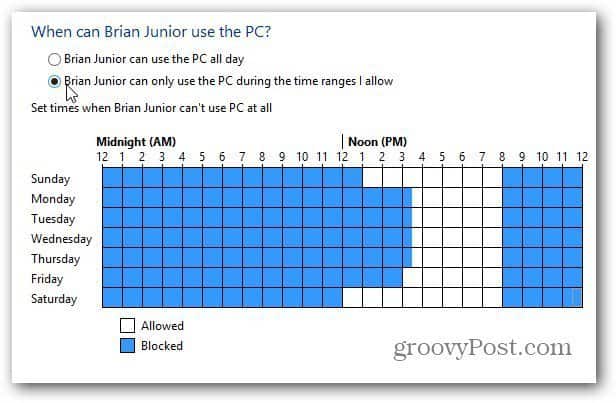
Hvis de forsøger at få adgang til pc'en på et tidspunkt, der ikke er tilladt, vises følgende meddelelse. Hvis de ønsker mere tid, har de brug for forældres tilladelse.
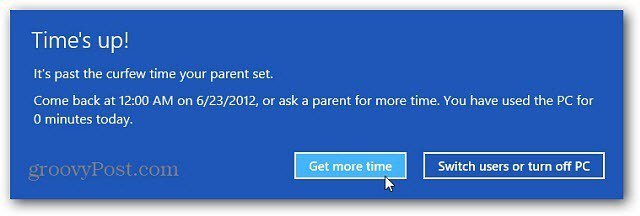






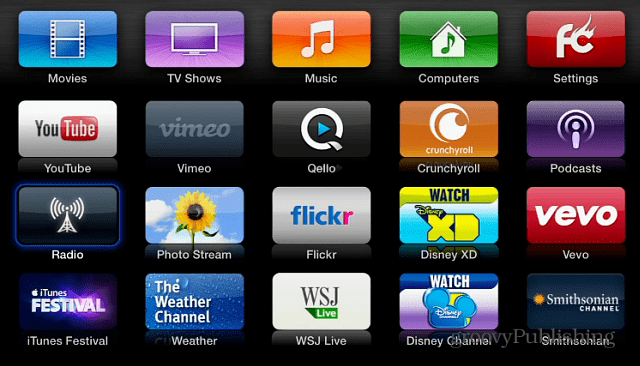
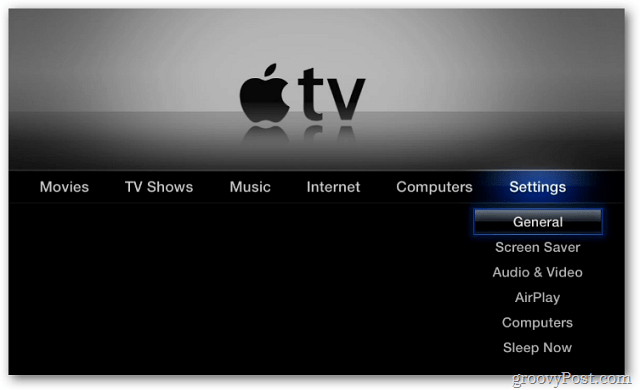
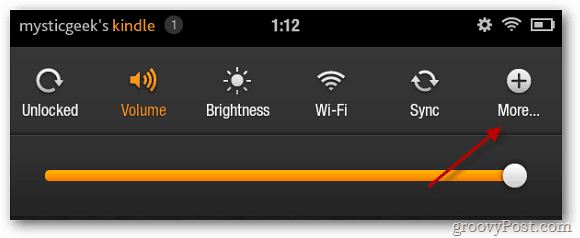

Efterlad en kommentar