Sådan bruges automatisk BCC i Outlook 2010

Microsoft besluttede at rulle tilbage adgang til BCC'er i Office 2010. Sådan bringes det tilbage og automatisk BCC i Outlook.
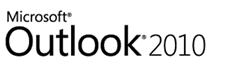
Artikel Resume:
- En trin-for-trin-screenshot-tutorial til automatisk BCCing af en e-mail-adresse for alle udgående Outlook-meddelelser.
- Fra Outlook 2007 til Outlook 2010 fjernede Microsoft BCC-feltet. Vi viser dig, hvordan du gør det tilføj BCC-feltet tilbage i.
- Til auto BCC i Outlook, skal vi vise fanen for udvikleren og tilføje et script.
- Se kommentarerne til, hvordan du opretter en automatisk BCC til meddelelser, der kun sendes fra en bestemt e-mail-adresse (for flere Outlook-konti - tak, Nathan!)
Måske var det på grund af en for mange passive, aggressive, intra-office-stealth BCC'er (Blind kulstofkopi.) Men alvorligt, af en eller anden grund, Microsoftbesluttede at rulle tilbage adgang til BCC'er i Office 2010. For det første har den nye meddelelsesdialog ikke engang et BCC-felt. Men du kan heller ikke indstille Outlook 2010-regler til automatisk at BCC nogen (selvom du kan indstille en regel til automatisk at CC en meddelelse.) Til mine formål er dette en slags smerte. Jeg er en Gmail / Outlook hybrid bruger (Jeg har omkring tre forskellige e-mail-adresser, hver til et andet formål) og jeg vil gerne opbevare alle mine beskeder arkiveret på min hoved Gmail-konto for nem henvisning. Så hvad jeg ønskede var en måde at videresende alle mine sendte beskeder til min Gmail-konto (Jeg har allerede sendt alle indgående beskeder der ved en server-side regel.) Nemmere sagt end gjort, men jeg tror, jeg har fundet ud af den nemmeste måde.
Det viser sig, at der er tre ting, der skal gøres for at frigøre BCC's fulde potentiale i Outlook 2010:
- Vis BCC-feltet i vinduet Ny e-mail.
- Åbn Developer-båndet.
- Tilføj noget brugerdefineret Visual Basic-kode.
Det er ikke så kompliceret, som det ser ud til. Men lad os gå gennem disse tre fra letteste til sværeste.
(Bemærk: Du kan også købe tilføjelsesprogrammer fra tredjepart til Outlook 2010, der gør dette - men jeg vil anbefale denne metode. Det er gratis.)
Vis BCC-feltet i nye e-mails i Outlook 2010
Trin 1
Start Outlook 2010.
Trin 2
Klik det ny email knap. I vinduet med beskedkomposition, klik det Muligheder fane.
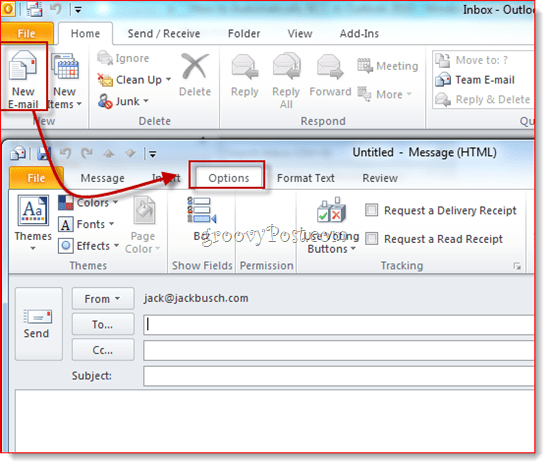
Trin 3
Klik det BCC knap. Denne handling afslører BCC-feltet. Herefter skal du have adgang til BCC-feltet i alle fremtidige Outlook 2010-e-mails. Hvis du bliver træt af den ekstra plads, det tager, skal du bare klikke på den igen for at slippe af med den.
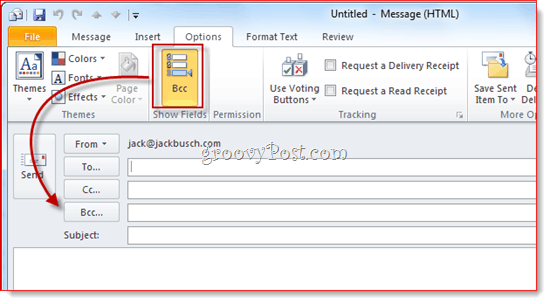
Nu kan du bruge BCC-feltet til engangsforhold. Men hvad nu hvis du automatisk ville BCC selv (eller nogen anden) på hver udgående meddelelse? Følg nedenstående trin for at gøre dette.
Vis udviklerbåndet
Jeg baserer denne vejledning på en stor smule tilpassetVisual Basic-kode skrevet af Michael Kizer. Michael skrev dette VBA-uddrag til Outlook 2007, men det fungerer for Outlook 2010. Det eneste problem: Det er lidt svært at finde Visual Basic Editor i Outlook 2010. Det skjuler sig i båndet Developer, som som standard er skjult for visningen. Sådan aktiveres det:
Trin 1
Start Outlook 2010.
Trin 2
Klik det Fil fane og vælg Muligheder.
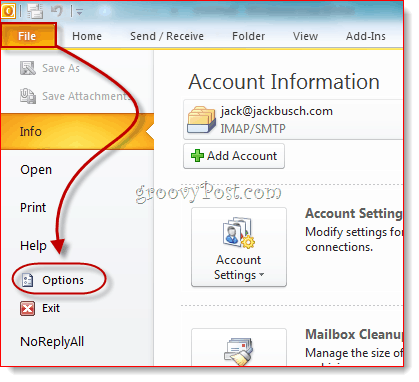
Trin 3
Klik Tilpas bånd på panelet til venstre. Kontroller nu på listen til højre Udvikler er kontrolleret. Klik OKAY.
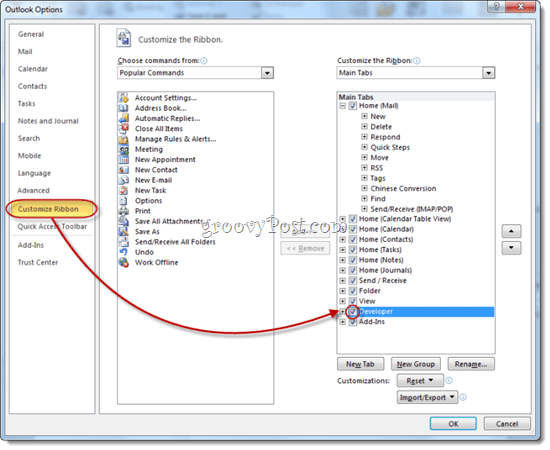
Trin 4
Fanen Udvikler vil nu blive afsløret i dit Outlook 2010-bånd.
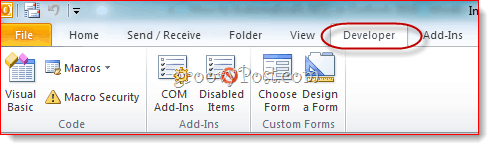
BCC-udgående meddelelser automatisk i Outlook 2010
Nu er det tid til at tilføje den kode, som Mr. Kizer har sat sammen.
Trin 1
Gå til Udvikler fane og klik Visual Basic.
Trin 2
Til venstre, udvide Projekt1 (VbaProject.OTM at afsløre Microsoft Outlook-objekter. Udvide Microsoft Outlook-objekter og så Dobbeltklik ThisOutlookSession.
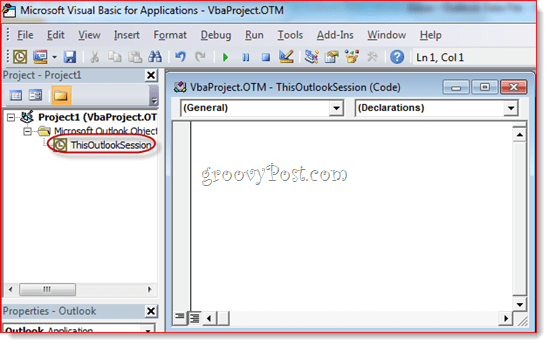
Trin 3
Vælg i kodeditorvinduet Ansøgning fra rullemenuen øverst til venstre.
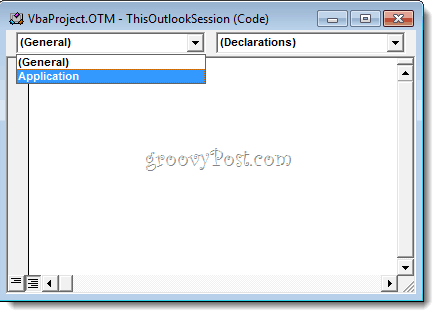
Trin 4
I rullemenuen øverst til venstre skal du vælge ItemSend.
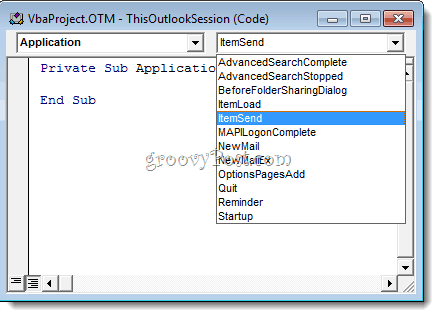
Trin 5
Placer din markør efter “Privat underapplikation_ItemSend (ByVal-objekt som objekt, annullér som boolesk)” og før “Afslut sub.” Nu, kopiere og indsætte følgende mellem disse to linjer.
Dim objRecip As Recipient Dim strMsg As String Dim res As Integer Dim strBcc As String On Error Resume Next " #### USER OPTIONS #### " address for Bcc -- must be SMTP address or resolvable " to a name in the address book strBcc = "SomeEmailAddress@domain.com" Set objRecip = Item.Recipients.Add(strBcc) objRecip.Type = olBCC If Not objRecip.Resolve Then strMsg = "Could not resolve the Bcc recipient. " & _ "Do you want still to send the message?" res = MsgBox(strMsg, vbYesNo + vbDefaultButton1, _ "Could Not Resolve Bcc Recipient") If res = vbNo Then Cancel = True End If End If Set objRecip = Nothing
Trin 6
Se efter den linje, der lyder: strBcc =”SomeEmailAddress@domain.com” og udskift den med den e-mail-adresse, du vil have til BCC, for SomeEmailAddress@domain.com. Udskift det f.eks. Til mysecondaryemail@gmail.com eller igbrother@supervisor.com.
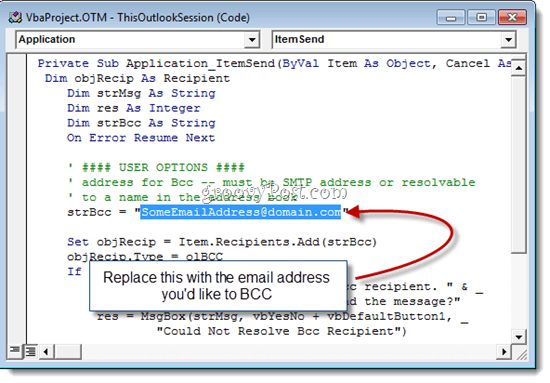
Trin 7
Glem ikke at gemme ændringerne. Luk Visual Basic Editor, og vend tilbage til Outlook.
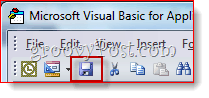
Når du nu sender meddelelser fra Outlook 2010,de vil automatisk blive sendt til den modtager, du valgte i Visual Basic-editoren. Du behøver ikke at indtaste deres navn i BCC-feltet, og du vil heller ikke se det indtastet i BCC-feltet, da Visual Basic-scriptet starter, efter at du har ramt send. (Et praktisk tip til enhver cyber-spion.)
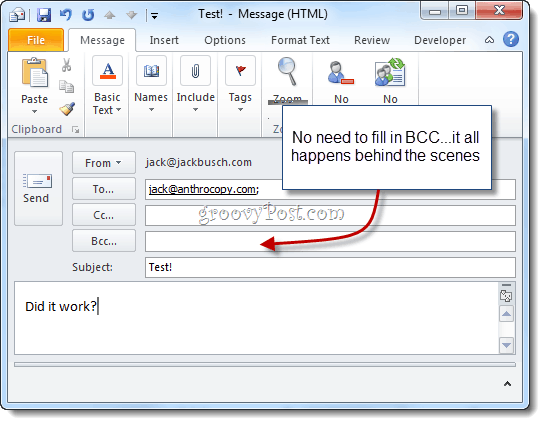
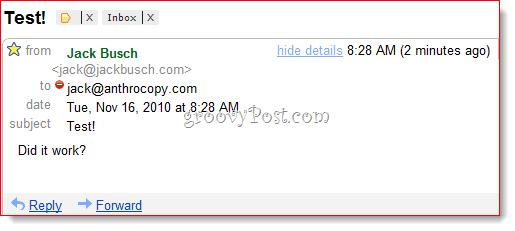
Og der har du det.
Filtrering af BCC's Gmail-meddelelser
En sidste ting at bemærke: Hvis du bruger dette til at oprette et Gmail-arkiv, anbefaler jeg at du bruger en tilpasset Gmail-adresse med noget som + bcc vedhæftet det. Da adressen dog ikke vises i feltet til: kan du ikke filtrere den ud som normalt. Så i stedet bliver du nødt til at bruge strengen "Deliveryto:" i Gmail. F.eks. Ville jeg bruge “Deliveryto: username+bcc@gmail.com” og derefter oprette en regel, der automatisk arkiverer disse meddelelser og markerer dem som læst.
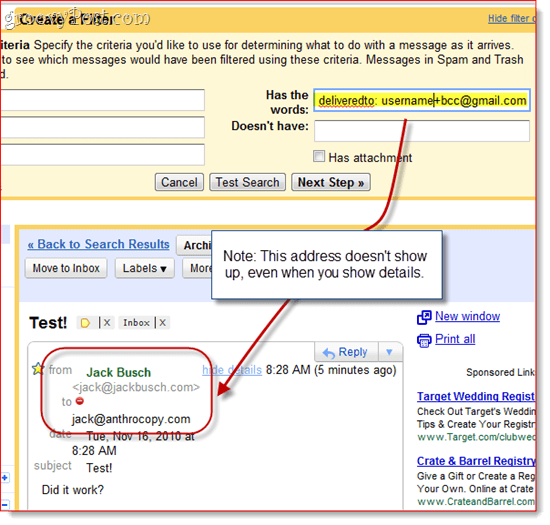
En note om makrosikkerhed
Bemærk: Dette afsnit kan hjælpe dem, der finder ud af, at makroen holder op med at arbejde næste dag eller efter en systemstart.
For at få dette til at fungere skal du muligvis ændre dine makrosikkerhedsindstillinger. Uanset hvad, får du sandsynligvis en irriterende meddelelse som denne, når Outlook 2010 lanceres:
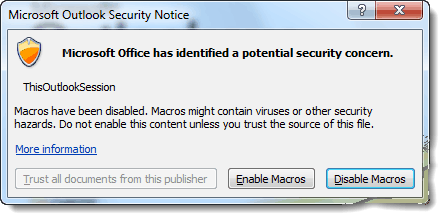
Som du kan se, henviser det bare til det script, du har lagt i ThisOutlookSession - det betyder ikke, at du har en virus. Du kan klik Aktivér makroer for at fortsætte med dit Auto BCC-script intakt.
Hvis du vil springe dette trin over, kan du ændre dine makrosikkerhedsindstillinger ved at gå til Udvikler fane og klikkende Makrosikkerhed.
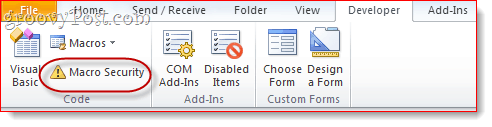
Under "Makroindstillinger" har du et par forskellige muligheder:
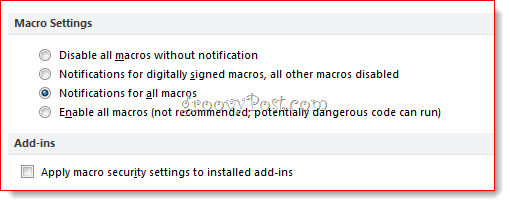
Vælg ”Aktivér alle for en nag-fri eksistens”makroer, ”selvom dette naturligvis er potentielt farligt. Den reelle løsning her er at få din makro digitalt signeret - men det er lidt af en involveret proces, som jeg vil gå over i et andet indlæg (Sådan opretter du et selvsigneret digitalt certifikat i Microsoft Office 2010). Bliv hængende!










Efterlad en kommentar