Sådan vælges filer og mapper i Windows 7 med afkrydsningsfelter

Sådan aktiveres afkrydsningsfelter for at vælge flere filer i Windows 7
1. Klik det Windows Start Menu Orb, derefter Type i Mappeindstillinger og Trykke Gå ind.
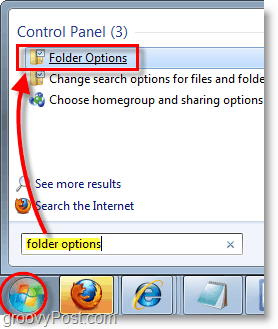
2. I vinduet med mappeindstillinger, Klik det Udsigt fanen og derefter Kontrollere kassen til Brug afkrydsningsfelter til at vælge emner. Når du er færdig Klik Okay for at gemme ændringer.
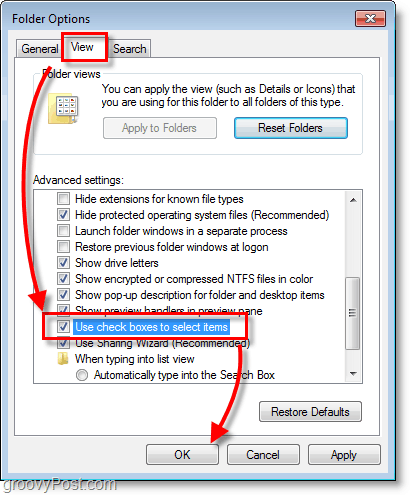
Det er det, hurtigt og ligetil. Nu når du vil Vælg flere elementer, mens du gennemser dine mapper i Windows 7, kan du gøre det ved hjælp af afkrydsningsfelter.
Et par ekstra tip vedrørende afkrydsningsfelterne i Windows 7 Fil / mappe:
- Hvis du ved et uheld Klik på filen i stedet for afkrydsningsfeltet, rydder det alle andre afkrydsningsfelter!
- Kasserne forbliver skjult, indtil du holder musepekeren eller klikker på dem.
- Fjern blot afkrydsningsfeltet i trin 2 for at deaktivere CheckBox for at vælge elementer.
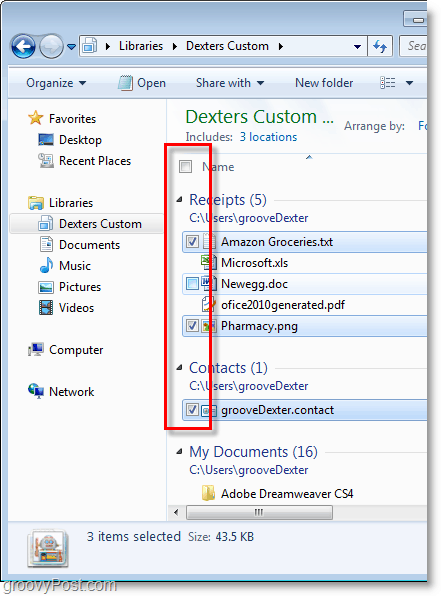






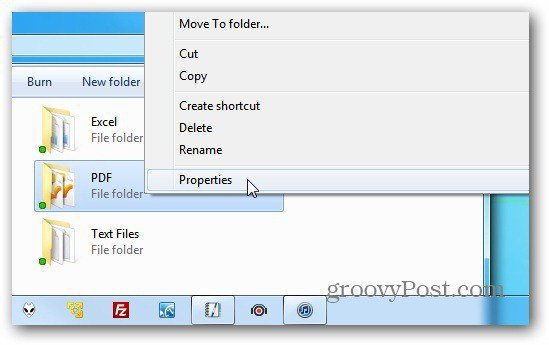


Efterlad en kommentar