Introduktion til Windows 7-politik - Lokal brugersikkerhedspolitik

De politiske værktøjer er meget magtfulde og farligt derfor i dag vil vi gennemgå det enkle trin-for-trin-eksempel på at indstille adgangskodepolitikken for konti oprettet på en Windows 7-pc.
Trin 1 - Håndtering af adgangskodeindstilling på en lokal konto.
Selvom du kan indstille adgangskodepolitikkenkonti, vidste du, at du også kan administrere adgangskoder på andre lokale konti ved hjælp af administrationsværktøjet Lokale brugere og grupper? Lad os gå ind og se hurtigt på indstillingerne.
Lad os først åbne det lokale brugere og gruppeadministratorværktøj - Åben det Start-menu og indtast lusrmgr.msc og ramte Gå ind.
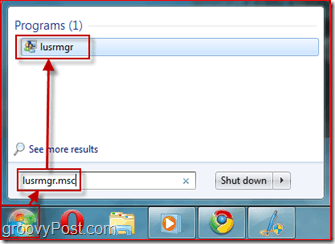
Trin 2 - Valg af hvilken bruger, der skal ændre hans / hendes adgangskode ved næste login
Vælg det Brugere mappe for at få en liste over alle lokale konti på din Windows 7 PC. Klik det Bruger konto og Højreklikke på det for at hente kontekstmenuen. Vælg Ejendomme.
Et nyt vindue vises der viser de tilgængelige indstillinger for brugeren. Først Fravælg Adgangskode udløber aldrig, og så Kontrollere Brugeren skal ændre adgangskoden ved næste login. Næste, Klik Okay.
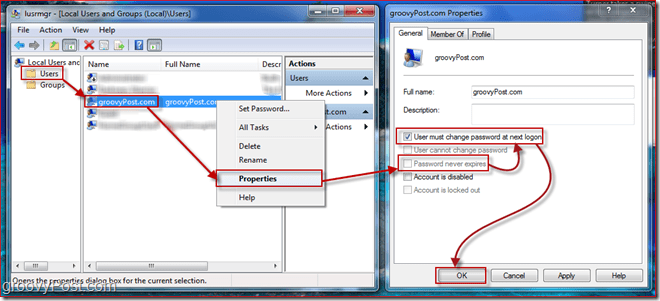
Indstillingerne derinde er relativtselvforklarende. Nu, når adgangskoden udløber, og brugeren skal ændre deres adgangskode ved næste login, er vi nødt til at konfigurere nogle detaljer om en adgangskode, f.eks. Adgangskodelængde. For at gøre dette, er vi nødt til at åbne sikkerhedspolitisk editor til Windows 7.
Trin 3 - Åbning af Security Policies Manager
Klik det Start-menu knappen igen og Type i secpol.msc og ramte Gå ind.
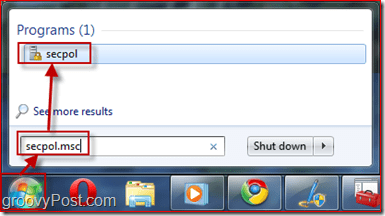
Trin 4 - Håndtering af sikkerhedspolitikker - Minimum adgangskodelængde
Lad os indstille sikkerhedspolitikken, så en minimumsadgangskodelængde er ti tegn. Det gør du i venstre rude Udvide det Kontopolitikker menu og Klik Kodeordspolitik. Nu Vælg en politik, du vil redigere af Højreklik på det og Valg Ejendomme. I mit eksempel vil jeg indstille adgangskodelængden til 10 tegn. Du kan også konfigurere andre ting som maks kodeord alder men ville overlade det til standard 42 dage.
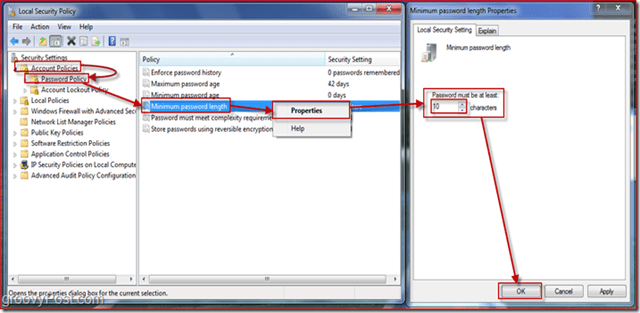
Trin 5 - Politikansøgning
De indtastede adgangskodepolitikker gælder kun de brugeradgangskoder, der udløber. Hvis du vil kontrollere, hvilke brugere der har adgangskoder, der ikke udløber, skal du gå tilbage til lusrmgr.msc (Step 1 ovenfor) og se på de forskellige konti.
Lad os se på brugeroplevelsen for den bruger, vi har brug for, ændre deres adgangskode ved næste login.
Trin 6 - Bruger skal ændre adgangskode ved login
Som du kan se, når brugeren prøver at logge på, bliver han bedt om at ændre sin adgangskode (konfigureret dette i trin 2 ovenfor.)
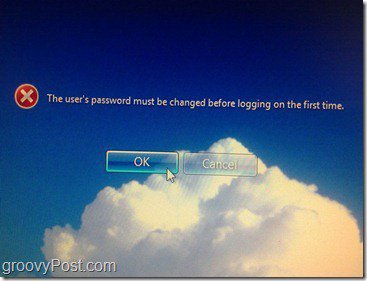
Nu indtaster vi en kort adgangskode for at demonstrere effekten af Minimum adgangskodelængde Politik fra trin 4:
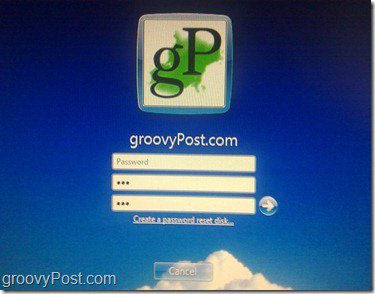
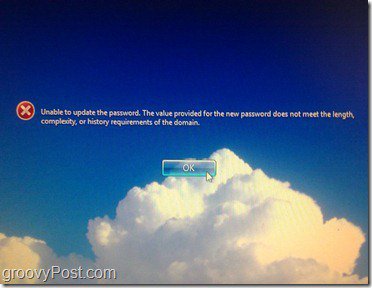
Ligesom forventet modtager vi en fejlmeddelelse om, at adgangskoden ikke opfylder den krævede længde.
Nu indtaster vi en adgangskode, der overholder længdepolitikken og forsøger at ændre den:
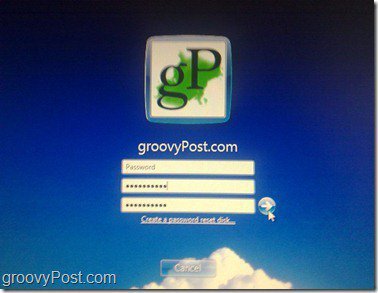
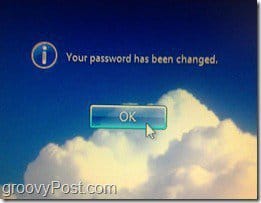
Denne gang, da adgangskoden opfyldte alle adgangskoderkrav, kan vi ændre det, og vi får en dialogboks, der angiver, at adgangskodændringen er vellykket. Efter at have trykket på OK logger brugeren sig og behøver ikke ændre sin adgangskode igen i 42 dage (medmindre du indstiller det til noget andet i trin 4.)
Konklusion
Denne artikel bare ridser overfladerne vedrørende de slags ting, du kan kontrollere med på en Windows-computer ved hjælp af lokale og gruppe- og sikkerhedspolitikker. Du er velkommen til at pirke rundt og lege med nogle af de andre indstillinger.
Min eneste advarsel er VÆR FORSIGTIG. Læs meget omhyggeligt, før du ændrer nogen af politikkerne, da nogle politikker kan resultere i uventede resultater. Jeg har personligt foretaget en ændring, før det låste mig ud af min egen computer!




![Omdøb Windows 7-gæstekonto [Sådan gør du]](/images/microsoft/rename-the-windows-7-guest-account-how-to.png)




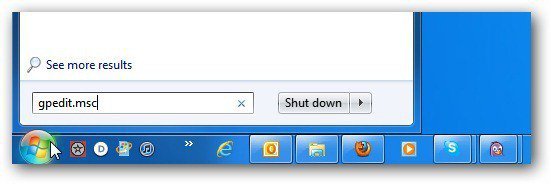
Efterlad en kommentar