Den snuskede måde at eksternt understøtte en iPhone eller iPad

Yosemite og iOS 8 giver dig mulighed for at yde fjernsupport på enheden, men hvis du har en pc eller ældre Mac eller version af iOS, har vi også en løsning til det.
Indtil Apple foretager nogle ændringer til iOS, kan du ikkeekstern visning eller kontrol af en standard iPhone eller iPad. Når du giver fjernsupport på en iPhone eller iPad, gør det det meget sværere. Du kan ikke se, hvad der foregår. Med visse funktioner i Yosemite og iOS kan du omgå nogle af disse begrænsninger. Og hvis du har en pc, ældre Mac eller iOS-enhed, viser vi dig, hvordan du også får fjernsupport på disse enheder.
Fjernsupport iPhone den nemme måde-foretrukne systemkrav:
For at dette trick kan fungere, personen med iOSenheden skal have en Mac, der kører Yosemite og en iPhone eller iPad, der bruger et lynstik (ikke 30-polet stik). Enheden skal køre iOS 8 eller nyere. Vi kalder værten - det er den enhed, du understøtter.
Hvis du er på en Mac, der kører Yosemite, er det alt hvad du har brug for. Begge har du brug for at kende Apple ID, der er tilknyttet iMessage på dine enheder.

Foto af - Richard Unten
Trin 1: Start Quicktime Player og få dem tilsluttet iPhone eller iPad
Quicktime Player i Yosemite kan spejle (ogoptagelse) skærmen på en iOS 8-enhed med et lynstik. Når den person, du hjælper, tilslutter iOS-enheden til Mac'en, skal du åbne QuickTime Player og vælge Ny filmoptagelse i Filmenuen.
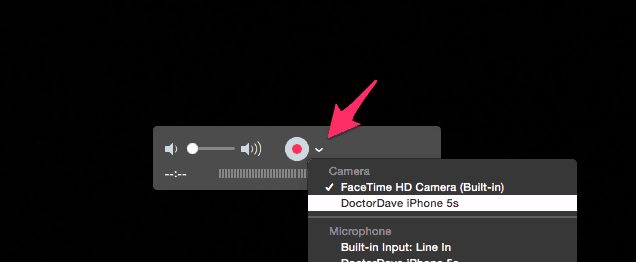
Klik derefter på pilen ud for den røde post-knappen og vælg iPhone eller iPad som kamera. Til at begynde med giver dette ikke mening. Du ønsker ikke kameraet på iPhone; du vil have skærmen. Apple kan muligvis forklare dette bedre i en senere version af QuickTime Player, men indtil videre fungerer det. Når den person, du hjælper, gør dette, vises iPhone-skærmen på Mac. De behøver ikke at optage skærmen, men optagelsen kan muligvis hjælpe dem i fremtiden.
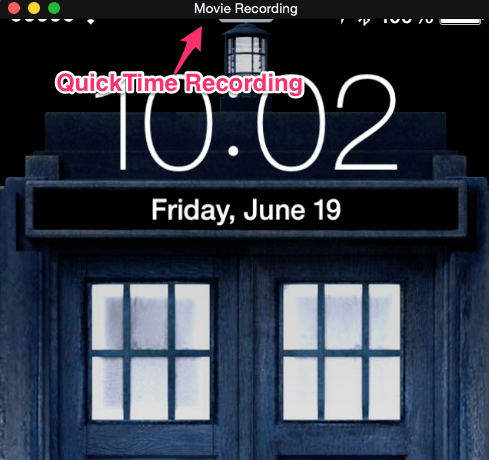
Trin 2: Fjern til Mac'en
Hvis du er på en Mac med Yosemite, skal du gå til appen Meddelelser og sende dem en iMessage. Når du har oprettet en kontakt, skal du klikke på detaljer og derefter skærmdelingsikonet. Vælg derfra Bed om at dele skærmen. Nu kan du eksternt se deres Mac og iOS-skærmen spejlet på denne Mac. Du kan ikke kontrollere iPhone, men du kan se, hvad de laver, og forklare dem eventuelle rettelser eller forslag.
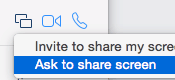
Lidt hårdere: Ældre Mac-, Windows- eller ældre iOS-enhed?
Trin 1: Spejle skærmen til en Mac eller PC
Denne konfiguration tilføjer et par trin, menkonceptet er det samme. Siden iOS 7 understøttede Apple spejling af skærmen til Airplay-kompatible enheder. Hvis den person, du hjælper, ikke har en Mac, skal de downloade Reflector 2 fra AirSquirrels. Dette program giver dig mulighed for at spejle en iOS-enhed til en stationær computer (Mac eller PC) AirSquirrels har en syv-dages prøveperiode, som er perfekt til en engangssupport.
Når de har installeret Reflector, går de tiliOS-kontrolcenter (stryg op fra neden.) På Airplay-ikonet, lad dem vælge computerens navn, og tænd spejling. AirSquirrels har en stor support side om, hvordan man bruger programmet til at spejle iOS.
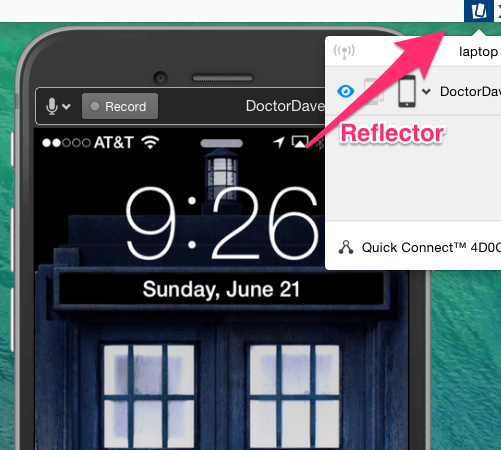
Trin 2: Fjernbetjening af Mac eller PC
Vores favorit fjernbetjeningsprogram er Join.me. Det er gratis og let at bruge. En anden mulighed er Teamviewer. Både du og den person, du hjælper, har brug for at køre det samme program. Når du først har gjort det, er konceptet det samme som før. Du får vist eksternt deres computer og ser iOS-skærmen spejlet. Med denne mulighed får du sandsynligvis ikke optagelse af sessionen, så lad dem notere omhyggeligt.
iOS er temmelig enkel for de fleste mennesker, så du behøver ikke gøre dette for ofte. Jeg har typisk brugt denne type support til at hjælpe med forvirring ved opsætning af e-mail-konti eller Apple ID'er.




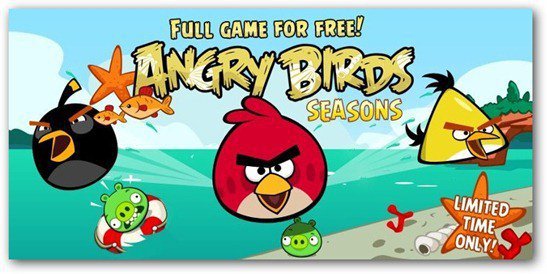


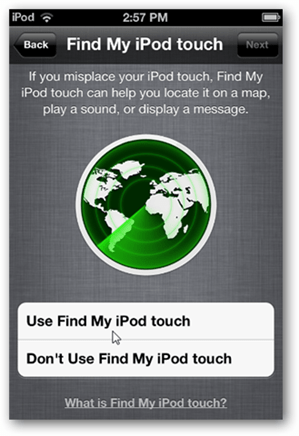
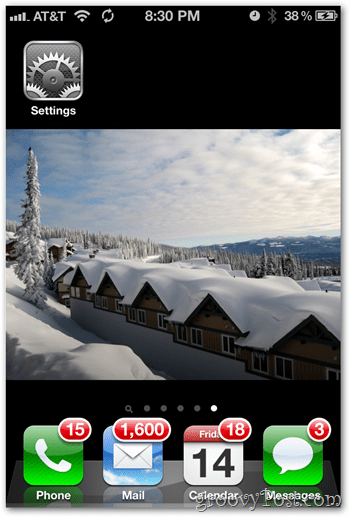

Efterlad en kommentar