Tilslut fjernbetjening til en Chromebook fra Windows 10

At yde teknisk fjernstøtte til en Chromebook er let med Chrome Remote Desktop-appen.
Chromebooks giver fantastiske bærbare computere til dine mindreteknisk kyndige familiemedlemmer og venner. Bortset fra at logge ind med din Google-konto er der praktisk taget ingen konfiguration involveret. Der kan dog stadig være et scenarie, hvor din bedstemor eller fætter eller nevø har et spørgsmål om noget, de ser på deres Chromebook. I disse tilfælde kan en lille hjælp til fjernskrivebord gå langt.
For typiske Windows-, macOS- eller Linux-computere,vi vil generelt anbefale Windows Remote Desktop, en VNC-klient eller noget som Join.me. Men med en Chromebook er du begrænset til det, du kan installere via Chrome Web Store. Det er her Chrome Remote Desktop-appen kommer ind. Chrome Remote Desktop-appen er udviklet af Google, og den fungerer problemfrit med din Google-konto for at tillade fjernvisning og fjernbetjening af en Chromebook fra enhver computer, der kan køre Chrome-browseren. I denne tutorial bruger vi en Windows 10-pc til at kontrollere en Chromebook fra over internettet.
Du kan også gøre dette fra din iPhone eller Android-telefon. Se vores tutorials: Sådan bruges Chrome Remote Desktop til Android og hvordan man bruger Google Chrome Remote Desktop App på iOS
Opsætning af en Chromebook til fjernhjælp
Lad os starte med installationstrinnene til Chromebook. Først skal du sikre dig, at du er logget ind på Google Chrome på din Chromebook. Følg derefter disse trin:
- Tilføj og / eller start Chrome Remote Desktop-appen fra Chrome Web Store. Du kan finde det ved at søge på "Chrome Remote Desktop" eller klikke på linket i dette trin.

- I afsnittet Fjernhjælp skal du klikke på Kom igang klik derefter på Del.

- Der vises en adgangskode, og din Chromebook begynder at vente på en forbindelse.

- Udfør trinnene for adgang til en Chromebook fra en Windows 10-pc nedenfor.
- Når Windows 10-pc'en forsøger at oprette forbindelse, modtager du en bekræftelse. Bekræft, at dette er den konto, du forventede at oprette forbindelse til, og klik på Del.

Adgang til en Chromebook fra en Windows 10-pc
Når du har gennemført trinnene eller Chromebook, skal du gøre disse trin på din Windows-computer:
- Fra din Chrome-browser skal du tilføje og / eller starte Chrome Remote Desktop-appen fra Chrome Web Store.
- I afsnittet Fjernhjælp skal du klikke på Kom igang klik derefter på Adgang.

- Indtast adgangskoden, der vises på den anden computer.

- Du har nu kontrol over Chromebook. Du kan endda få adgang til hylden i bunden af Chromebook, hvilket betyder, at du kan få adgang til filsystemet og tilføje eller fjerne apps.

- Klik på for at afslutte din session Hold op nederst til højre.
Konklusion
Det er temmelig enkelt at kontrollere en Chromebook fra en Windows 10-pc - eller hvilken som helst computer med Chrome-browseren. Hvis du coacher dem gennem at få adgangskoden, kan du tage den derfra.
Du vil muligvis bemærke, at når du først installerer Chrome Remote Desktop-appen, bliver du bedt om at give tilladelser til appen.
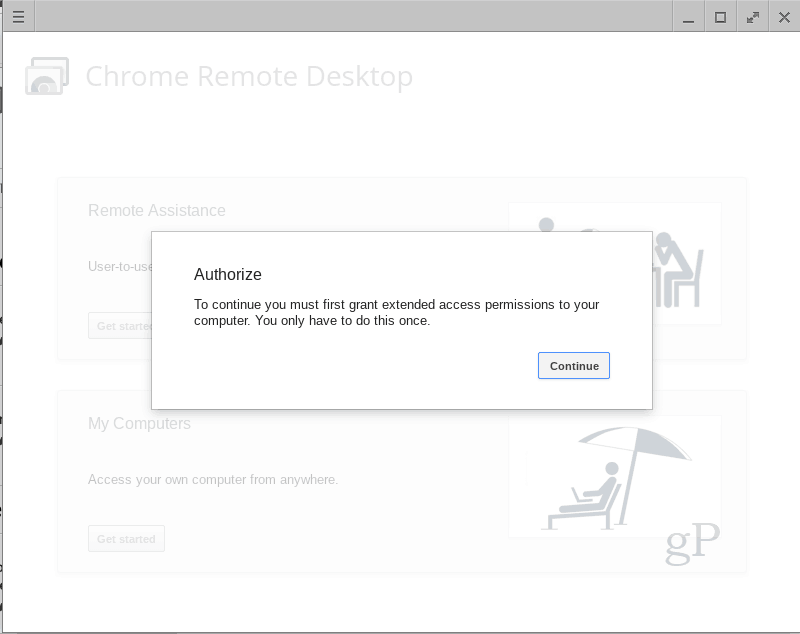
Dette er normalt, og der er ingen grund til ikke at gøre dette, især da denne app er udviklet af Google. Og hvis du afviser tilladelserne, fungerer det ikke.
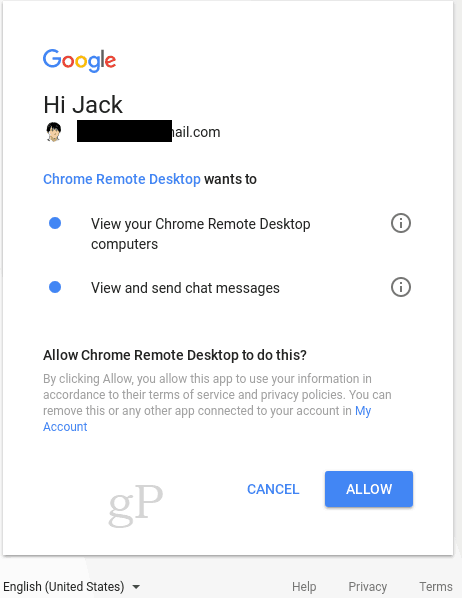
Har du brugt Chrome Remote Desktop-appen? Fortæl os, hvordan det gik i kommentarerne.
![Aktiver eksternt skrivebord XP eller Server 2003 eksternt [Sådan gør du]](/images/xp/remotely-enable-remote-desktop-xp-or-server-2003-how-to.png)



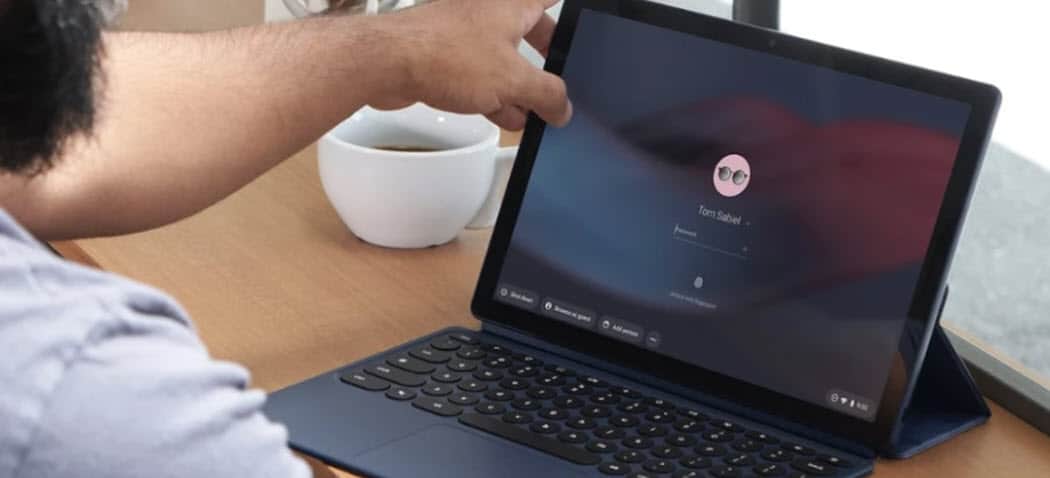





Efterlad en kommentar