Brugervejledning til Window 7 til at få mest muligt ud af Windows 10

Microsoft har gjort en stor indsats for at gøreWindows 10, der er bekendt med Windows 7, men nogle af de nye funktioner og funktioner kan stadig være skurrende. At være komfortabel med disse funktioner er det værd - vi viser dig hvordan.
Som Microsoft for nylig annoncerede på Ignite,Windows 10 kører nu på 400 millioner enheder over hele verden. Dette spænder fra de typiske stationære pc'er og laptops til håndholdte enheder som Lumia 950, tablets og cabrioleter og endda spilkonsoller som Xbox One. I slutningen af juli 2016 afsluttede Microsoft sin verdensomspændende gratis opgradering til Windows 10 for Windows 7- og Windows 8-brugere, hvilket efterlod et massivt mellemrum mellem dets nuværende brugerbase Microsofts 1 milliard mål inden for få år.
Usikkerhed om nogle af de nye funktioner oginterface er en stor del af det, der holder brugerne tilbage fra at omfavne Windows 10. I årenes løb har brugerne lært at kende og elske Windows 7 - det er trods alt det mest populære Windows OS - og overgangen til Windows 10 kan være skurrende. Mens Microsoft har gjort meget for at gøre Windows 10 kendt for Windows 7-brugere, er der et par nøglefunktioner og funktioner, der er væsentlige afvigelser fra tidligere udgivelser. Disse ændringer kan imidlertid være gode, når du bliver fortrolig med dem. I denne tutorial hjælper vi dig med at gøre netop det: vi dechiffrerer noget af den indledende forvirring og forhåbentlig letter din overgang til den nye version af Windows, så du kan få mest muligt ud af alt, hvad OS har at byde på.
Kom godt i gang med Windows 10 for Windows 7-brugere
Windows 10 er et klient-operativsystem tilgængeligti flere udgaver. Hvad betyder det? Det betyder, at Microsoft har forpligtet sig til at levere operativsystemet som en service. Den traditionelle idé om krympepakkede opgraderinger hvert andet til tre år er ikke mere. Siden lanceringen i juli 2015 har Microsoft frigivet to større opdateringer: November-opdateringen, Windows 10 1511 og Windows 10-jubilæumsopdatering, der blev udstedt den 1. august 2016. Den næste store udgivelse, der i øjeblikket er under udvikling - kodenavnet, Redstone 2 - fortsætter med at forfine Windows 10, mens du tilføjer innovationer, der er fokuseret på brugeruddannelse, nye hardwareteknologier, tjenester, apps og sikkerhed.
Logger på Windows 10
Det gamle brugernavn og / eller adgangskodeadgangsrutinehar været en velkendt sang og dans for Windows-brugere i mere end 20 år, tilbage til Windows XP, Vista og Windows 2000. Windows 10 understøtter stadig denne brugernavn / adgangskodeindstilling, men nu kaldes den en lokal konto, fordi der også er en ny måde at logge på. I Windows 10 er den anvendte terminologi logger ind. Dette skyldes, at Windows 10 kan bruge en e-mailadresse bundet til en Microsoft-konto til godkendelse på Windows. Eksempler på en Microsoft-konto inkluderer adresser, der bruger Hotmail.com, Live.com, Outlook.com eller MSN.com domæner. Brugere i virksomhedsmiljøer kan også bruge deres arbejdsadresse til at logge på Windows 10. At bruge en Microsoft-konto til at logge på er ikke påkrævet, men stærkt opmuntret af Microsoft.
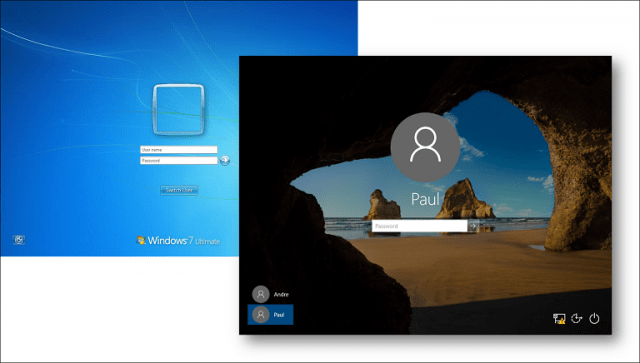
Når du starter en computer, der kører Windows 10, bliver du først mødt af låseskærmbilledet, der kan ændres dynamisk. Hvis du ikke kan lide at se dette billede, kan du slå det fra ved at klikke på Start> Indstillinger> Tilpasning> Låseskærm, slå derefter fra Vis baggrundsbillede på låseskærm på tilmeldingsskærmen.
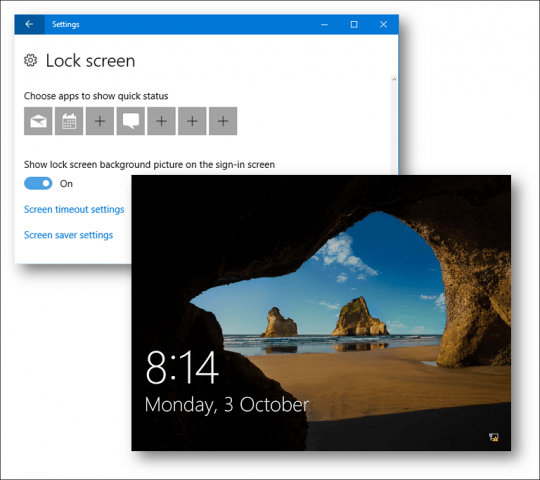
Fordelene ved en Microsoft-konto inkluderermuligheden for at sikre din enhed ved hjælp af tofaktorautentisering, administrere familietid på enheden og synkronisere personlige filer og indstillinger med andre enheder, du ejer, der kører Windows 10. En Microsoft-konto bruges også til at downloade applikationer og spil fra Windows Store.
Der er flere måder at logge på Windows 10 på;Du kan bruge dit traditionelle brugernavn og din adgangskode, men du kan også bruge en PIN-kode. En pinkode består kun af fire numre og er meget lettere at huske. Du kan også bruge det, der kaldes et billedadgangskode, hvor du klikker på eller berører områder af et billede, der kun er kendt for dig. Hvis du har en understøttet enhed, kan du bruge Microsofts ansigtsgenkendelsesteknologi (kaldet "Windows Hello") til at logge ind på Windows 10.
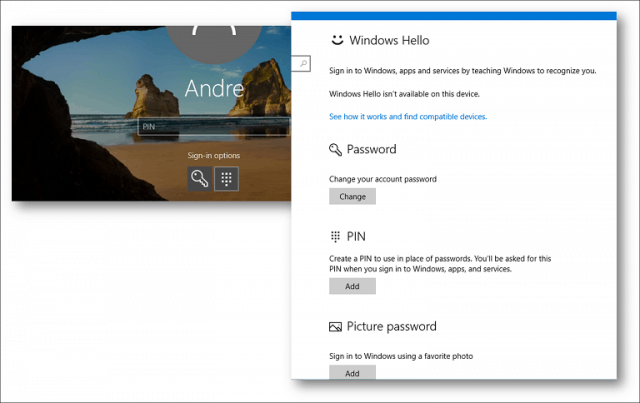
Skrivebordsmiljø
Brugere, der kommer fra Windows 7, vil se Windows10's brugergrænseflade er lidt anderledes. Det har skarpere kanter og mere fokus på tekst og underretninger. Dette udseende udviklede sig ud fra sproget Metro Design, der først blev introduceret i Windows 8 i 2012. I løbet af de sidste fem år har Microsoft nedtonet nogle af de mobilcentriske elementer i moderne UI og genindført velkendte oplevelser såsom flydende appvinduer og mere tastatur og musestøtte. Start-menuen inkluderer frostgennemsigtighed, der minder om Aero Glass-temaet introduceret i Windows Vista. Windows 10 indeholder også adskillige tilpasningsmuligheder.
Når du har logget ind på Windows 10, bliver du mødtved et velkendt skrivebord. I modsætning til Windows 7 indeholder Windows 10 ikke Sidebar Gadgets, der først blev introduceret i Windows Vista. Når funktionalitet, der først er tilgængelig i sidebar-gadgets, kan fås på anmodning forskellige steder i Windows 10-brugergrænsefladen, f.eks. App-fliserne Start-menuen, Task Manager og meddelelser om Action Center. Funktioner, der er unikke for gadgets, som f.eks. CPU og hukommelsesmonitor, kan fås adgang til under fanen Task Manager Performance, som giver større detaljer om input / output ydelsen på dit system.
Du kan hurtigt åbne Action Center vedved at trykke på Windows-tasten + A for at gennemgå tweets, systemunderretninger og kommende kalenderbegivenheder. Action Center kan også hjælpe dig med hurtigt at justere systemindstillinger, såsom skærmens lysstyrke og batterilevetid eller tilføje en anden skærmmonitor, aktivere flytilstand eller få adgang til en række andre funktioner.
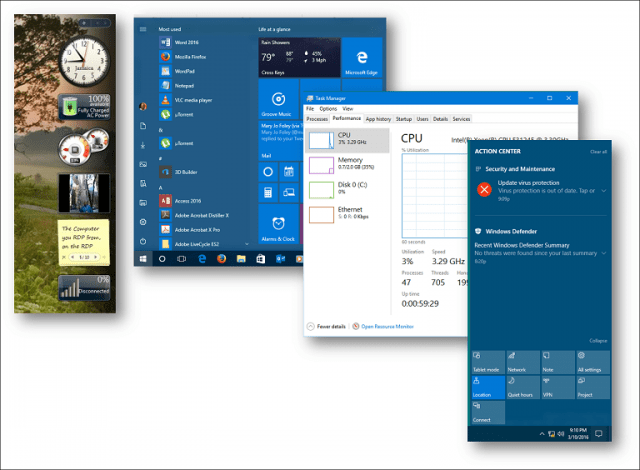
Opgavelinje og Start-menu
Ligesom Windows 7 fungerer proceslinjen det samme,og du kan også tilpasse det på samme måde. I Windows 10 indeholder proceslinjen en digital assistent kaldet Cortana, som hjælper dig med at finde information som vejr, retninger, flyoplysninger, kalenderbegivenheder eller e-mails. Cortana vil endda fortælle en vittighed. Det vigtigste er, at du kan bruge det bare til at finde dine filer på din computer. Hvis du ikke ønsker at se Cortana på din proceslinje, kan du nemt skjule det ved at højreklikke på proceslinjen og vælge Søg derefter Skjult. (Nogle gange vises indstillingen som Cortana i stedet for Søg.)
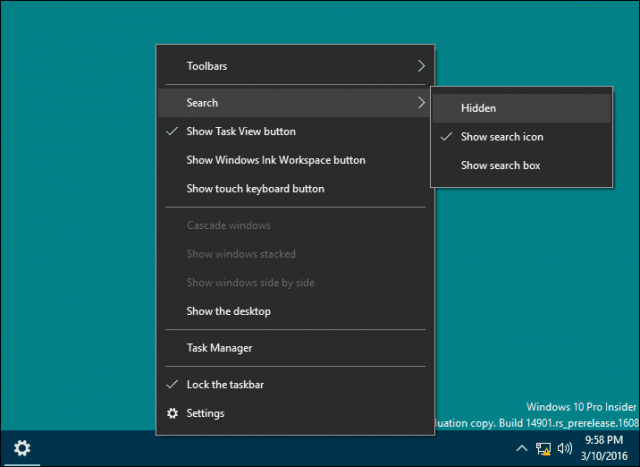
Standardfunktioner såsom tilføjelse af en genvej til applikationen til proceslinjen kan udføres på samme måde i Windows 10.
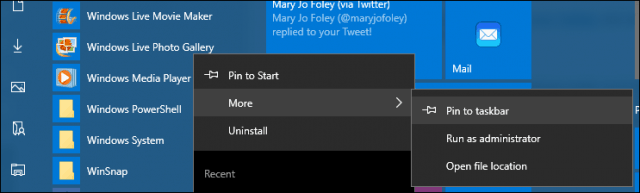
Hvis du vil ændre adfærden på din proceslinje, kan du gøre det fra Indstillinger. Højreklik på proceslinjen, og klik derefter på Indstillinger.
Anmeldelsesområdet i Windows 10 opfører sigstort set det samme, men tilpasning af dens opførsel udføres nu inden for Indstillinger. Højreklik på proceslinjen, klik på Indstillinger, rulle ned, og klik derefter på linket, Vælg hvilke ikoner der skal vises på proceslinjen. Skift på de ønskede ikoner, du gerne vil sevises eller tænd for dem, du vil fjerne fra underretningsområdet. For specifikke systemikoner som Volumen, Batteri, Netværk, Ur, kan du administrere dem fra Tænd eller sluk for systemikoner link.
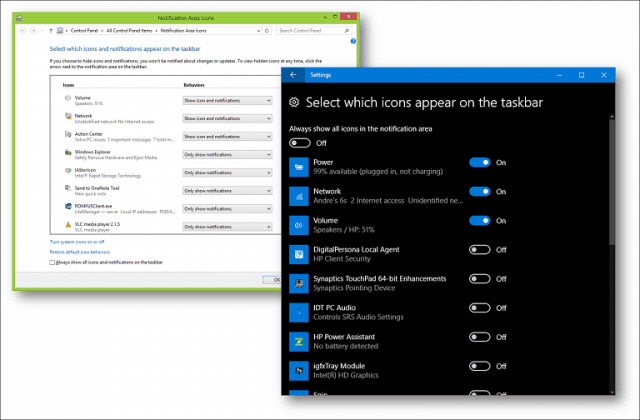
Start-menuen er sandsynligvis den største ændringkommer fra Windows 7, men designet forbliver velkendt i Windows 10. Når du har klikket på Start, ser du dine ofte anvendte apps og personlige mapper, som f.eks. dokumenter, musik og billeder. Disse findes typisk til højre for Start-menuen i Windows 7. Ud over disse velkendte elementer er der nye funktioner såsom Fliser. Jeg nævnte Sidebar Gadgets tidligere - godt, de firkanter, du ser i Start-menuen, er det, du kalder universelle apps. Dette er en ny generation af programmer, der fungerer på samme måde som de desktop-programmer, du brugte i Windows 7.
De største forskelle er, at de kan arbejdepå tværs af forskellige typer enheder. De er også berøringsvenlige, hvis du ejer en sådan enhed, og de fungerer lige så godt med mus og tastatur, også. For eksempel er der en app med detaljer om vejret på din placering, og du kan også se en tre-dages prognose uden at åbne appen. Hvis du ikke kan lide at se levende fliser på skærmen, kan du højreklikke på hver og derefter klikke på Unpin.
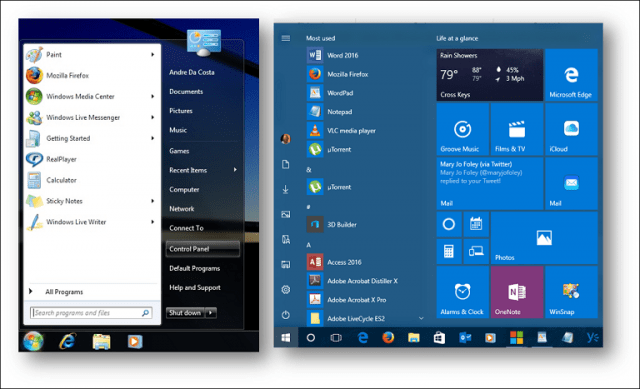
Start-menuen kan også tilpasses; du kanændre størrelsen på det for at være stort eller lille ved hjælp af ankeret til at trække det til den ønskede størrelse. Der er også en mulighed for at gøre det til en fuldskærms-app - se vores artikel for instruktioner om, hvordan du gør det.
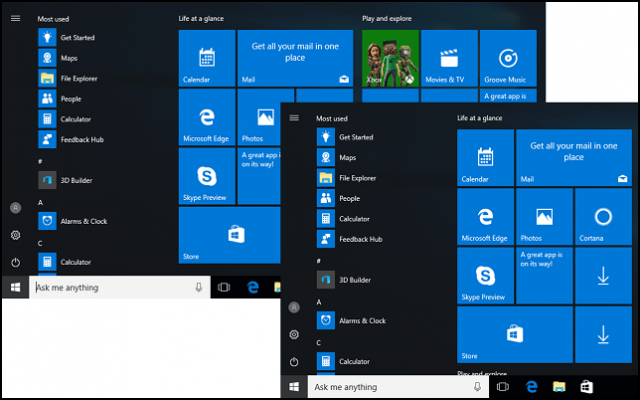
Funktioner såsom Jump List er stadig tilgængeligepå både opgavelinjen og Start-menuen. For at få adgang til en applikationshoppeliste fra Start, skal du højreklikke på appen, så ser du en liste over nyligt oprettede eller åbne filer.
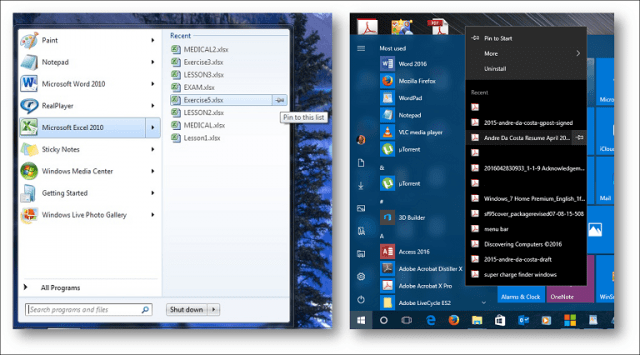
Hvis du vil tilføje flere personlige mapper, kan du gøre det ved at klikke på Start> Indstillinger> Tilpasning> Start fanen, og vælg derefter hvilke mapper der vises på Start. Hvis du ikke er sikker på, hvad hver knap er i Start-menuen, kan du klikke på hamburger-menuen øverst for at afsløre dens navn.
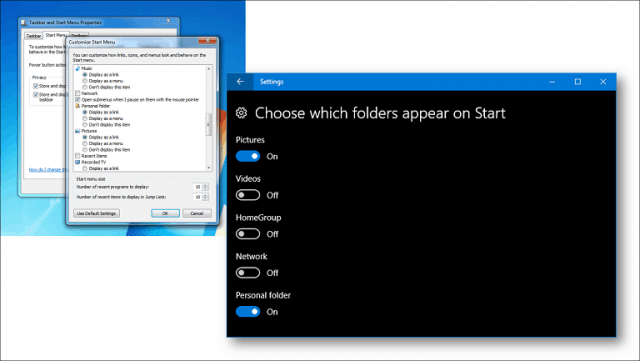
Lukning af Windows
De strømindstillinger, der tidligere var placeret til højre for Start-menuen i Windows 7, kan nu findes nederst til venstre i Start-menuen i Windows 10.
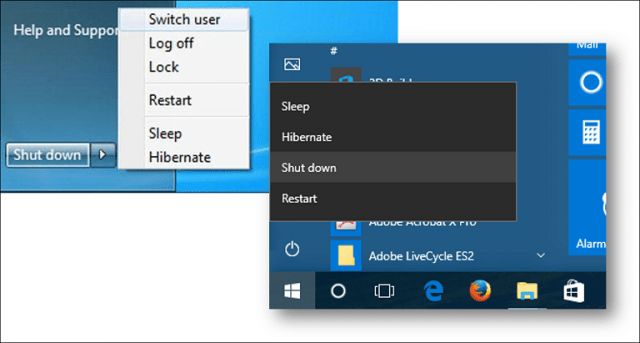
Skift brugere
Skift af brugere i Windows 10 udføres fra konto-menuen i Start-menuen. Klik på Start, klik på dit kontonavn, og klik derefter på den anden konto, du gerne vil logge på.
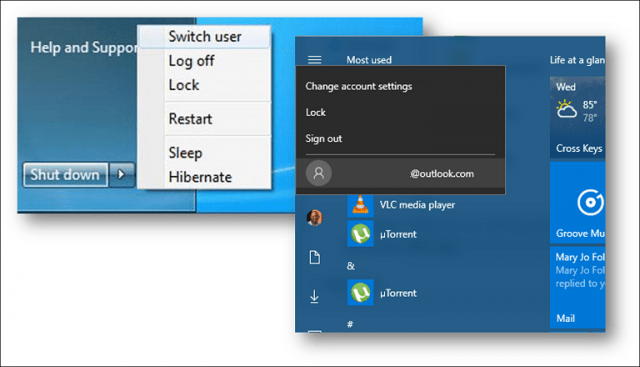
Alle programmer
Windows 10 har stadig menuen Alle programmer; Når du klikker på Start, ser du øjeblikkeligt Alle apps liste; hvor du kan finde alle applikationerinstalleret på dit system. Alle apps er alfabetisk arrangeret og er også lettere at finde. Klik bare på bogstavet eller symbolet for hver gruppe, så kan du hurtigt hoppe til appens navn uden at skulle rulle gennem listen. Hvis der er en app, du regelmæssigt får adgang til, kan du højreklikke på den og derefter fastgøre den til Start eller proceslinjen.
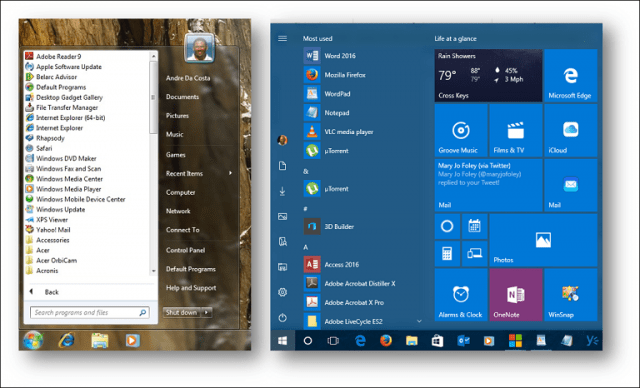
Hvis du vil tilføje en genvej til skrivebordet fra listen Start, Alle apps, skal du vælge den og derefter trække og slippe på skrivebordet.
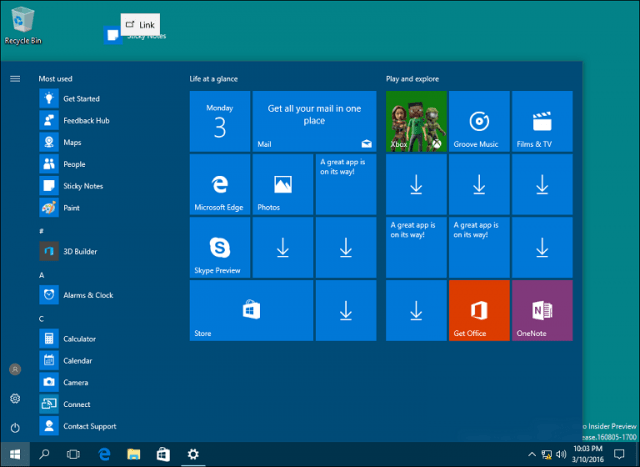
Brugermappe
Den personlige mappe holder alle dine forskelligetyper indhold, der er organiseret i specifikke mapper til dokumenter, musik, billeder og videoer. Du kan stadig finde din personlige mappe i Windows 10; Klik på ikonet Filudforsker på proceslinjen eller fra Start, klik derefter på i menuen Adressebjælke brød, vælg derefter din kontomappe. Den nemmeste måde at få adgang til din personlige mappe er at tilføje en genvej i Start-menuen. Se ovenfor, hvordan du gør det.
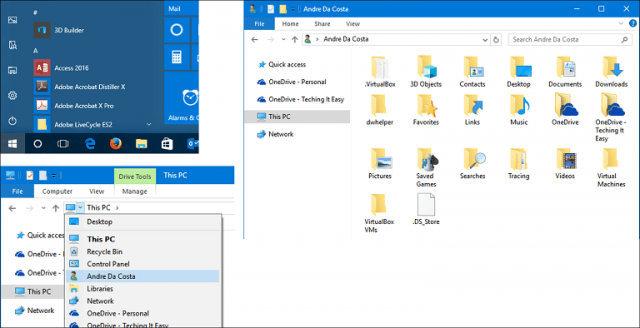
Windows Stifinder
Nu kaldet File Explorer, det er her duadministrere og organisere dine personlige filer. Du kan starte File Explorer fra proceslinjen eller Start. En af de væsentlige ændringer i File Explorer siden frigivelsen af Windows 7 er tilføjelsen af båndet. Først introduceret i Microsoft Office-produktivitetssuite gør Ribbon det nemt at finde kommandoer, der ofte er tilgængelige. Du kan hurtigt udføre opgaver såsom at flytte en fil eller mappe, organisere filer, invertere markeringen, aktivere vis skjulte filer og mapper, omdøbe, slette, dele og aktivere forskellige layouts.
File Explorer er bestemt mere magt brugervenlig, men hvis du ikke kan lide at se den, kan du hurtigt skjule den ved at klikke på chevronen eller ved at trykke på Kontrol + F1. Ligesom Office Ribbon kan du aktivereQuick Access Toolbar (QAT) til dine mest anvendte kommandoer. Adresselinjen er stadig der og fungerer den samme; funktioner såsom brødkrummenuer og muligheden for hurtigt at kopiere en filsti er tilgængelige.
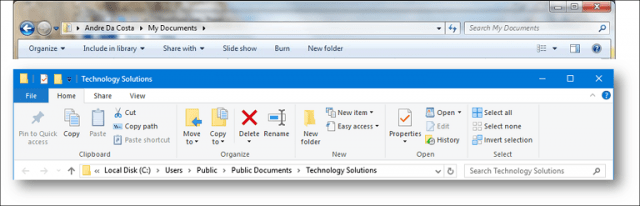
Hvad skete der med computeren?
Tidligere kendt som Min computer eller computer; denne mappe administrerer ressourcer på din computer såsom lokale harddiske, tilsluttede drev, kortlagte netværksdrev og printere. Computeren kaldes nu Denne pc. Du kan få adgang til det, når du åbner File Explorer fra i navigationsruden. Hvis du vil, kan du endda indstille File Explorer til at åbne denne pc som standard.
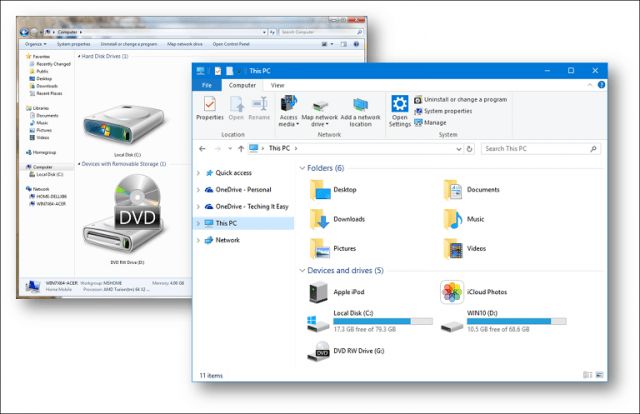
Opretter forbindelse til netværk
Du kan konfigurere og oprette forbindelse til trådløse netværkdet samme i Windows 10 som i Windows 7. Hvis du vil logge på et trådløst netværk i Windows 10, skal du klikke på det tilgængelige netværksikon i visningsområdet. Dette repræsenteres af et radiobølgeikon. Der kan du vælge et åbent netværk, klikke på Opret forbindelse og derefter indtaste en adgangskode om nødvendigt. Hvis du gerne vil lære mere om opsætning af et peer to peer-netværk, kan du se vores artikel for detaljer.
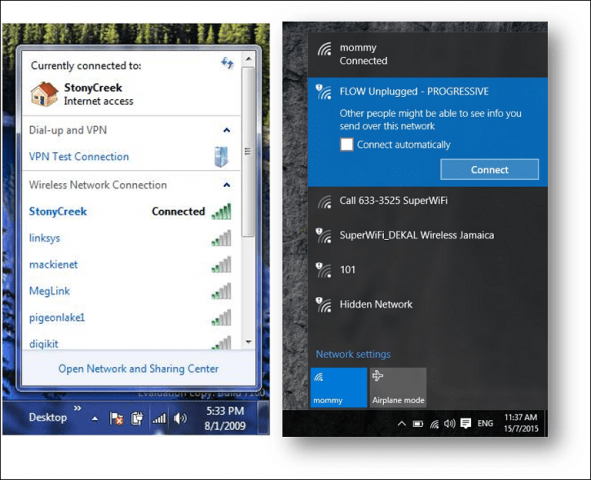
Tilpasning
Kontrolpanel er stadig tilgængeligt, men Indstillinger erfremtiden for at administrere din Windows 10-installation. Indstillinger giver dig mulighed for at ændre udseendet på din pc, ændre eller afinstallere programmet og konfigurere hardware, ligesom Kontrolpanel i tidligere versioner af Windows. Indstillingsappen indeholder en forenklet, men kraftfuld grænseflade. Indstillinger er opdelt i ni kategorier med underkategorier tilgængelige under faner.
Ofte tilgængelige indstillinger kan fastgøres tilStart-menu for hurtig adgang: højreklik på en fane, og klik derefter på Fastgør til start. Nogle tilpasningsmuligheder er ikke blevet moderniseret; for eksempel bruger temaer stadig den klassiske grænseflade. Bortset fra disse få resterende relikvier, indeholder Windows 10 et væld af tilpasningsmuligheder. Du kan vælge mellem forskellige vinduesfarveindstillinger, indstille et andet tegn på billede eller aktivere en mørk eller lys tilstand.
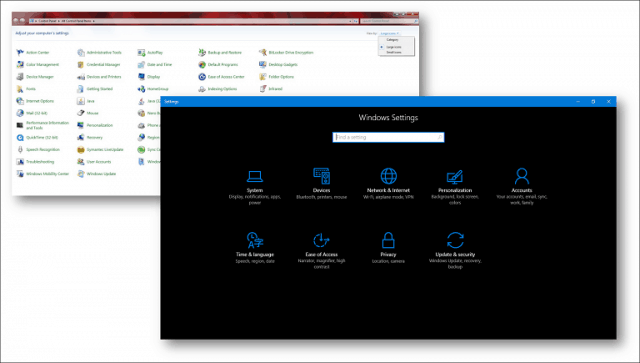
Programmer og funktioner
Hvis du har brug for at installere eller fjerne en app, er det detlige så let i Windows 10. Du kan udføre en applikationsinstallation på flere måder. Hvis du installerer fra en CD eller DVD, skal du indsætte disken og derefter køre programmet fra autoplay-dialogen, der vises. Hvis du installerer fra en installationsfil, skal du blot dobbeltklikke på installationsfilen og derefter følge instruktionerne på skærmen.
Det er lige så let at fjerne et program. Den nye måde at gøre det på er fra Indstillinger. Klik Start> Indstillinger> System> Apps og funktioner. Vælg en app, og klik derefter på Afinstaller. Universal Apps kan afinstalleres direkte fra listen Start alle apps.
Ældre desktop-apps skal forblive på systemetkøre. Nyere programmer og spil, som dem, du kan downloade fra Windows Store, kan flyttes eller downloades automatisk til et andet drev eller partition. Det gamle Programmer og Funktioner Kontrolpanel er stadig tilgængeligt, hvis du foretrækker at afinstallere programmer på den måde. Tryk på for at få adgang til det Windows-tast + X klik derefter på Programmer og funktioner.
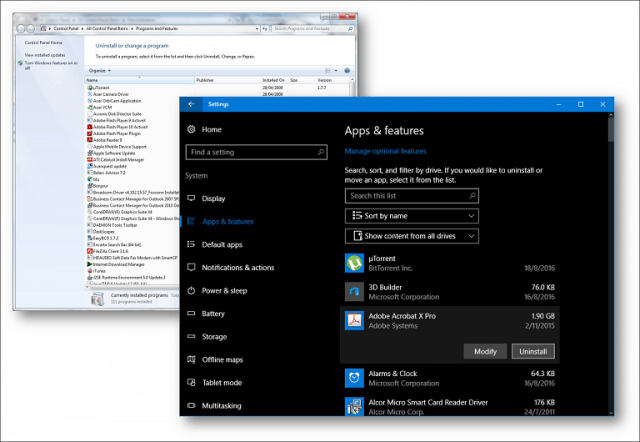
Windows opdatering
Windows Update er en betydelig del af Windows10. Det er nøglen til at vedligeholde Windows 10 som en service. I tidligere udgivelser holdt Windows Update Windows opdateret med nye opdateringer og funktioner. Windows Update udfører de samme funktioner i Windows 10, men det er også en mekanisme til at levere nye revisioner af operativsystemet. Du kan få adgang til Windows Update ved at klikke på Start> Indstillinger> Opdatering & sikkerhed> Windows Update. En af de kritiske ændringer til Windows 10 er det obligatoriske krav til installation af opdateringer. Premium forretningsudgaver som Pro og Enterprise giver brugerne mulighed for granulært at styre, hvordan opdateringer downloades og installeres. For Windows 10 Home-brugere skal du installere opdateringer, når de bliver tilgængelige. Du kan lære mere om styring af opdateringer i Windows 10 i vores tidligere artikler.
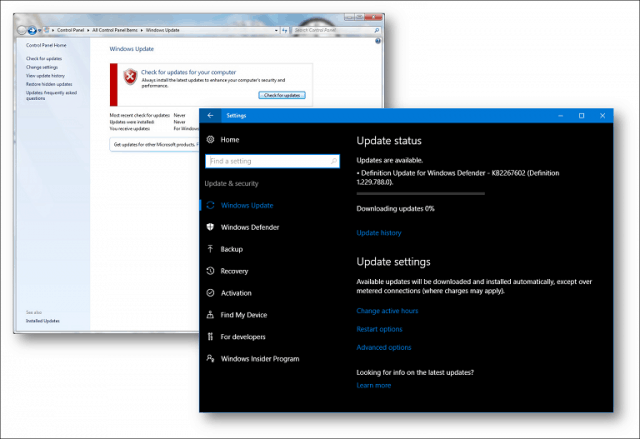
Hvor er Internet Explorer?
Windows 10 inkluderer stadig Internet Explorer,version 11 - se vores tidligere artikel for instruktioner om, hvordan man åbner den. Internet Explorer 11 i Windows 10 er i øjeblikket i vedligeholdelsestilstand. Det betyder, at der ikke vil være nogen nye versioner af webbrowseren udviklet til Windows 10 fremover. Microsoft koncentrerer sit fokus på Microsoft Edge, en moderne, universel webbrowser. Edge fokuserer på ydelse, sikkerhed og integration med Cortana digital assistent. Edge inkluderer support til udvidelser, som du kan bruge til at forbedre webbrowsers funktionalitet.
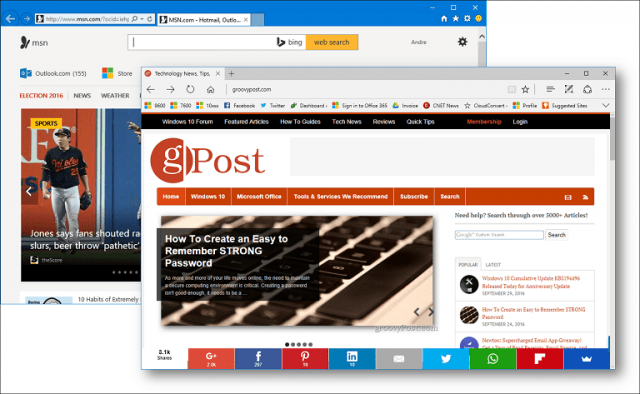
Hvor er Windows Media Player?
Den medfølgende jukebox er stadig tilgængelig i Windows10, se vores instruktioner om, hvordan du finder det. Microsofts fremtidige indsats inden for medier er fokuseret på to apps: Groove og Film & TV. Funktionalitet såsom DVD-afspilning er ikke længere indbygget i Windows 10, og heller ikke Media Center. Brugere kan i stedet bruge tredjeparts apps såsom VLC Player.
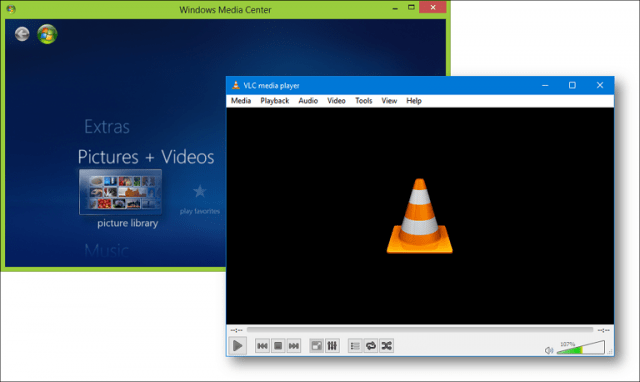
Jeg bruger Windows Live Mail, Movie Maker og Windows Live Writer; fungerer de også på Windows 10?
Det kommer an på. Microsoft bevæger sig ud over nogle af de klassiske desktop-apps, der blev introduceret i æraen med Windows 7. Windows Essentials 2012, som bundter Windows Mail, Movie Maker og Live Writer kan installeres på Windows 10. Windows Mail 2012 understøttes især ikke, men programmet fungerer stadig. Brugere opfordres til at bruge den moderne Outlook Mail-app. Movie Maker 2012 fungerer stadig på Windows 10, så du kan fortsætte med at bruge den også. Windows Live Writer understøttes ikke længere; siden koden var åben, har tredjepartsudviklere frivilligt til at genoplive applikationen, der blev brugt til blogging. Se vores tidligere historie om Open Live Writer, der fungerer stort set det samme. Du kan også bruge Microsoft Word til blogging, hvis du har en nylig version installeret.
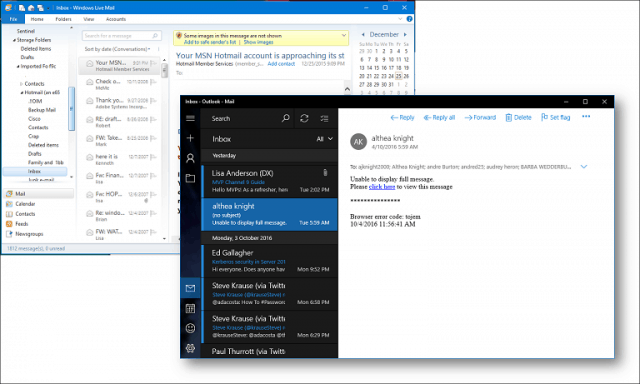
Konklusion
Windows 10 siden udgivelsen har udviklet enpolariserende omdømme blandt mange tidlige adoptører. Når det er sagt, tilbyder operativsystemet mange fordele - især inden for områder som sikkerhed, kunstig intelligens, ydelse og brugervenlighed. Forhåbentlig kan denne tutorial hjælpe dig med at slå jorden i gang, hvis du lige har opgraderet. Så meget som tingene ændrer sig, forbliver de de samme, men som ved enhver platformopgradering vil brugerne være godt tjent med at omfavne nye måder at gøre tingene bedre på. Vi har alle været igennem det, uanset om det er MS-DOS til Windows, Windows 3x til Windows 9x, har telefon til smartphones, kommandolinjen til en grafisk brugergrænseflade, analog til digital. Har du brugt Windows 10? I bekræftende fald, hvad har der været nogle af de læringskurver, du har oplevet i det forløbne år? Fortæl os dine tanker i kommentarerne.

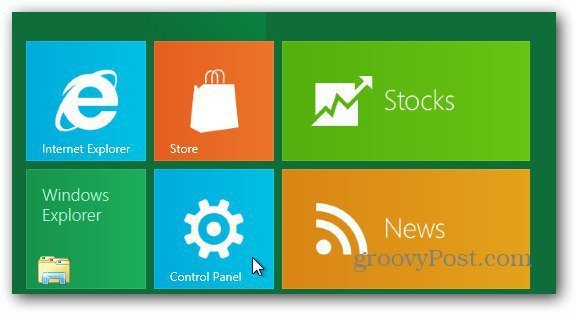




![Windows 7 Data Backup and Restore Guide [Sådan gør du]](/images/howto/windows-7-data-backup-and-restore-guide-how-to.png)


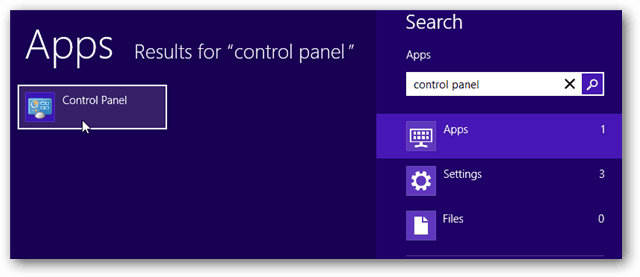
Efterlad en kommentar