Sådan optages din skrivebordsskærm ved hjælp af VLC på Windows

VLC er et kraftfuldt værktøj til at afspille enhver mediefil, men det kan gøre så meget mere. Her er et kig på, hvordan du bruger det til at optage dit skrivebord på Windows.
Når det kommer til open source-software, er VLC detuden tvivl den mest populære medieafspiller, fordi den kan afspille stort set ethvert mediefilformat, du kaster på det. Men det er i stand til meget mere end bare at afspille video- og musikfiler. Vi har vist dig flere ting, du kan gøre med VLC, som du muligvis ikke er opmærksom på. Og i dag vil vi se på et andet praktisk trick, du kan gøre ved optagelse af din desktop-aktivitet.
Optag dit Windows-skrivebord med VLC
Start VLC og start til for at komme i gang Vis> Avancerede kontroller for at vise en ekstra kontrolbjælke i bunden af afspilleren, der indeholder de indspilningsknapper, du har brug for.
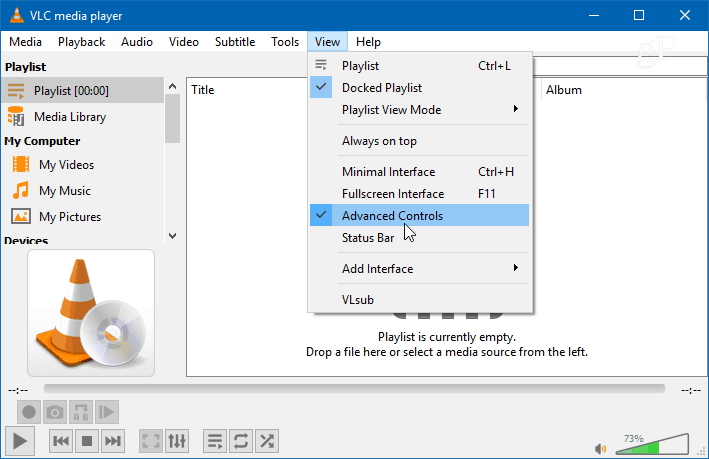
Åbn derefter Media> Open Capture Device og ændre menuen “Capture mode” til Desktop. Du ønsker også at indstille “Ønsket billedfrekvens for optagelse” til ca. 30 f / s for anstændig videokvalitet. Naturligvis kan du indstille det højere eller lavere baseret på den kvalitet, du virkelig har brug for. Når du har indstillet optagelsesenheden og billedfrekvensen, skal du trykke på knappen Afspil.
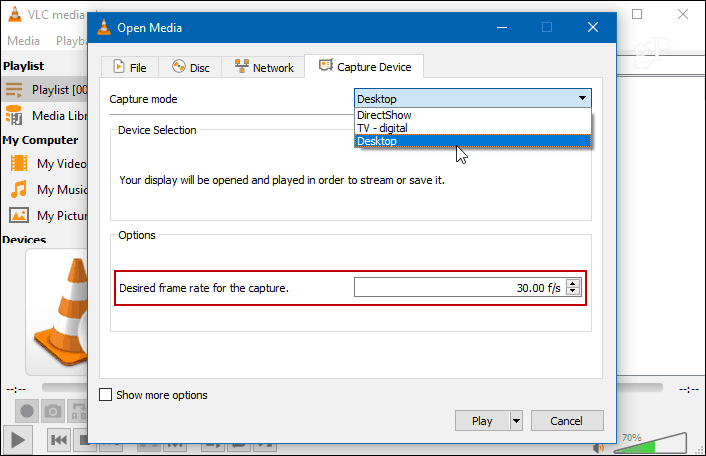
Du vil se dit skrivebord i VLC, men det er det ikkeoptagelse, indtil du trykker på optageknappen. Tryk på Record-knappen fra de ekstra avancerede kontroller, du har aktiveret tidligere, og minimer VLC. Ellers ser du kun en uendelig kaskadevideo af VLC, der optager skrivebordet.
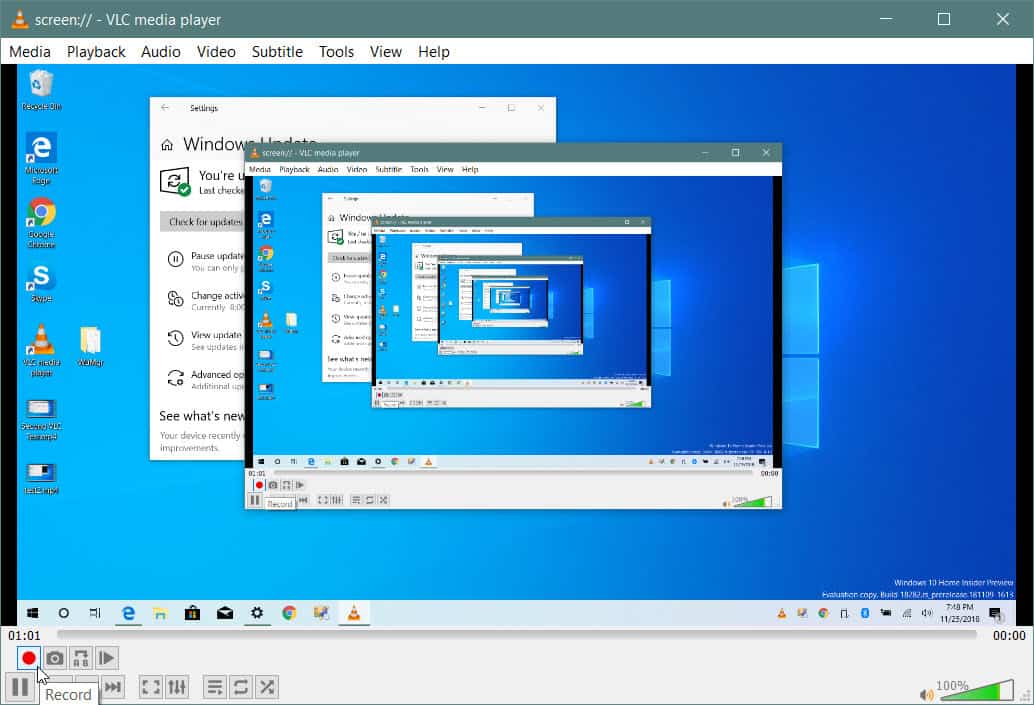
Når du er færdig, skal du gendanne VLC-visningen og trykke på Record-knappen igen for at stoppe optagelsen af skrivebordet. Din video gemmes i den lokale Video-mappe som en AVI-fil.
Konverter på farten
Med en AVI-fil vil størrelsen være ganske storskal du konvertere det, før du sender det ud eller sender det online. Du kan undgå det ekstra trin ved at konvertere det til en MP4, mens du udfører optagelsen. For at gøre det, når du er inde Media> Open Capture Device, efter at du har valgt Desktop som kilde og indstillet billedhastigheden, skal du vælge "Konverter" i rullemenuen i stedet for Afspil.
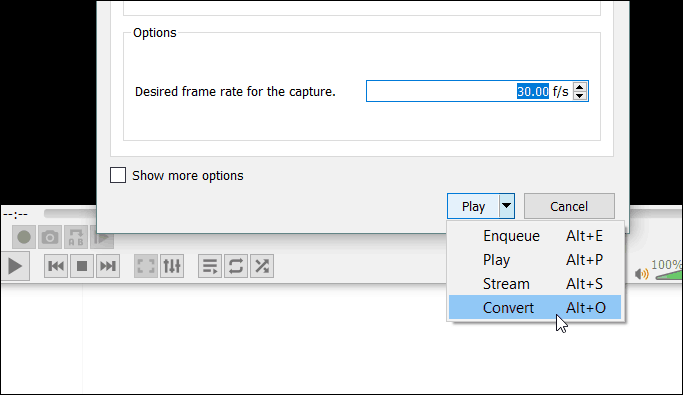
Vælg Video - H. i rullemenuen “Profil”.264 + MP3 (MP4) og anbring den destination, hvor du vil gemme filen. Klik derefter på Start-knappen for at begynde optagelsen. Når du er færdig, skal du hæve VLC og klikke på Stop-knappen. I dette scenarie behøver du ikke bekymre dig om at klikke på knappen Optag.
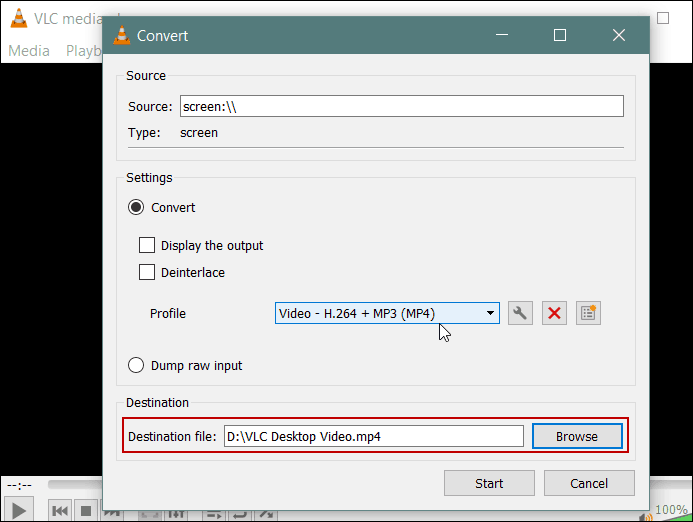
Husk nu, at dette ikke kommer til at givedu de muligheder og kvalitet, du får med dedikeret screencast-optagelsessoftware som Camtasia fra SnagIt. Med VLC kan du ikke vælge lydindgange, vælge en bestemt region på skærmen eller fremhæve musemarkøren. Men det gør jobbet for en hurtig rå video til et familiemedlem eller din IT-afdeling f.eks.
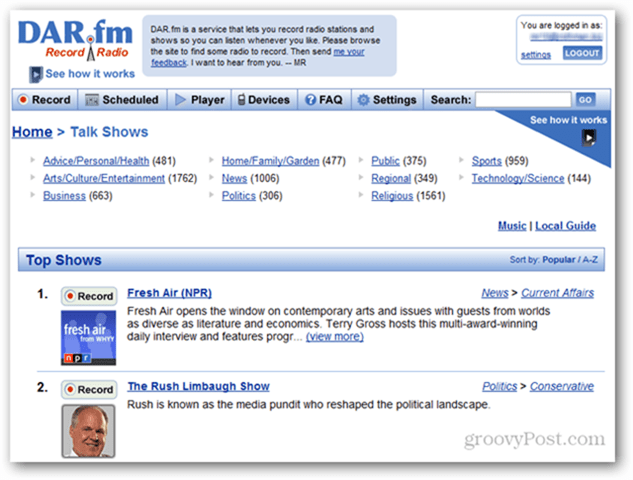






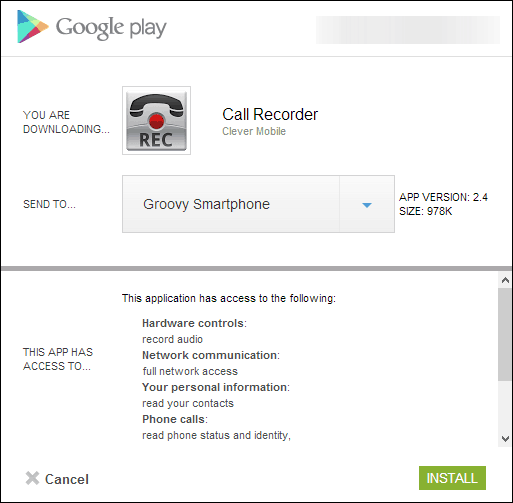


Efterlad en kommentar