Sådan fejler du problemer med batteri, der ikke oplades i Windows 10

Inden du skynder dig for at købe et nyt batteri eller en bærbar computer, skal du prøve disse fejlfindingstrin først for at se, om du kan få dit batteri op til 100% uden at bruge nogen penge.
Din bærbare computer er slags ubrugelig uden enarbejdsbatteri, da dets primære formål er mobilitet; selvom det betyder bare at flytte fra værelse til værelse i dit hjem. Vi har dækket tidligere tip til styring af dit batteri i Windows 10, såsom: justering af batteriets advarselsniveau, brug af batterisparer, generering af en batterirapport eller brug af nogle af de nye funktioner såsom Power Throttling, der blev introduceret i de nyere versioner af Windows 10.
Men et af de almindelige problemer, vi ikke har rørt vedtændt er hvad du skal gøre, når dit batteri ikke er fuldt opladet eller slet ikke oplades. Der kan være en række forskellige grunde til, at dette sker. Lad os udforske dem og prøve nogle løsninger, så du bliver mobil igen.
Løs problemer, der forhindrer dit batteri i at oplades i Windows 10
Der er en række faktorer, hvorfor din bærbare computer erbatteriet kan pludselig stoppe opladningen eller oplades ikke til fuld kapacitet. Disse kan omfatte alder, helbred og mulige firmware- eller hardwareproblemer. En af de nemmeste ting, du kan gøre, er at slukke for din computer, tilslutte den og lade den oplades natten over. Hvis du ikke ser nogen forskelle, kan du prøve nogle af følgende forslag nedenfor.
1. Kør Windows 10 batteridiagnostik
Hvis dit batteri ikke er fuldt opladet, er den første ting, du kan prøve, fejlfinding af batteri i Windows 10.
- Åben Start > Setings > Opdatering og sikkerhed > Fejlfinding
- Rul ned, og klik derefter på Strøm
- Klik Kør fejlfinding
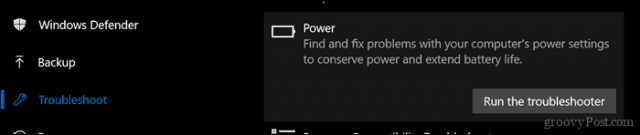
Fuldfør guiden, genstart derefter din enhed for at se, om problemet er løst.
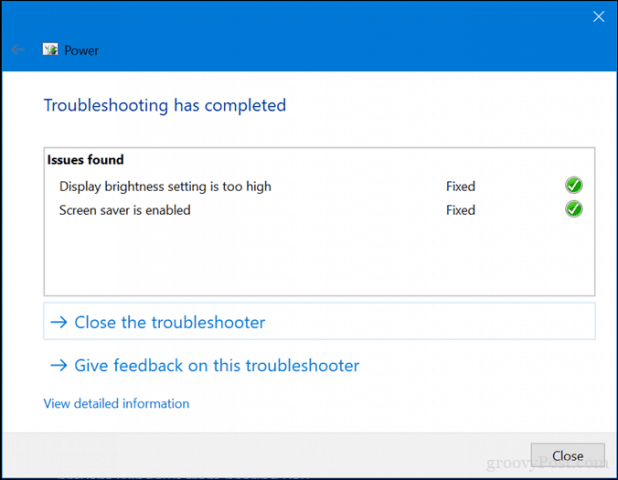
De fleste bærbare computere inkluderer deres egen fabrikdiagnostikværktøjer også. Det anbefales, at du også bruger dem til at teste dit batteri. Adgang til diagnosticering varierer fra producent til producent, så se dokumentationen, der fulgte med computeren. Før du kører en test, skal du muligvis først oplade enheden helt til 99 eller 100 procent, frakoble lysnetadapteren, starte op i diagnosticeringsværktøjet og derefter køre testen.
2. Kontroller, om din vekselstrømsforsyning er tilsluttet korrekt
Nogle gange kan strømkablet, der er tilsluttet din AC-strømforsyningssten, være løst. Kontroller, at det er monteret og sikret korrekt.

3. Prøv en anden stikkontakt, og kontroller, om der er problemer med lavspænding og elektrisk strøm
Den anden dag havde mit hus noget alvorligtelektriske problemer foregår. Du vil blive overrasket over, hvor meget spændingsproblemer der kan påvirke ydeevnen på dit system. Tilslutning af min bærbare computer til en stikkontakt i mit værelse dæmpet lyset, mens en stikkontakt i stuen fik det til at blinke.
Et andet rum forblev konstant, men opladningvar forfærdeligt langsom. Dette betød naturligvis, at jeg havde problemer med lav spænding, og da så mange apparater konkurrerede om den lille smule defekt energi, gjorde det det endnu værre. I sidste ende sluttede jeg med at ansætte en elektriker til at løse problemerne. Efter at have ordnet det, begyndte min bærbare computer at oplade normalt.

Hvis du vil teste dine afsætningsmuligheder, inden du ringer til en elektriker, kan du overveje at hente en stikkontakt på Amazon for mindre end $ 20.
4. Test med en anden oplader
Jeg nævnte vekselstrømsadapteren tidligere. Det er muligt, at din oplader muligvis er synderen. Hvis du har et reserve, der ligger rundt om hjemmet, skal du prøve at se, om det oplades. Du kan også låne en fra din arbejdskollega, hvis du ikke har nogen. Hvis du ikke har adgang til en anden oplader, kan du prøve din på en anden bærbar computer for at se, om den oplader enheden.

Hvis du blander og matcher strømforsyninger til bærbare computere, skal du sørge for at vælge den rigtige strømforsyning. Læs murstenen og sørg for, at den har samme polaritet og spænding som adapteren til din bærbare computer.
5. Fjern alle eksterne enheder
Hvis du opbevarer eksterne enheder som f.ekssmartphone, et eksternt USB-drev, mus, printer og alt andet, der er sluttet til dit system under opladning, tager det længere tid, før dit batteri når 100%. Sørg for at frakoble alle disse enheder, så dit system ikke konkurrerer med al den anden elektronik.

6. Kontroller dine stik for snavs eller skader
Hvis din bærbare computer har et modulært batteri, skal du fjerne detKontroller derefter for skader eller for at se, om det skal rengøres omkring kontakterne og inde i batterirummet. Kontroller også, om der er støvpartikler inde i opladningsporten, der muligvis forhindrer batteriet i at oplades.

7. Kontroller, om BIOS og chipset driveropdateringer er
Nogle gange kan dit system være forsinket med en opdatering til komponenter som din BIOS og chipsæt. Opdateringer kan hjælpe med at løse fejl, der muligvis forhindrer batteriet i at oplades effektivt.
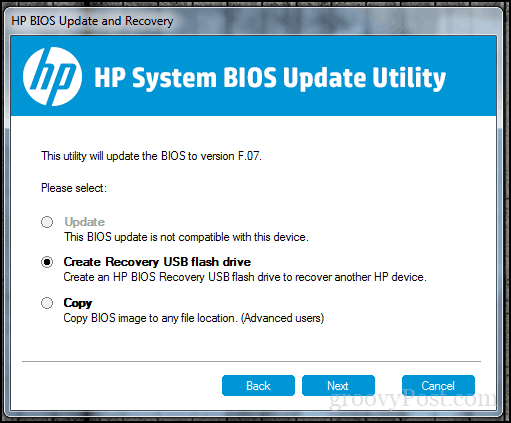
8. Tryk og slip nulstilling af tænd / sluk-knappen
Nogle gange kan ukendte fejl forhindrebatteri fra opladning. En nem måde at ordne det på er at slukke for computeren, holde tænd / sluk-knappen nede i 15 til 30 sekunder, tilslutte lysnetadapteren og derefter starte computeren.

9. Deaktiver apps og tjek batteriforbrug i Windows 10
Går tilbage til Windows 10 lidt for nylig, jegbemærkede, at min Surface Pro tog usædvanlig lang tid at oplade, og fansen begyndte at rev op. Lidt bemærkede jeg, at synderen var lige der på min proceslinje hele tiden. Slacks Windows-klient ventede i et forsøg på at oprette forbindelse til Internettet. Så hvis du kontrollerer dine apps for at bestemme, hvad der kører i baggrunden, kan det ikke kun hjælpe dig med at spare på batteriets levetid, men også begrænse, hvad der forhindrer det i at oplade hurtigere.
Der er et par måder at gøre det på. Åben Start > Indstillinger > Privatliv > Baggrundsapps. Rul ned og skift derefter de apps, der muligvis forhindrer din enhed i at blive fuldt opladet.
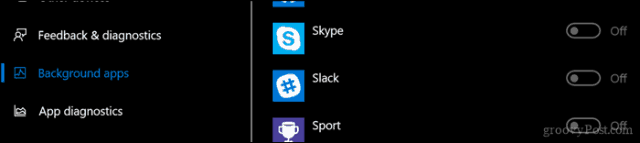
Åbn stadig i Indstillinger System > Batteri > Batteriforbrug via app. Dette fortæller dig, hvilke apps der bruger mest batteri, og du kan træffe en beslutning om, hvad du skal gøre, om Windows skal beslutte, om det skal køre i baggrunden uden at ofre batteriets levetid.
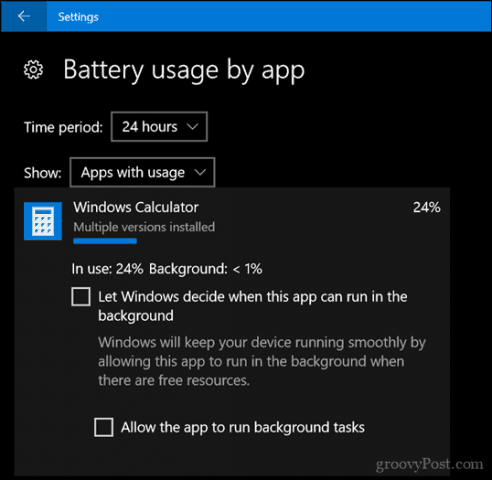
10. Udskift oplader eller batterimodul
I sidste ende, hvis du ikke ser nogen forbedringerefter at have prøvet alt ovenstående, er det måske bedst, at du udskifter enten opladeren eller selve batteriet. Dette kræver, at du kontakter din bærbare pc-producent og afgiver en ordre. Batterier og opladere er ikke nødvendigvis billige, især hvis det er et ældre system. Men hvis du ikke har noget valg, er det noget, du bare skal gøre for at få dit system tilbage i funktionsdygtig stand.
Forhåbentlig kan disse enkle tricks få dinbatteriet fungerer igen. Hvis ikke, så overvej at kontakte producenten for at få udskiftet batteriet eller opladeren. Handelswebsteder som Amazon.com kan endda have dit batterimodul på lager og til en billigere og hurtigere hastighed end at gå gennem producenten.
Fortæl os, hvis dette hjælper ved at dele dine kommentarer, og hvis du har nogle tip eller tricks, så lad os det vide.







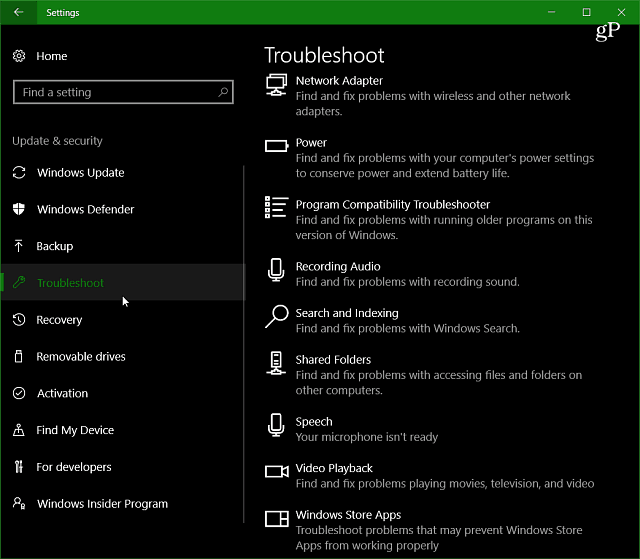

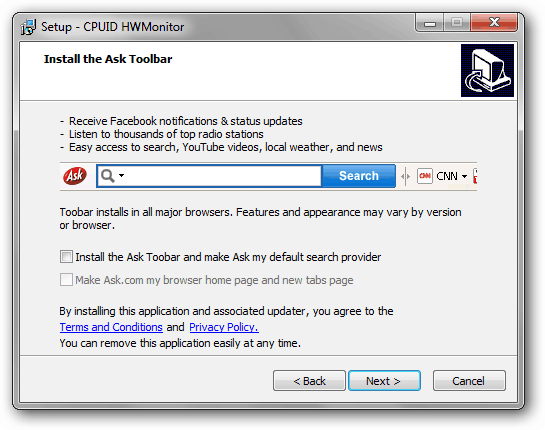
Efterlad en kommentar