Sådan føjes et vandmærke til dokumenter i Microsoft Word 2016
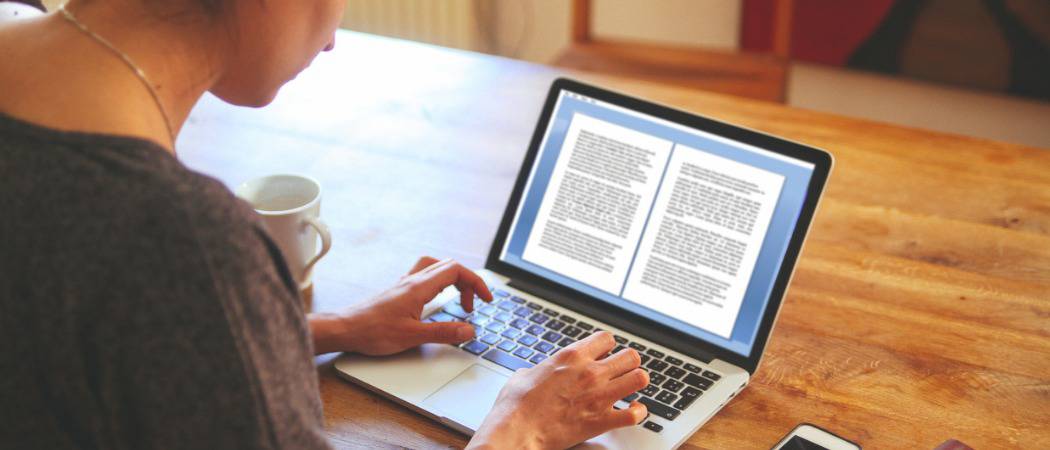
Det er en enkel måde at tilføje et vandmærke til et dokumentat tilføje et niveau af professionalisme og øjeblikkeligt opdatere dine kolleger om status for dokumentet - fortroligt, udkast osv. Sådan tilføjes et ved hjælp af Microsoft Word.
Tilføjelse af et vandmærke sender en ikke-så-subtil meddelelsetil enhver, der læser eller redigerer dokumentet. For nogle arbejdslinjer er stempling af dokumenter med FORTROLIG eller UDKAST enten et krav eller en bedste praksis. Microsoft Word 2016 giver dig mulighed for hurtigt at tilføje sådanne vandmærker til dit dokument ved hjælp af de indbyggede standardindstillinger. Men du kan også tilpasse dit vandmærke ved hjælp af din egen tekst eller logo. Vi viser dig hvordan.
Som en bonus viser vi dig også, hvordan du anvender vandmærker på kun et afsnit eller bare en side. Læs videre for at lære mere.
Føj et vandmærke til et dokument i Microsoft Word 2016
Typisk vil du tilføje et vandmærke til ethele dokumentet. Du kan gøre dette for et nyt eller eksisterende dokument. Lad os først starte med at tilføje vandmærket til et eksisterende dokument. Åbn filen, og vælg derefter Design fanen, og klik derefter på Watermark knappen inden for Side baggrund gruppe. Word 2016 tilbyder flere stilarter og formater til indsættelse af et vandmærke.
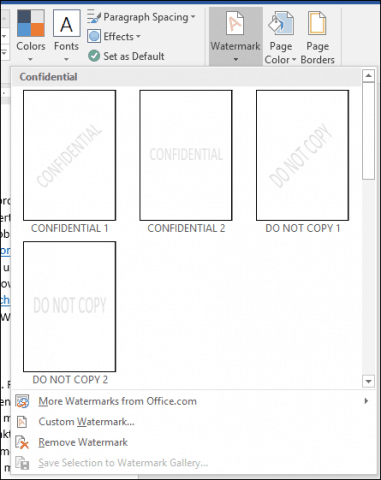
Et galleri viser alle standardvalgene for vandmærker som f.eks Kopier ikke, fortroligt, udkast og Presserende. Du kan endda tilpasse vandmærket med din egen tekst eller et billede, såsom et firmalogo.
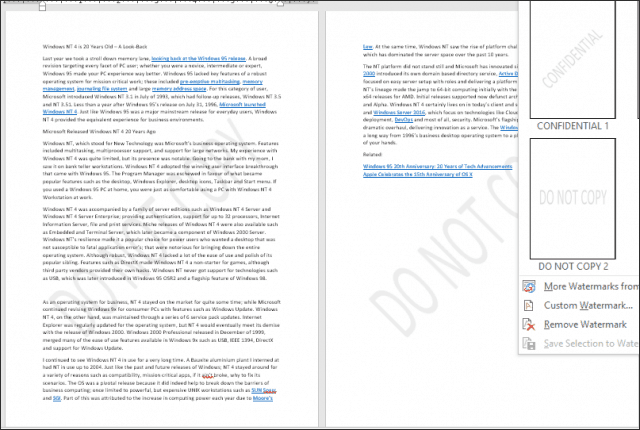
Valg af Tilføj tilpasset vandmærke kan du tilføje en tilpasset tekstmeddelelse eller billede. Du kan indtaste den ønskede tekst og formatere den ved at tilpasse skrifttype, størrelse, farve, layout og om den er halvtransparent eller ej.
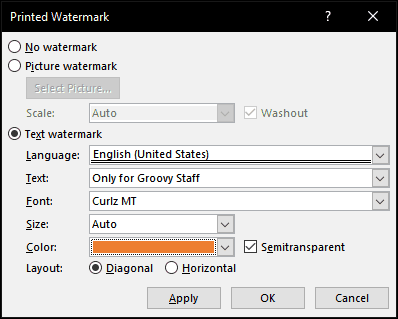
Hvis du foretrækker at tilføje et firmalogo ved hjælp af et billede, er det lige så let; vælg Billede vandmærke radioboks, klik Vælg billede, gennemsøg, hvor billedet er placeret på din harddisk, og klik derefter på Åben.
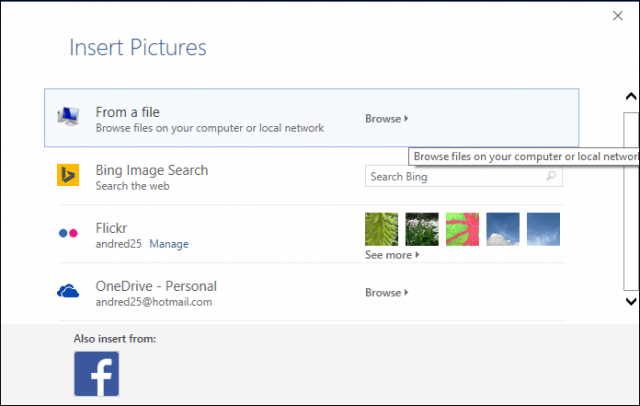
Klik på skala listefeltet for at vælge en passende størrelse. Du kan også aktivere eller deaktivere indstillingen "Udvask". Jeg anbefaler at holde logoet udvasket for at holde indholdet synligt.
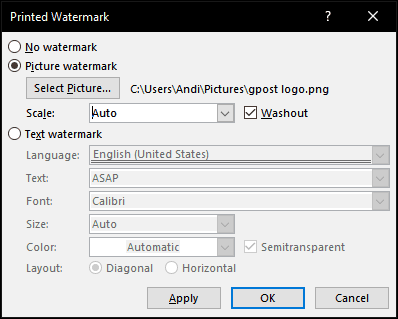
Føj et vandmærke til et enkelt afsnit i et Word-dokument
Vandmærkefunktionen i Word 2016 ser ud til at væreen alt-eller-intet mulighed. Men der er en løsning, der giver dig mulighed for kun at anvende et vandmærke på bestemte sider. Du kan gøre dette ved at oprette sektioner i dit Word-dokument og derefter tilføje vandmærket til overskriften.
Start med at indsætte et nyt afsnit i dit dokument, hvis du ikke allerede har gjort det. For at gøre dette, gå til layoutbåndet og vælg Pauser og vælg blandt et af sektionerne.
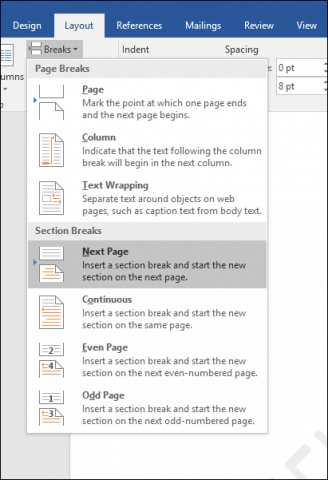
Gå nu til det afsnit, hvor du vil anvende et vandmærke. Dobbeltklik på overskriften. Du kan se, at du nu ser på to forskellige sektioner.
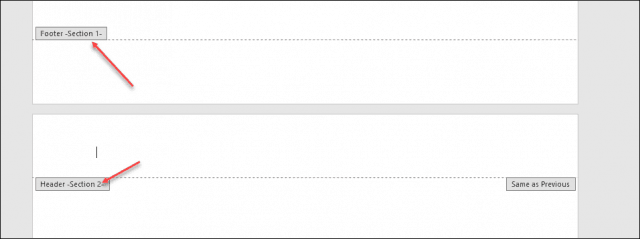
Vælg designbånd under Header & Footer Tools. Fravælg Link til Forrige.
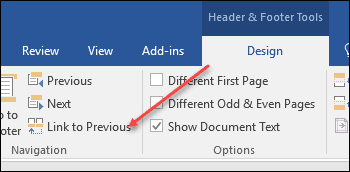
Med markøren stadig i overskriften, skal du gå til båndet Design (det vigtigste) og indsætte dit vandmærke.
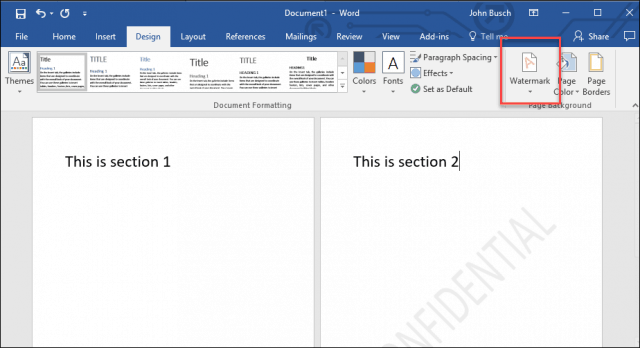
Føj et vandmærke til en enkelt side i et Word-dokument
Føjelse af et vandmærke til en bestemt side på dindokumentet er lidt vanskeligere, men det kan gøres. Du skal bruge WordArt- og Insert Picture-værktøjerne. Du kan derefter bruge formateringsværktøjerne til at aktivere inline-effekten på WordArt eller billedet og derefter anvende udvaskningseffekten. Sådan gør du det.
Føj et vandmærke til en enkelt side ved hjælp af WordArt-tekst
Vælg Indsæt, klik på Ord kunst vælg derefter den ønskede stil.
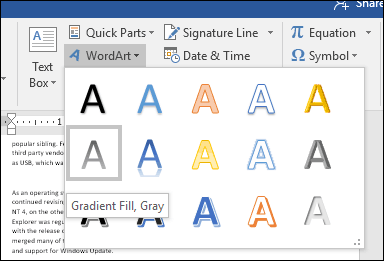
Udskift WordArt-eksempelteksten med din brugerdefinerede tekst.
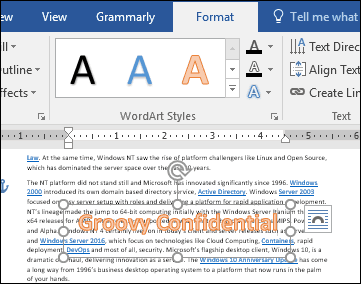
Klik på den flydende layout-menu, og vælg derefter Bag tekst.
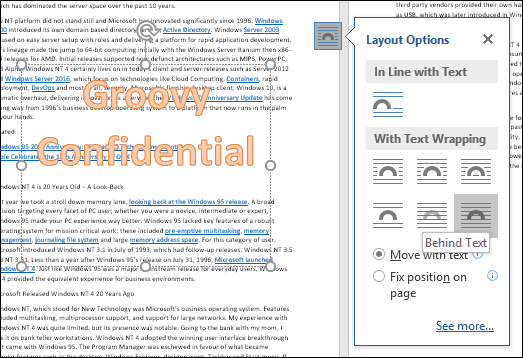
Brug ankeret til at placere og rotere teksten.
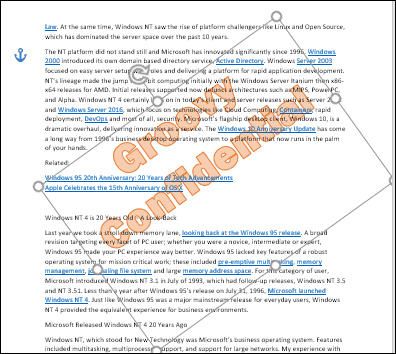
For at opnå et udvasket udseende skal du højreklikke på WordArt-teksten og derefter klikke på Formatform. Klik på Tekstindstillinger fanen, vælg Tekst og udfyld fanen, og udvid derefter menuerne Tekstudfyldning og kontur. Brug skyderen Transparent til at justere opaciteten af WordArt.
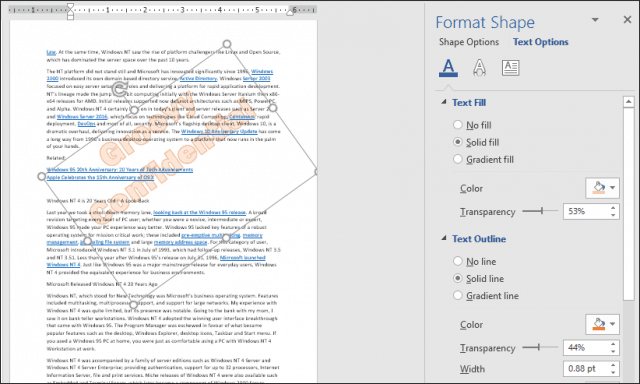
Føjelse af et vandmærke til en enkelt side ved hjælp af et billede
Hvis du vil bruge et billede i stedet for, skal du vælge Indsæt fane, klik Billeder, vælg dit billede og klik derefter på Åben. Vælg billedet, klik på menuen med flydende layoutindstillinger, og klik derefter på Bag tekst.
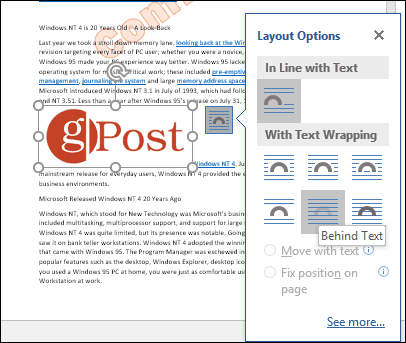
Placer billedet, hvor du vil have det i dokumentet, og drej derefter om nødvendigt med ankerne. Vælg det kontekstuelle Format fanen, klik på Farve i menuen Justere gruppe, og vælg derefter Vaske ud mulighed under Omfarv.
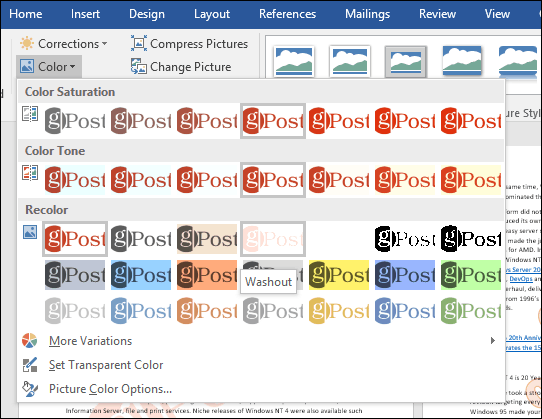
Dit tilpassede vandmærke skal se ud som følger.
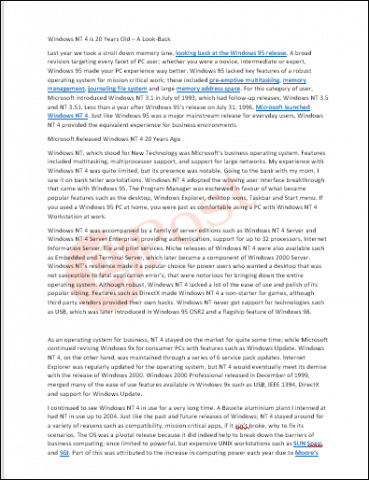
Det er det! Fortæl os hvad du tænker. Hvis du kører en tidligere version af Word, kan du se vores instruktioner om, hvordan du tilføjer vandmærke i tidligere versioner.





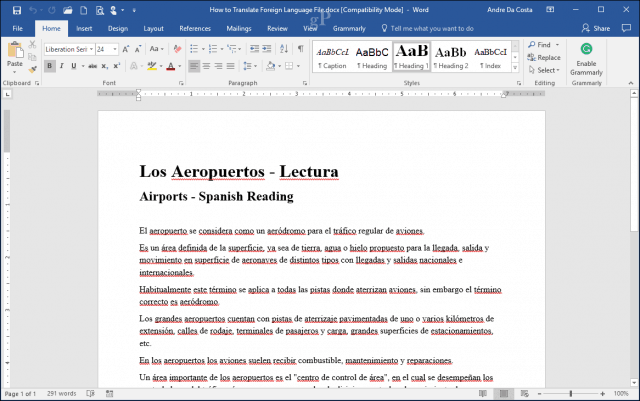




Efterlad en kommentar